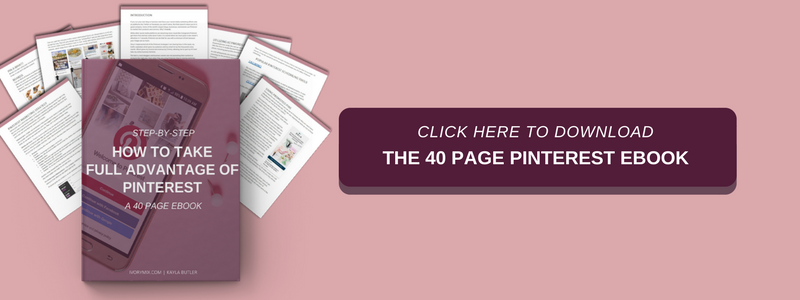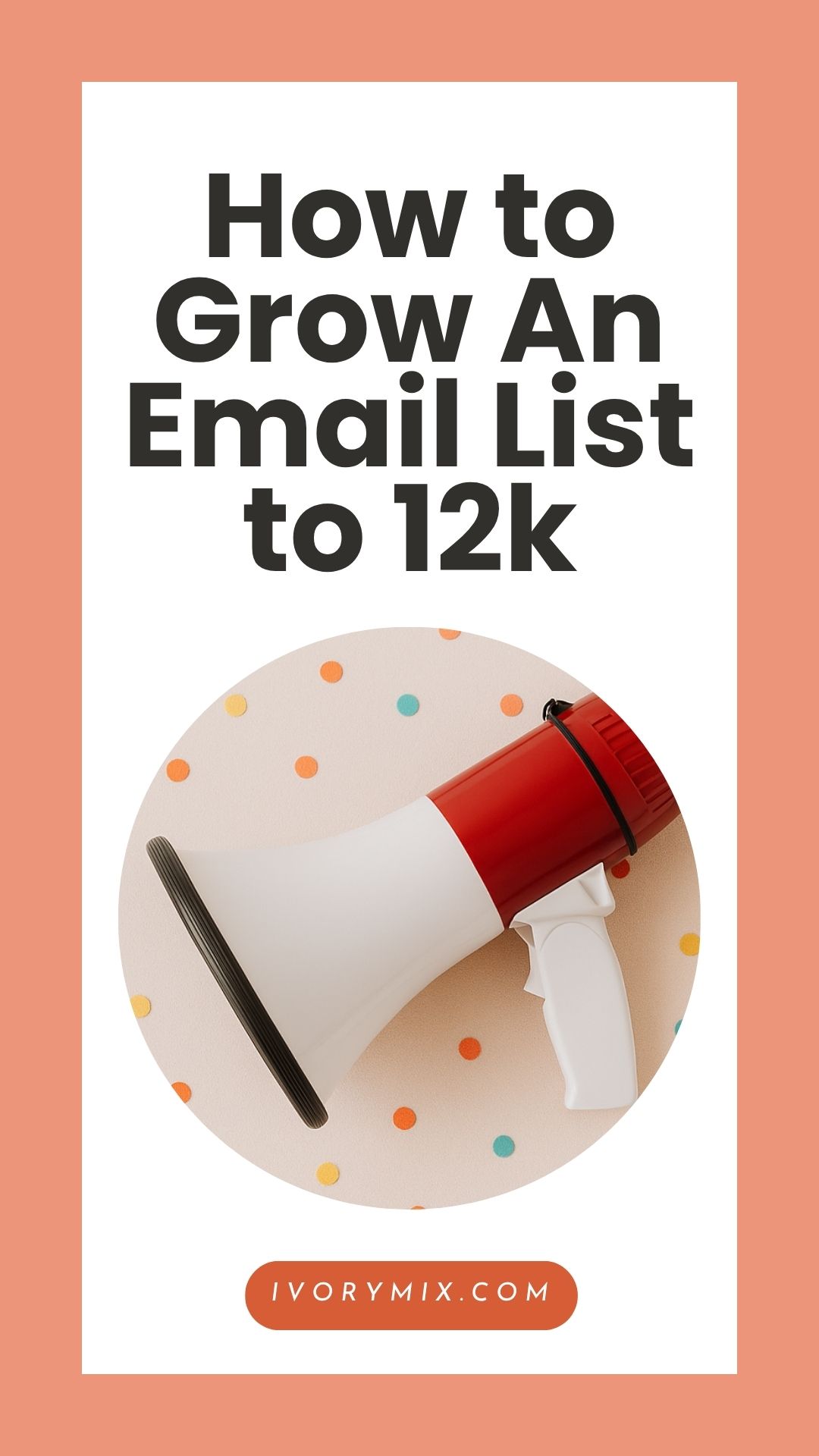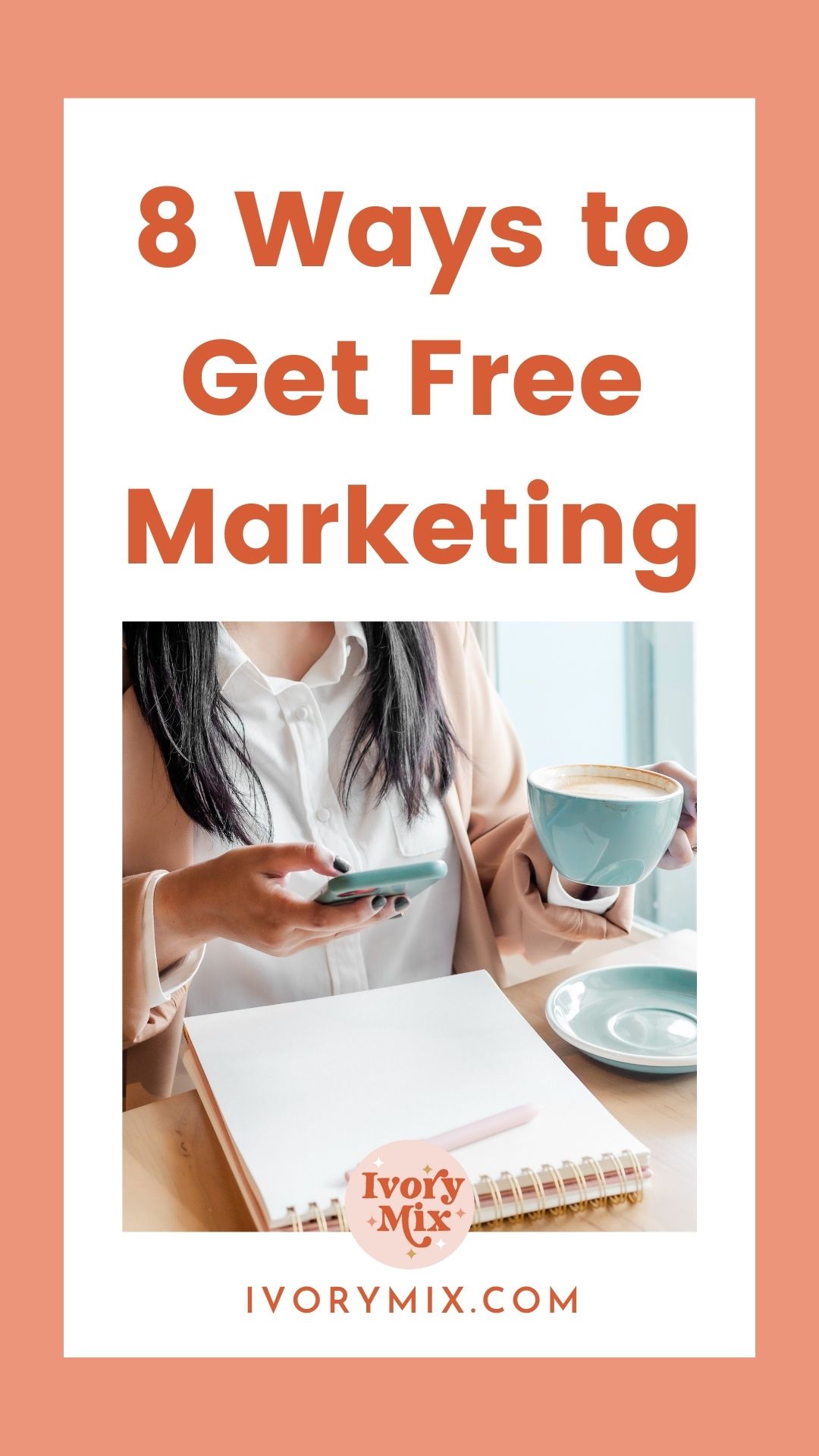get 500+ free images, templates & marketing strategies! You're one click away, Don't Miss It.
Re-schedule your content on Pinterest using Tailwind Intervals
This post may contain affiliate links. Please read the disclaimer
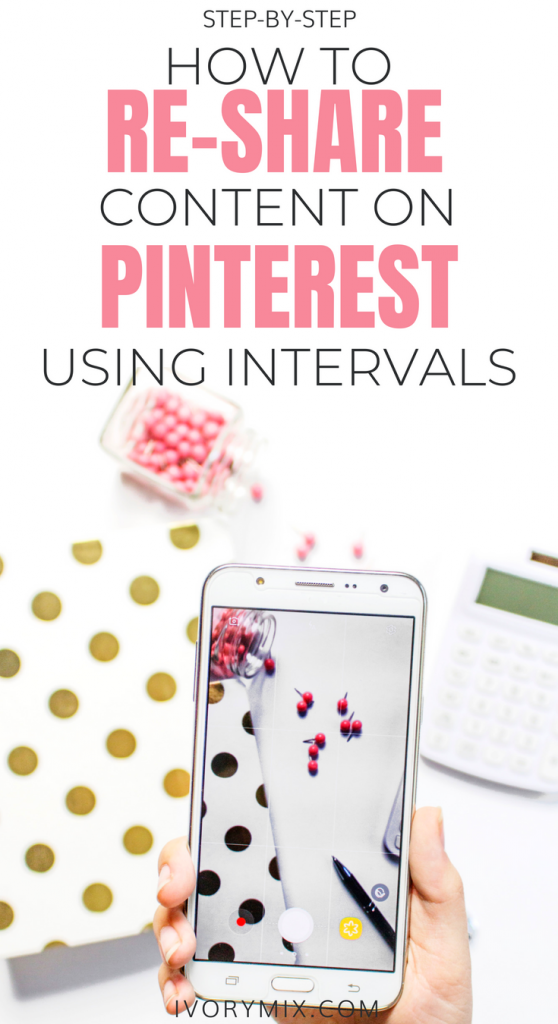
There have been quite a few changes recently in the Pinterest Content Creator community and if you’re like me, you may have suddenly found yourself lacking certain tools that you loved for automating your Pinterest marketing.
I’m specifically talking about Boardbooster closing it’s service and putting an end to the only pure Pinterest marketing automation tool at this time.
The difference between automating a marketing activity and scheduling it is that automating means = it does it on its own, automatically. Where scheduling requires a marketer to tell a service what to do and when to do it. Obviously automating a Pinterest marketing process has its advantages because it can save you a lot of time.
Pinterest automation is over. Or is it?
If there is one thing I’ve learned about Pinterest and digital marketing, it’s that things are always changing but good content that resonates with your audience will continue to perform well if you keep your content flowing out to the world consistently, and at a certain level and quantity each day.
Whether I’m using an automation tool or a scheduling tool, you won’t ever find me sitting at my computer or on my phone, pinning new pins every 10 minutes of the day though. Even though Boardbooster has closed their automation services, I’m still able to maintain my monthly views and clicks from Pinterest with the use of Tailwind’s scheduling (which act’s a lot like automation).
Tailwind doesn’t have much in the arena of pure automation, where you can set it up and forget it, but they are coming out with a beta test of something they’ve called SmartLoop. SmartLoop is said to “make it easier to reshare your best Pinterest Pins at the Best Times..”.
*This article contains affiliate links*
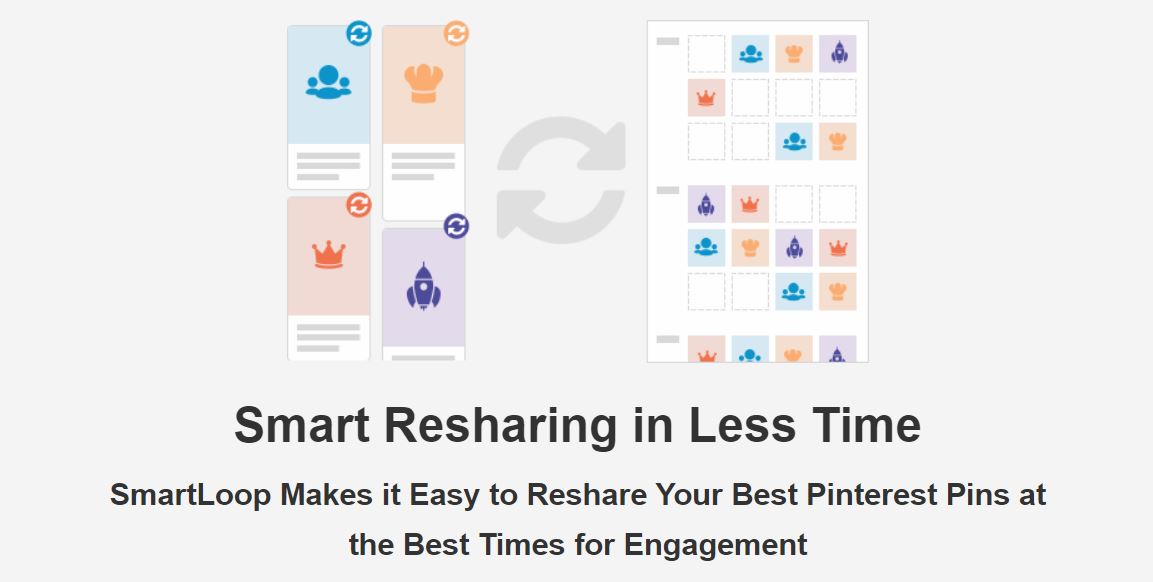
(The image above is a screenshot from Tailwind’s website)
I will do a complete review and tutorial for the Smartloop feature once I’ve had a long stretch of use from it. In the meantime, the closest thing that comes to automating and re-sharing your Pinterest pins on Tailwind is through the use of their Interval Scheduling.
Tailwind’s Interval Scheduling Can Save You a Ton of Time!
Here’s why you should use Tailwind’s Interval scheduling: To create a consistent flow of content and connect with your audience, you need a smart pinning schedule that may include re-scheduling your best content over days, weeks, or months.
Tailwind offers Interval Pin Scheduling, which allows you to schedule your pins over a specific period of time to multiple boards. In a matter of just a few seconds, you can schedule one pin to post over the course of 50 days to 50 boards (if you wanted or needed to).
No matter what your pinning strategy, the Interval tool can take a ton of busywork out of your process and truly save you a ton of time.
Click here to give Tailwind a try by clicking here to grab a free trial.
Learn how to use Tailwind Intervals Step-By-Step:
Step 1: Add two or more boards when scheduling a pin
To get started, when scheduling a new pin on Tailwind, you simply add two or more boards to any pin, then select “Use Interval” from the menu. You can schedule new pins from many locations: using the Tailwind chrome extension, from Tailwind Tribes, or from Tailwind’s suggested pins from their “Find Similar Content” tool.
Once you add your boards, simply click on “Use Interval” and the Interval submenu will open up, which provides you with some new options for scheduling your pins.
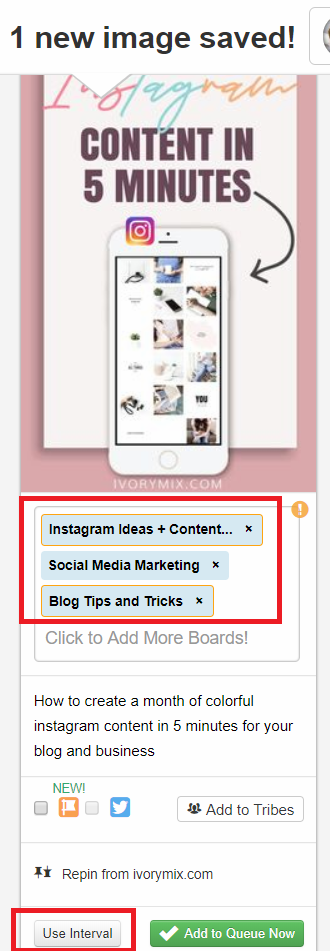
Step 2: Schedule first Pin at
The “ Schedule first Pin at:” date and time will show up. This tells you when your first scheduled pin will post, and you will notice that it is taking your first available timeslot. This lets you know that when you schedule your Pins, the first pin will be inserted into your schedule directly in that first available time.
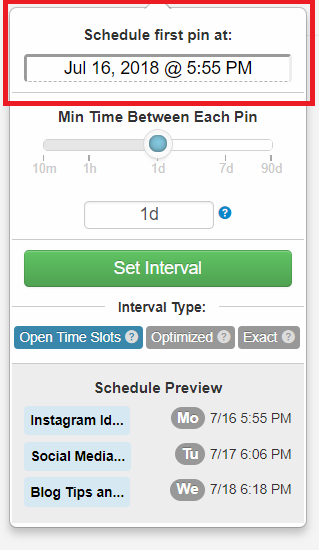
Click here to give Tailwind a try by clicking here to grab a free trial.
If you want to change the date and time that is given to you, go ahead and click into the “Schedule first Pin at:” box and select the date and time you would like your first pin to be published.
Step 3: Choose your Interval Length
Then choose the “Interval length” to tell the system how much time you want between repins to the different Pinterest Boards you’ve chosen to share this pin to. The choices for the length of time between pins is pretty wide. You can schedule that same pin to post once a day over the next 7 days or as close together as 10 minutes.
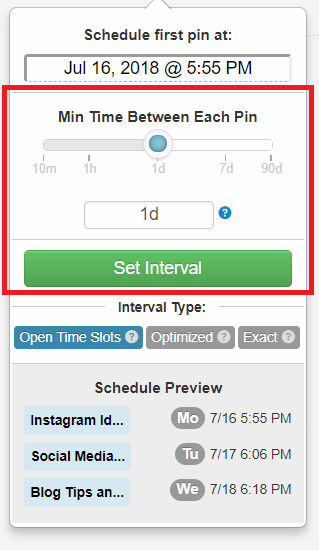
Step 4: Decide on the type of Interval you want to use
Next, decide on what kind of Interval type you would like to use. There are three different options: ” Open Time Slots,” ” Exact,” and ” Optimized.” These provide you with serious flexibility in how your Interval-scheduled pins behave.
You can learn more about the different Interval types when you hover over the question mark next to each option.
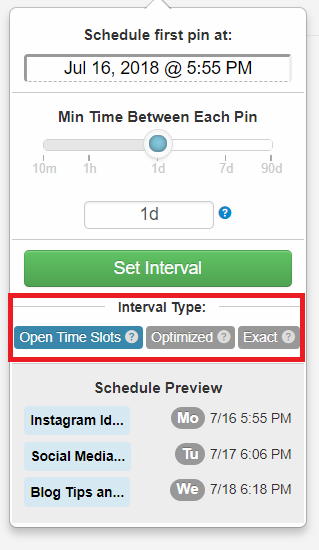
Click here to give Tailwind a try by clicking here to grab a free trial.
Step 5: Set & Schedule your pins in the queue
“Set Interval” and then select “Schedule” to send your Pins to the queue. Once scheduled, you will be able to see them in Scheduled Pins page in the queue and calendar view.
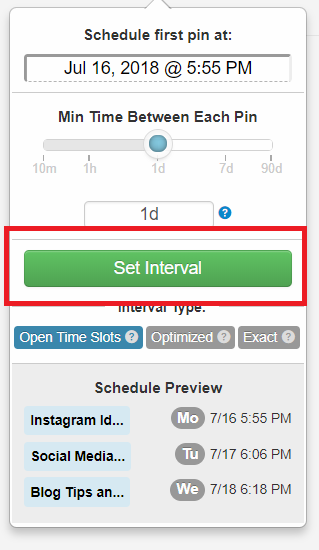
Once you’ve hit “schedule”, you will see your interval Pins marked with a lock in the bottom right corner on your schedule, and depending on what interval option you use, there could be a clock symbol at the top as well. The lock symbol ensures that the pins will stay in place even when you “shuffle your queue” or add more pins later.
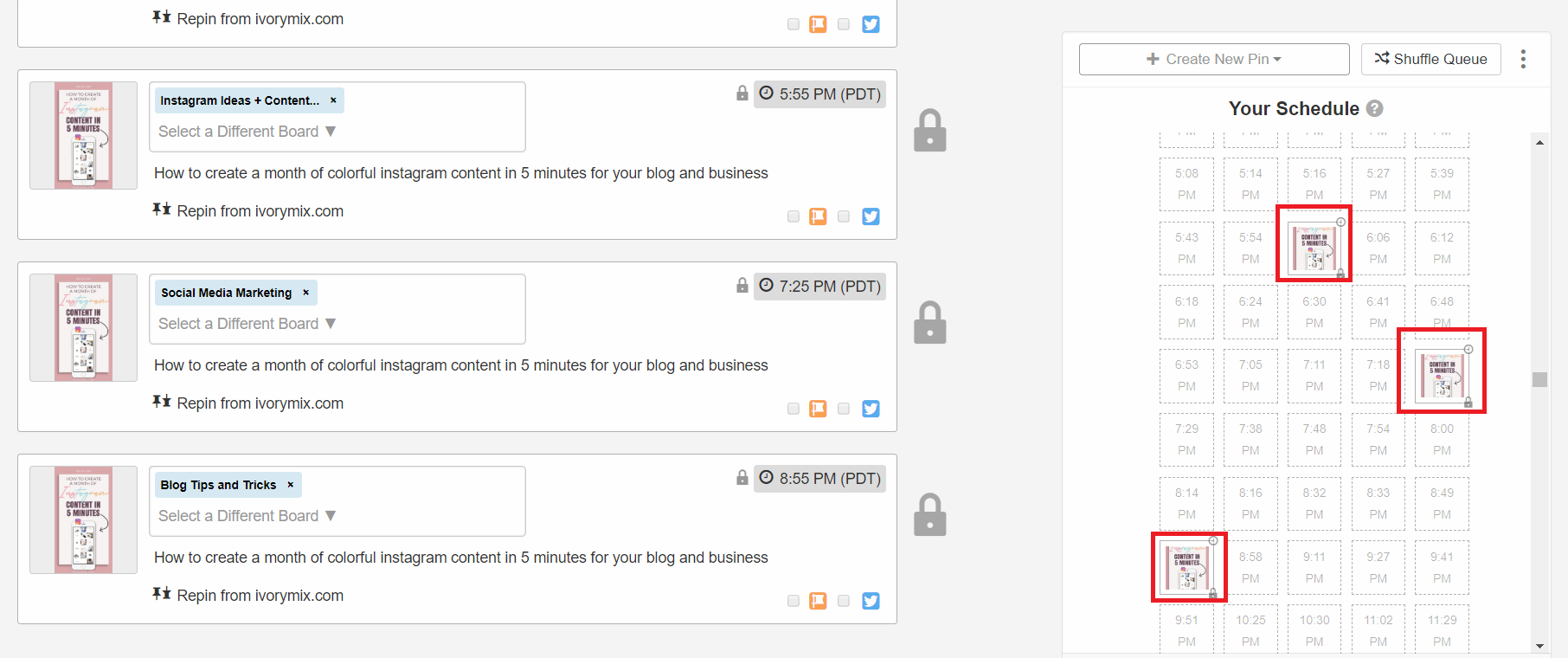
There are many benefits to the interval function, but the best reason to use it is that you can now sit down and schedule your pins to multiple boards at once on specific days with specific times between them.
This can help you ensure that you are not breaking rules on any group boards and that when you hit “shuffle queue” on your schedule, you aren’t moving any pins you want to stay in place.
Click here to give Tailwind a try by clicking here to grab a free trial.
Want more tips? Click here to grab a free copy of this complete guide to Pinterest Marketing.
LOOKING FOR MORE PINTEREST TIPS? HERE ARE SOME OF OUR BEST BLOG POSTS:

Included Free:
550+ Templates, Photos, & Strategies
Get New Free Downloads Monthly
Unlimited Downloads
Special offers & Trends Newsletter
Save and sort your favorites
Access 500+ Free Templates, Photos, & Strategies With A Free Account
Free User Creation for Popup
By creating an account, I agree to Ivory Mix's Website terms, Privacy Policy and Licensing Terms
Already have an account? Log in