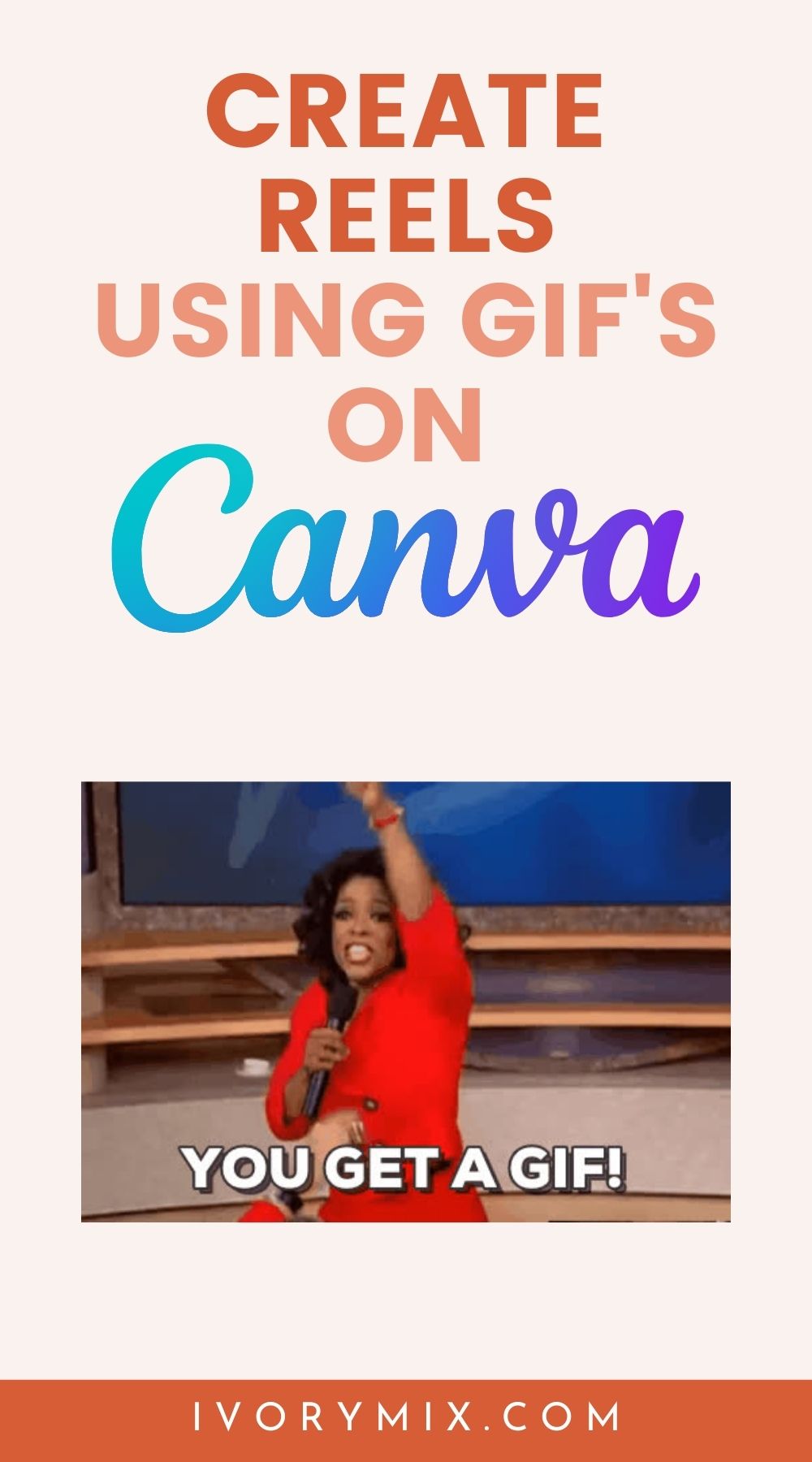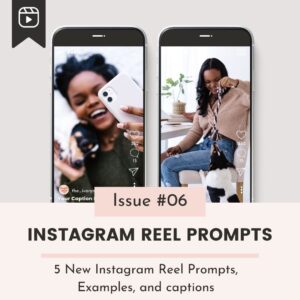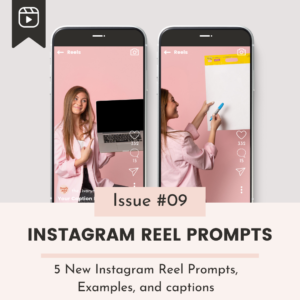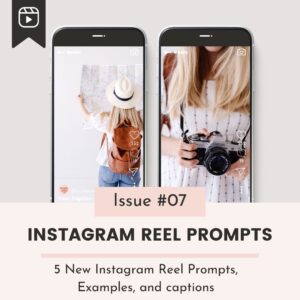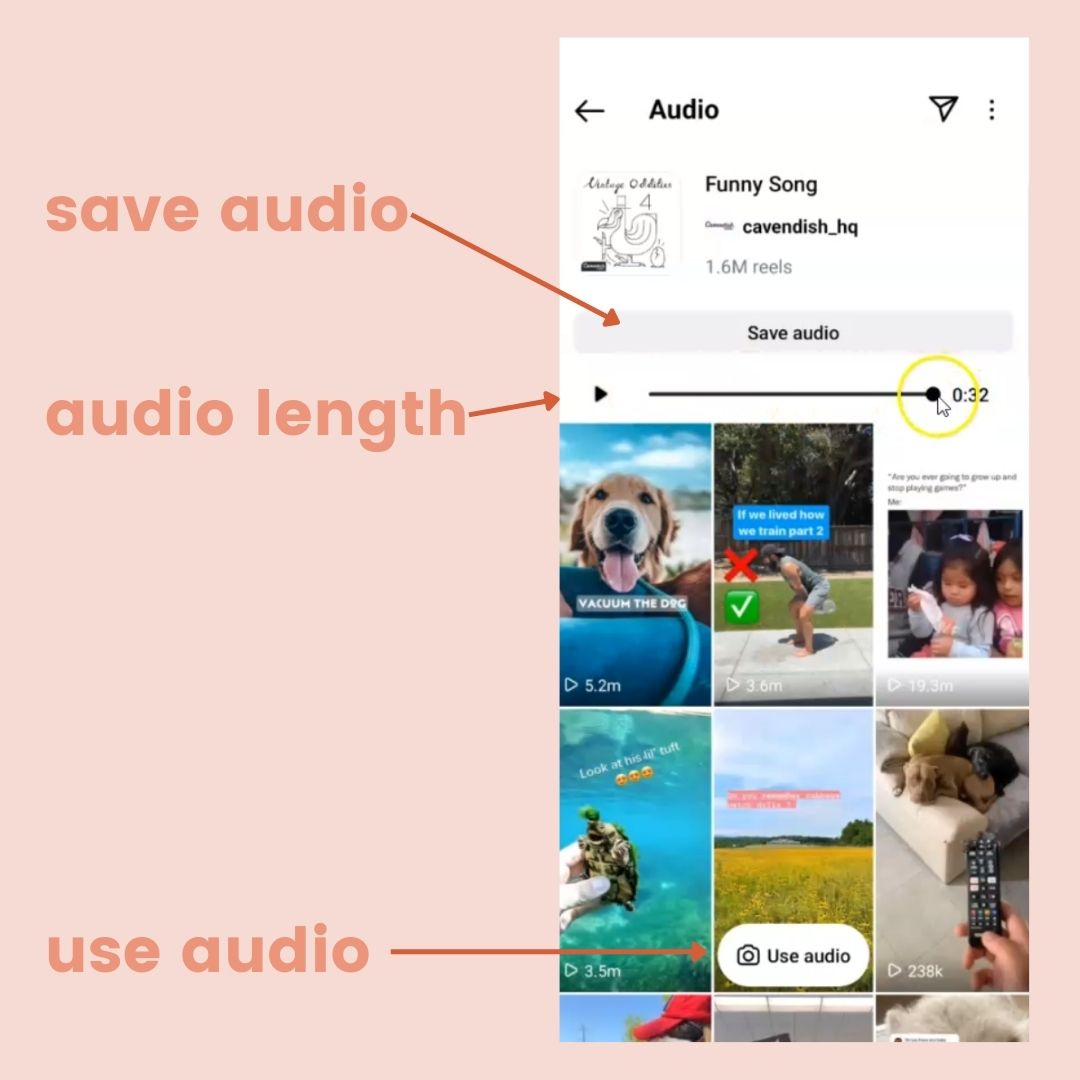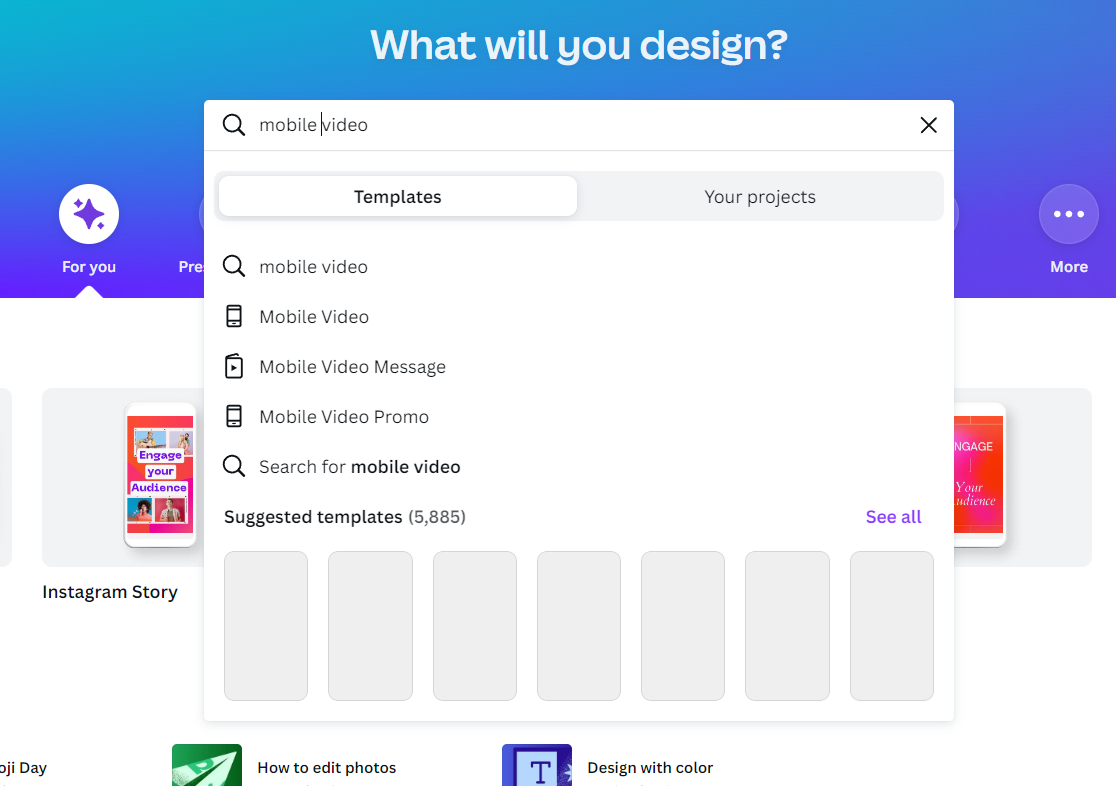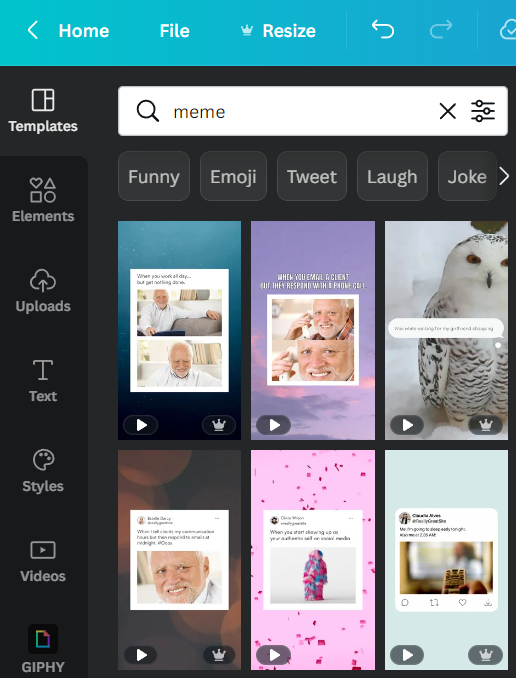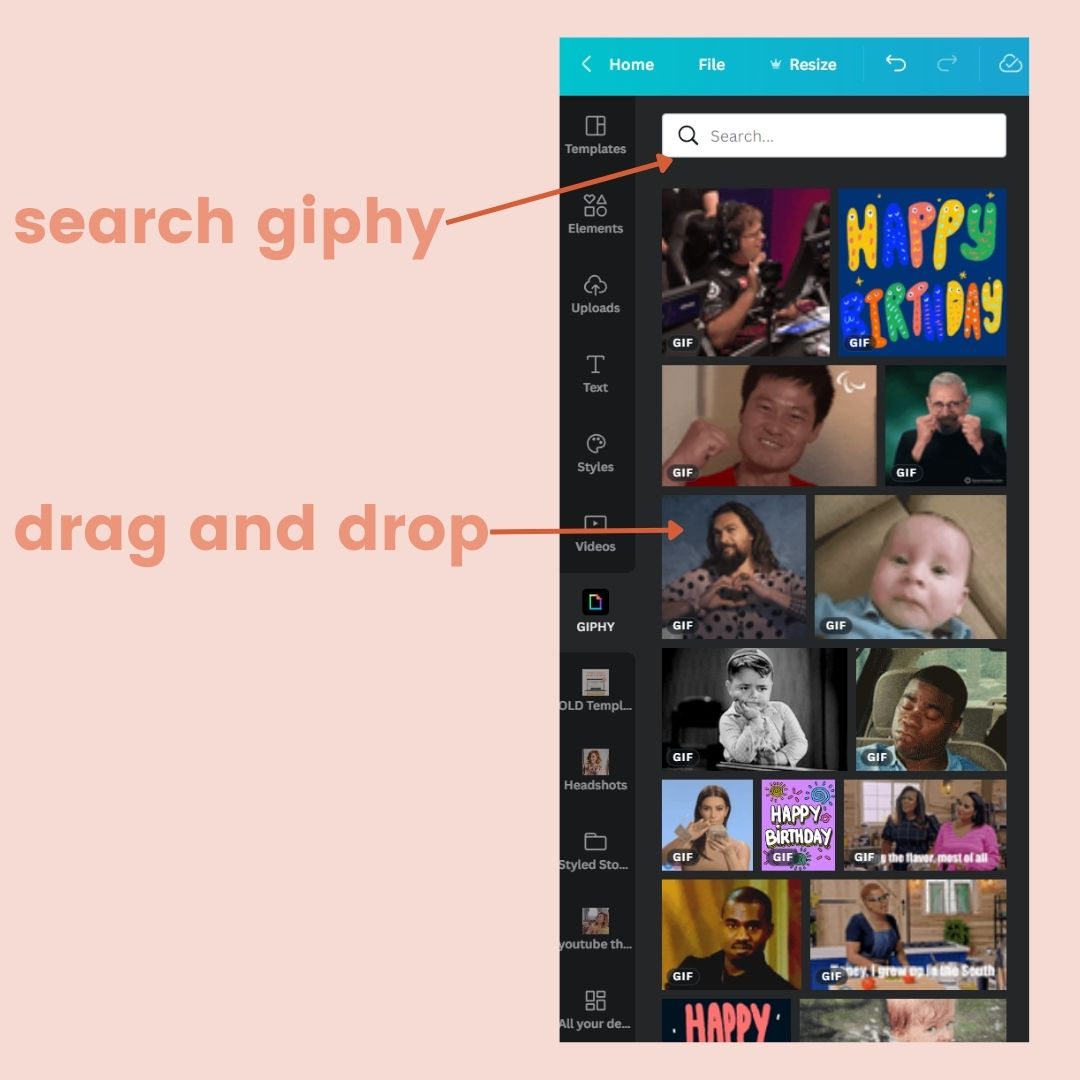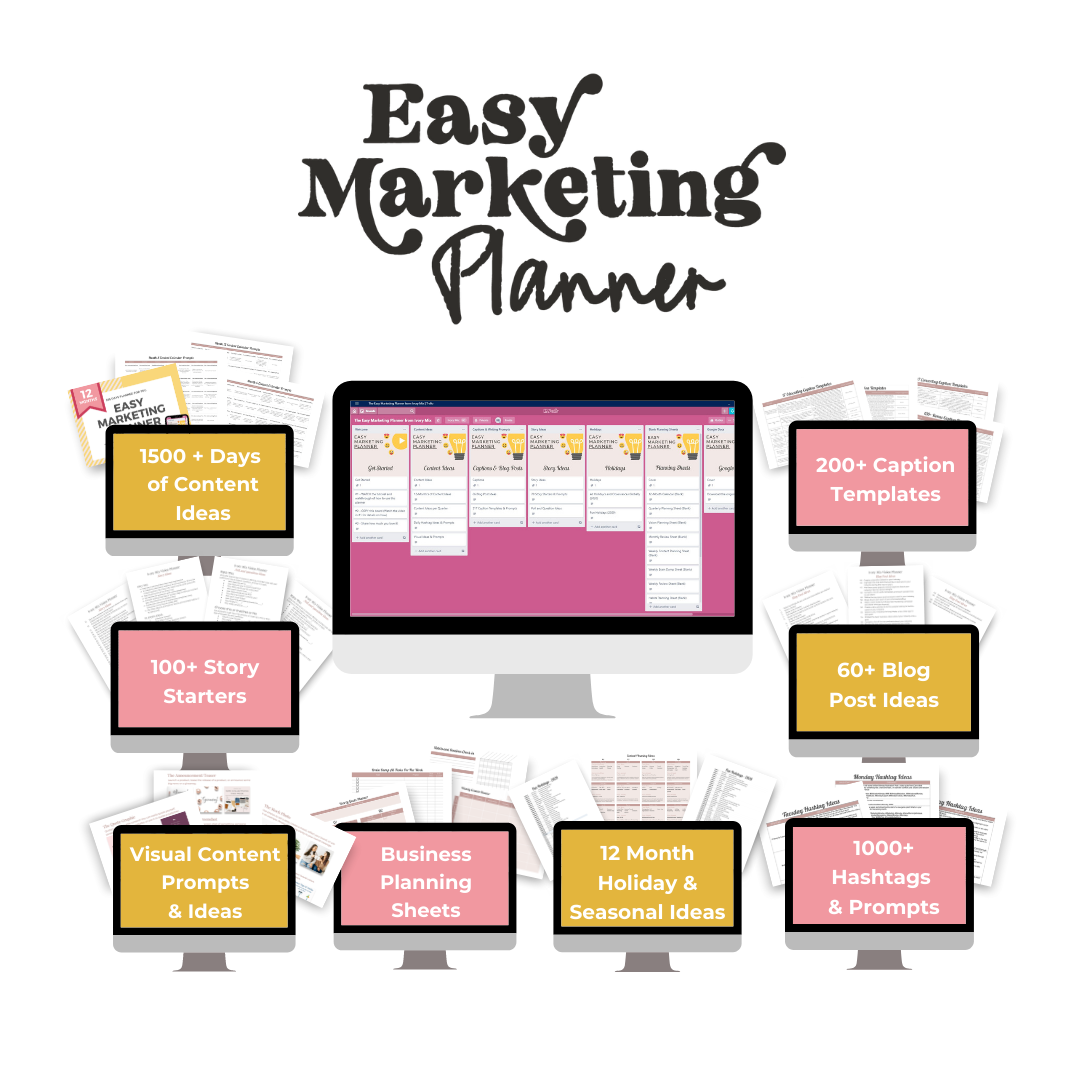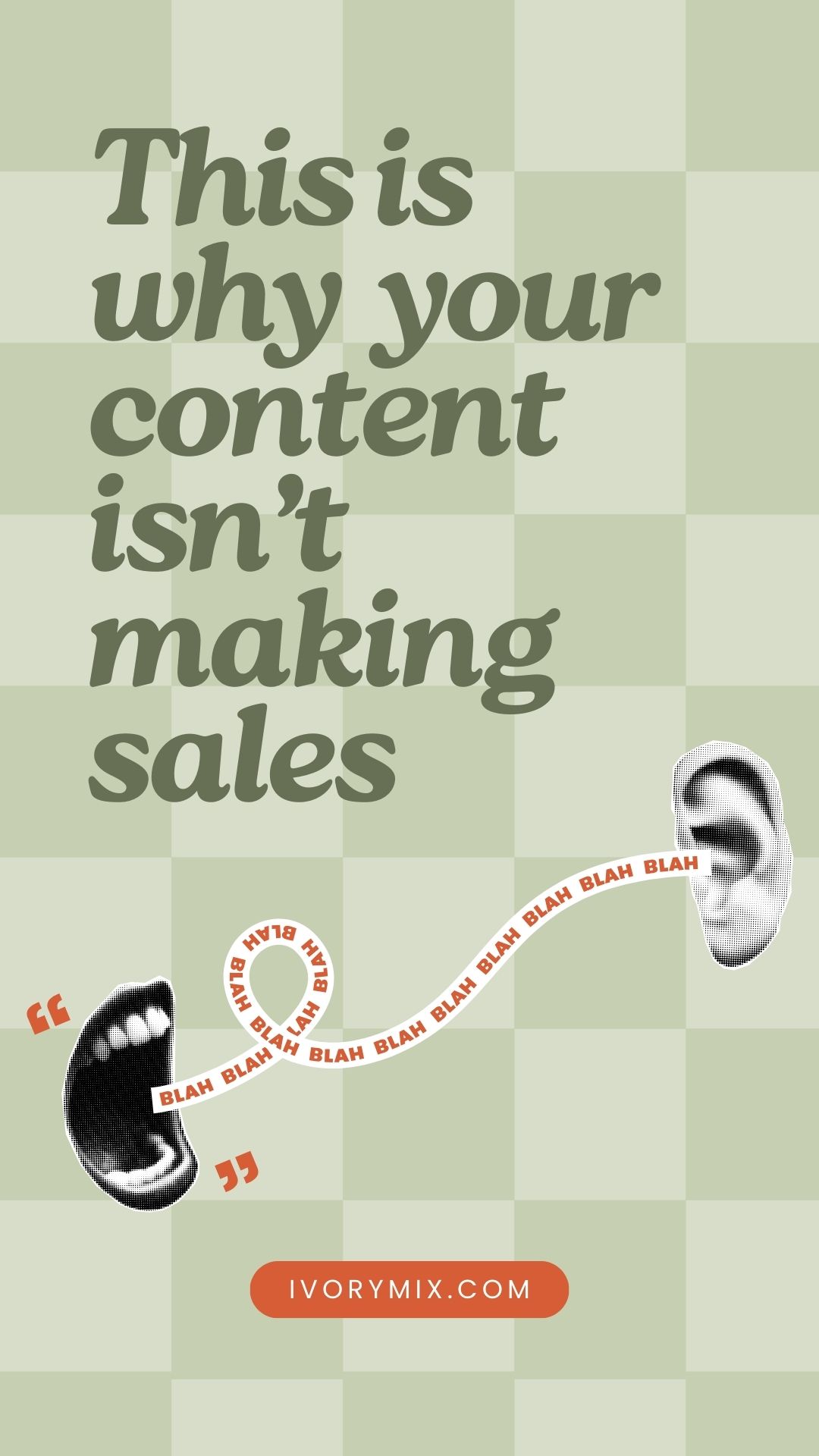get 500+ free images, templates & marketing strategies! You're one click away, Don't Miss It.
How to create an Instagram reel using GIF’s on Canva
This post may contain affiliate links. Please read the disclaimer
Do you need some quick and easy video content for your Instagram – but don’t want to hop on camera? I’ve got you covered.
In this tutorial, I’ll show you how to create an Instagram reel using GIF’s on Canva.
I’ve created many videos about creating Instagram reels without being on camera, and recently received this questions ” Can you do a tutorial showing how to make an instagram reel using a gif?”.
I’ve create a number of reels only using GIF’s and I thought I’d share with you how I created one of my most popular ones.
Watch the video here:
https://youtu.be/V2woH4cLfZs
What is a GIF?
A GIF is a short, looping video. It can be used to show an emotion or reaction, make a point or illustrate a process. They’re used to bring light to serious topics and promote products. In fact, I use GIFs for everything from explaining how my product works to showing off its features.
In this post we’ll take the example of using a GIF as an introduction on Instagram Stories and create something that’s easy-to-make while still being fun and engaging for viewers!
Pick an audio on INSTAGRAM so you know how long your video needs to be.
For this step, you can start by scrolling through Instagram and looking for an audio that fits the type of content you want to make. For GIF’s with text, I usually try to stick with audio that has no words. It makes it easier for the user to focus on reading the text.
OR, you can also start with one of our REEL prompts inside the Ivory Mix Membership, where we give you the prompt, caption, audio to use and example.
Once you find an audio, click on it to save it and you can also see how long the audio is, or determine how much of the audio you want to use. This will help you know how long of a video you want to make in CANVA.
Open a mobile video template in CANVA.
Now that you have the audio, you’re ready to make the Reel.
The first step is to open a mobile video template in CANVA. To do this, simply click on the search bar at the top and type in “mobile video”.
Pick a style of GIF you want and search through GIPHY on CANVA.
Next up is selecting which GIF you want to use inside your Instagram Reel.
For this example, I am using a Canva MEME template. Just type “MEME” in the Templates tab on the left side of the Canva Editor and you’ll find some templates to start with.
Once you have a template or starting point, you can modify and add a GIF video. You can find these under the GIPHY app in the left-hand menu bar of Canva’s editor window.
GIPHY is a search engine for GIF’s that has thousands of animated clips, which are organized by category. You can find all sorts of fun clips from the best TV shows, movies, sports teams and more!
Next: drag & drop them into place using your mouse cursor onto your canvas as we’ve done below:
Picking a GIF style can be a challenge. Luckily, GIPHY has an incredible selection of GIFs available on CANVA that are great for social media and videos. Just search “GIPHY” on CANVA and choose your favorite!
Write out a reminder, quote, or meme text onto your GIF
- Use the text tool to write out a reminder, quote or meme text onto your GIF.
- Add a relevant reminder that is related to your niche and audience.
- You could always use quotes from famous people or celebrities in your industry.
- OR, just make it funny and relatable meme for your niche / ideal audience
Here are some examples of GIF reels I have made and the text I used:
View this post on Instagram
View this post on Instagram
View this post on Instagram
or Repurpose Old MEME’s into new Instagram Reels with GIF’s
Using Canva Pro, you can resize any of your older content into a mobile video and insert a GIF instead of the still image.
Export as mp4 and publish as an Instagram Reel
Now that you’ve finished editing, click share and download as an MP4. The MP4 file should be a video of the length you want it to be. If it’s too short, add more clips and re-export. If it’s too long, trim down your clips to shorten their lengths. Once you’re satisfied with your creation, save the video file or download the Canva App and download it straight to your phone.
Once downloaded (or if already downloaded), upload your GIF/video to Instagram and add the saved audio!
Add a caption, some hashtags and you’re done creating your reel!!
Want a shortcut to over 1500 video and content ideas?
Use my Easy Marketing Planner to get 1500+ Content Ideas, 12-months of Captions, and all accessible on Trello/Google docs or PDF’s.
What Next?
Want to learn more about Video content to help grow your business? Here are some more blog posts and tutorials about Video content:

Included Free:
550+ Templates, Photos, & Strategies
Get New Free Downloads Monthly
Unlimited Downloads
Special offers & Trends Newsletter
Save and sort your favorites
Access 500+ Free Templates, Photos, & Strategies With A Free Account
Free User Creation for Popup
By creating an account, I agree to Ivory Mix's Website terms, Privacy Policy and Licensing Terms
Already have an account? Log in
 Pay-in-2 Birthday Deal Now Available!
Pay-in-2 Birthday Deal Now Available!