get 500+ free images, templates & marketing strategies! You're one click away, Don't Miss It.
How to create a lead magnet in Canva (tutorial and template)
This post may contain affiliate links. Please read the disclaimer
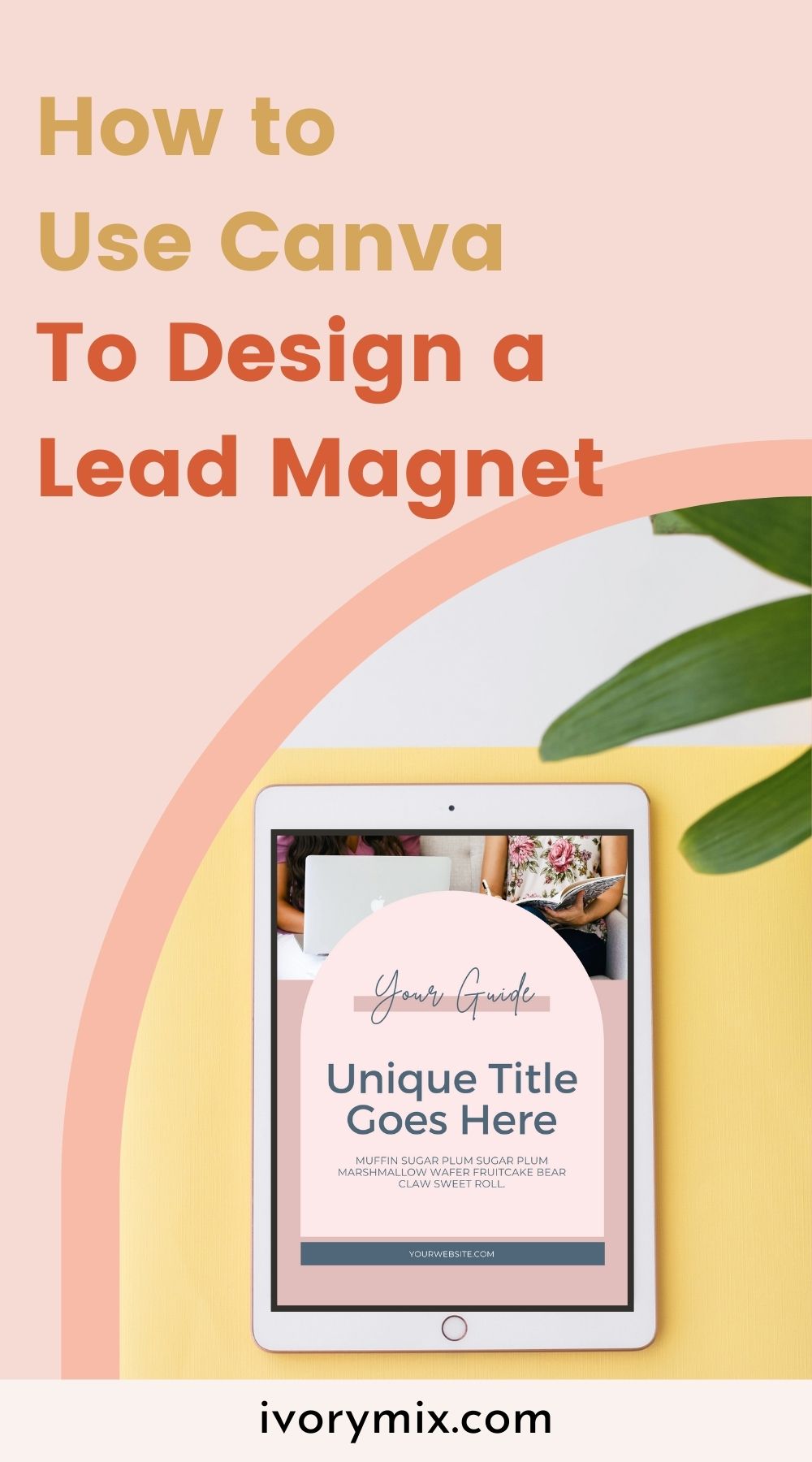
I want to show you how you can create lead magnets that look like this inside of Canva.
But if you want to skip the tutorial and get it done faste,r I’ve put together a done-for-you lead magnet template with 65 lead magnet ideas so you can get started right away.
There are different types of lead magnets you can create on Canva, anything from a simple checklist to a full-on mini ebook. It could be a presentation that they download as a PDF, or a worksheet.
You can skip the read and watch the video here:
I’m going to be focusing on creating something like a mini ebook, so before you get started you should have a good idea of what it is you are going to put inside of the lead magnet and the structure.
Mini eBook Lead Magnet Structure
The structure of a mini ebook type of lead magnet is going to include a cover page, an about page, something to let them know who you are, and what you’re all about, an index of the content, and what’s covered inside of the ebook.
The actual pages of the content like checklists, a roadmap of some kind, some text where you describe something, or tell a story of some kind. The final pages are going to be a call to action where you add links.
If you are looking to create a worksheet within this lead magnet, I’ll show you a little bit about how to do that as well as how to create it in a way that’s fillable online – if they download the PDF how can they fill out the document as well.
The first thing is to understand what you’re creating, and the structure, and then it becomes so much easier to find templates, and things inside of Canva to help you create.
Finding templates
First, we want to look for a cover template, then an about template, an index text sheet where we might just have some texts, a worksheet where they might be able to fill it out, a checklist or some kind of a roadmap, and then a call to action page.
On Canva we can start with a blank document that’s the size of a printable piece of paper. We’ll go to create design, and select A4 document.
This will give us a good starting point, and under templates you can type in words associated with the elements that you’re going to include inside of your lead magnet.
Cover
We’ll start with the cover and scroll through different templates for magazine covers, ebook covers, and things along those lines, and look for something that fits. I’m going to pick this template.
This template happens to be a pro-template. If you are looking for things that are more suited for a free account, you’ll need to hover over the template and look for the word free.
I’m going to choose this one that’s for a Pro account, and it will auto-resize certain things on templates if it’s made for a different size, but you can also adjust.
I’m going to use this as my cover, and then click add page, next is the about. I’m going to type in about and there are a few different examples from social media posts to Instagram stories.
I like this one, it looks like it’s formatted for an Instagram story but when I click on it, it will resize itself to the A4 size. We’re starting to put together a book.
The colors and the text aren’t going to be the same but there’s a quick way to customize it, and I will show you that towards the end once I have all the sheets together.
Index or contents page
Now that we have the about page, and the cover page, I need the index, and a contents page, so we’ll come back to the search bar. You’ll just put in table of contents and you have multiple different examples.
I chose this green one, and you can see none of these sheets go together right now but it’s going to be amazing when you see all of this come together.
Text sheet and worksheet
The next page is a text sheet and a worksheet. We’ll type in text, and you can see different templates like Instagram stories, and books.
If you’re having a hard time finding something that goes with the things that you’ve already selected, I do have one tip for you.
I will add another page and go back to the recently used templates. One of these I happen to like so I’m going to click on the three dots, and you can click on view more by this content creator.
When you click on that it will open up all the templates that this content creator has shared on Canva. You will find many Canva templates that go together with what you’ve already chosen.
What I’ve decided to do is grab one of these Instagram story templates from this content creator, and customize it so that it includes more text.
Worksheet
After I’ve added texts, I will look for a worksheet. When you type in worksheet, you’ll see what comes up is probably more suited for children.
I’m going to rephrase this to instead of worksheet just put in question because I happen to know that Instagram story questions, or polls, are often shared in templates, and you can customize these to be suitable for a worksheet.
If you’re asking questions on Instagram stories, and you’re also asking questions in your lead magnet you can customize the same type of template for both uses. I will choose this one and customize this entire thing as a little mini worksheet.
I would modify the size of these elements and make it bigger. I will likely change things about the font size and the colors, but all of that will come together towards the end.
Checklist or roadmap
The last two sheets we need is a checklist or a roadmap, and a call to action.
We can type in roadmap and you can see different versions of roadmaps. I discovered this little roadmap right here.
Call to action
Last but not least we need a call to action sheet. If you are selling a course or have a service, you can add a call to action sheet at the end of your lead magnet.
I typed in call to action, and I was provided with many different templates to choose from. What we’re looking for is potentially a mock-up for your website with a button.
That’s what I would be looking for on a call to action, and if the call to action is simply for them to follow you on Instagram, then “swipe up” might be an appropriate call to action. You could also include a webinar call to action if you have an automated webinar.
Customizing the template
Now that we have all of the sheets inside of our template we’re ready to customize the colors and the fonts.
The fastest way to do that is to go over here to styles, and click on your brand color palette, and your brand font. This is a feature available to Canva Pro accounts. If you don’t have a Canva Pro account you will need to change the colors manually.
You can click on an element, go to the color, and click on the color in your brand that you want to change it to, and then click change all, and it will change all of that color throughout everything.
I’m going to use colors suggested in Canva so I’m going to pick one of their color templates. I’m actually going to choose this minted grove here, and I’m going to shuffle through different versions. I’m going to click apply to all, and you’re going to see that it applies the colors throughout the entire lead magnet in one click.
Then you go to fonts, and I will choose a font that I like. I picked this one, and I’m going to click apply to all pages, and it will apply that font across all pages.
You can see how quickly this is now shaping up into a branded lead magnet.
What you’ll want to do is customize the text, and add your photos, and everything related to your lead magnet. You’ll want to update the contents on the table of contents, and then add your unique call to action.
Add a link
On the call to action this button might say click here to join, and you can modify this button to include a link.
I’m going to click on the color block, and come up here to the upper right-hand corner, with the link icon. Click on the link, and this is where you will insert the link to your website, or where you want them to click. You’ll hit apply, and then you’re ready to download as a PDF document.
Click download, PDF print, make sure all pages are selected and click download.
Here we have a completed workbook complete with a cover page, an about page, contents, some text, a small worksheet with a roadmap or a checklist to summarize everything, and a call to action.
Creating a fillable PDF
If you are interested in adding a text area that they can click in and add text on their screen, or on their mobile phone you can do that, it’s not inside of Canva but you would use a tool like PDF Escape.
PDF Escape is a free online tool that you can use online to upload your PDF and add fillable forms to.
I’ve uploaded that one sheet, and you can click form field, texts, select, and then highlight the area where you want a fillable form.
When you’re done you can click on this save and download, and you’ll be able to download that to your computer, and then you can click on that and start typing in.
If you didn’t like the way that that was formatted you can come back to PDF Escape, right click, and click on object properties, and modify the properties to the way that you want that form to look.
That’s how you can easily create a workbook inside of Canva all by yourself without having to search for the perfect template. You can create something with everything that you have at your fingertips inside of Canva.
Now that you know more what about the next step?
I’ve put together a done-for-you lead magnet template with 65 lead magnet ideas so you can get started right away.

Included Free:
550+ Templates, Photos, & Strategies
Get New Free Downloads Monthly
Unlimited Downloads
Special offers & Trends Newsletter
Save and sort your favorites
Access 500+ Free Templates, Photos, & Strategies With A Free Account
Free User Creation for Popup
By creating an account, I agree to Ivory Mix's Website terms, Privacy Policy and Licensing Terms
Already have an account? Log in
1 Comment
Leave a Comment
You must be logged in to post a comment.


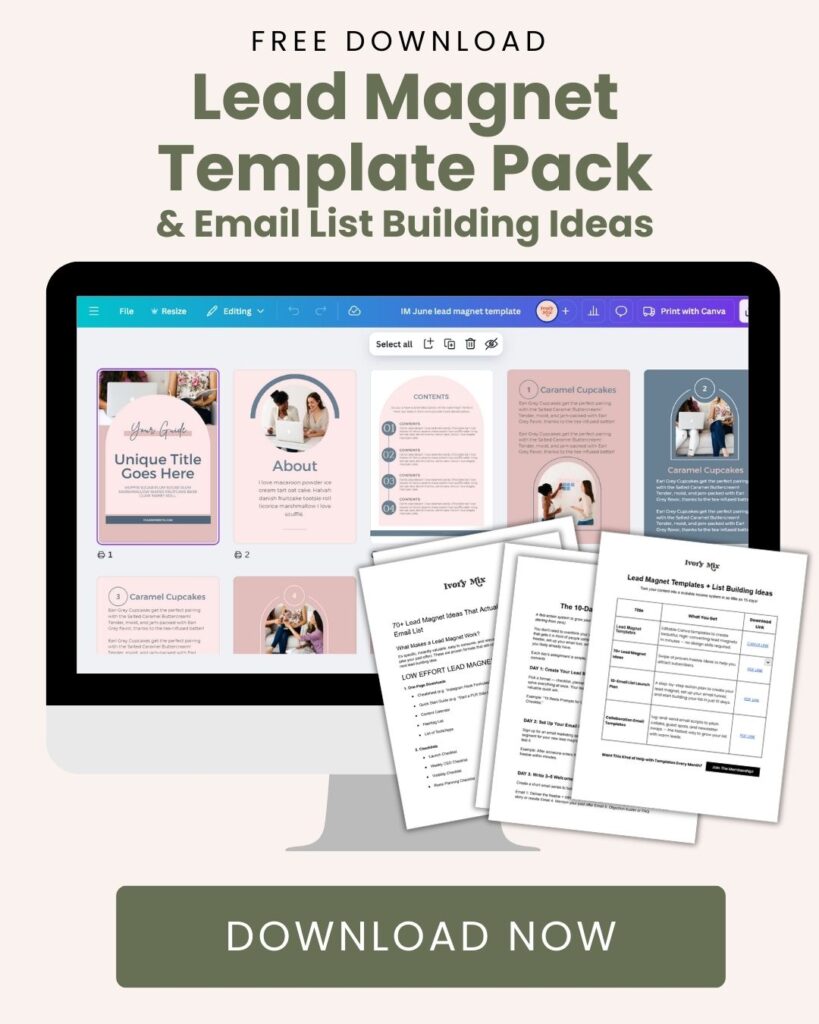
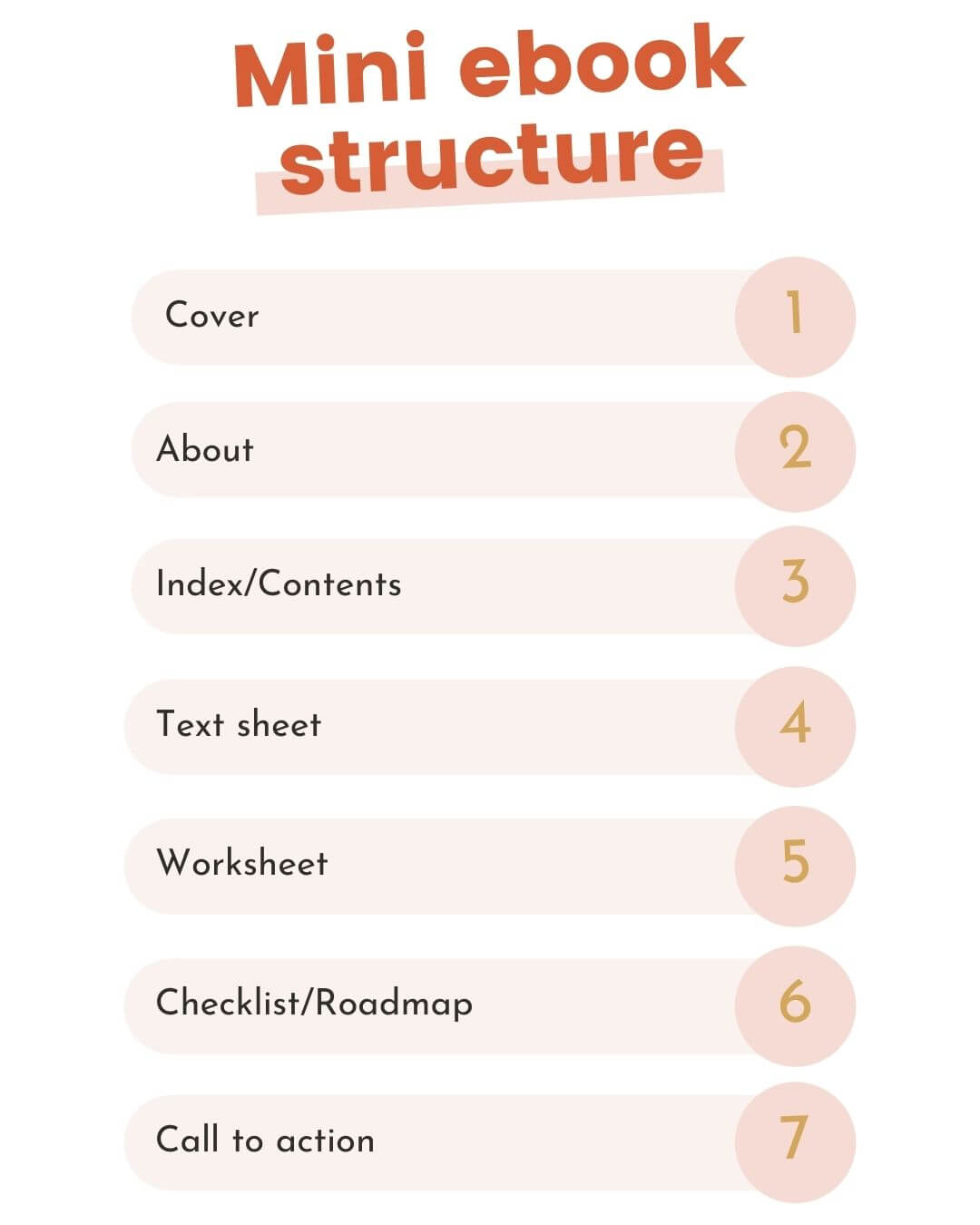
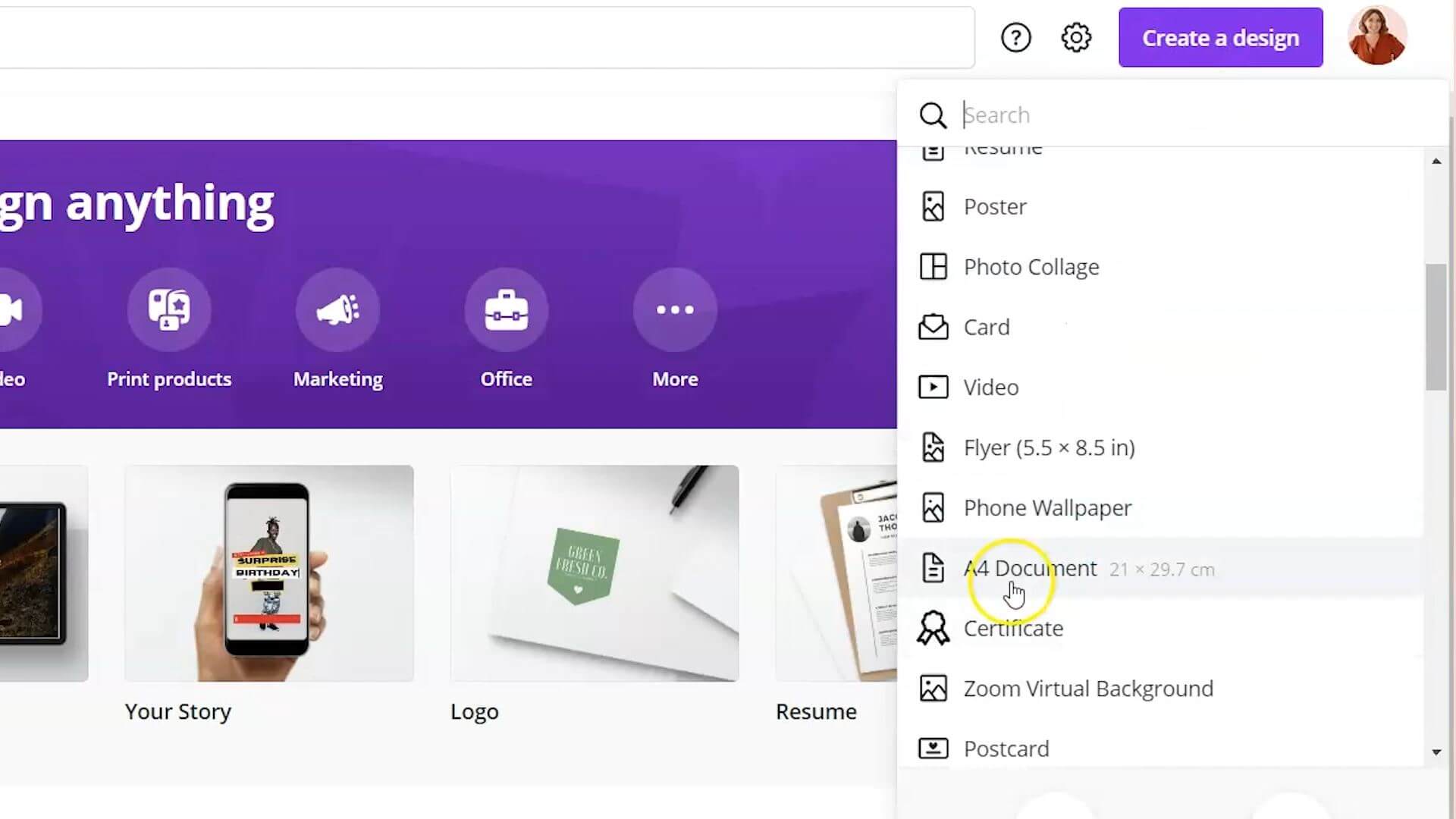
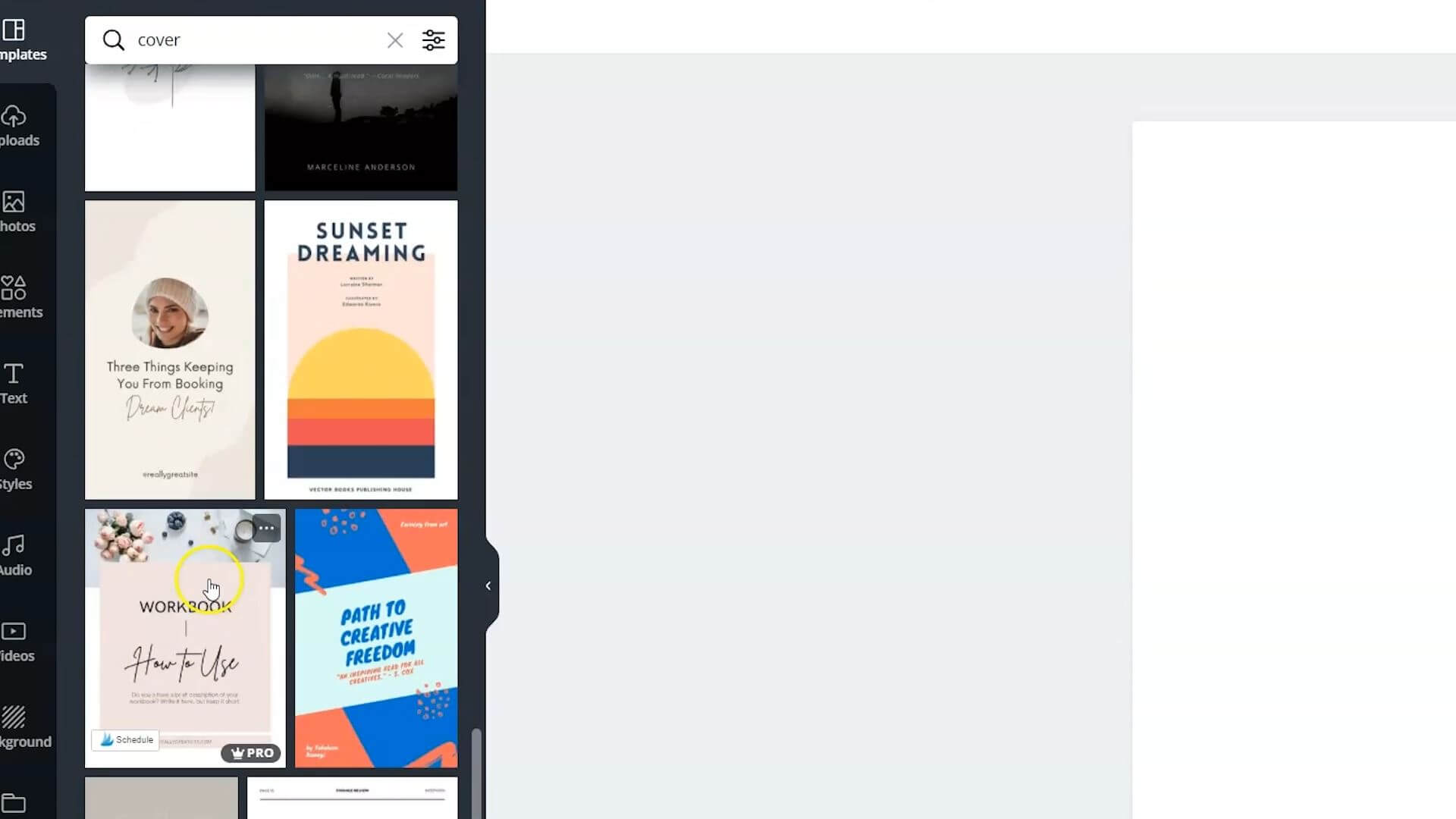
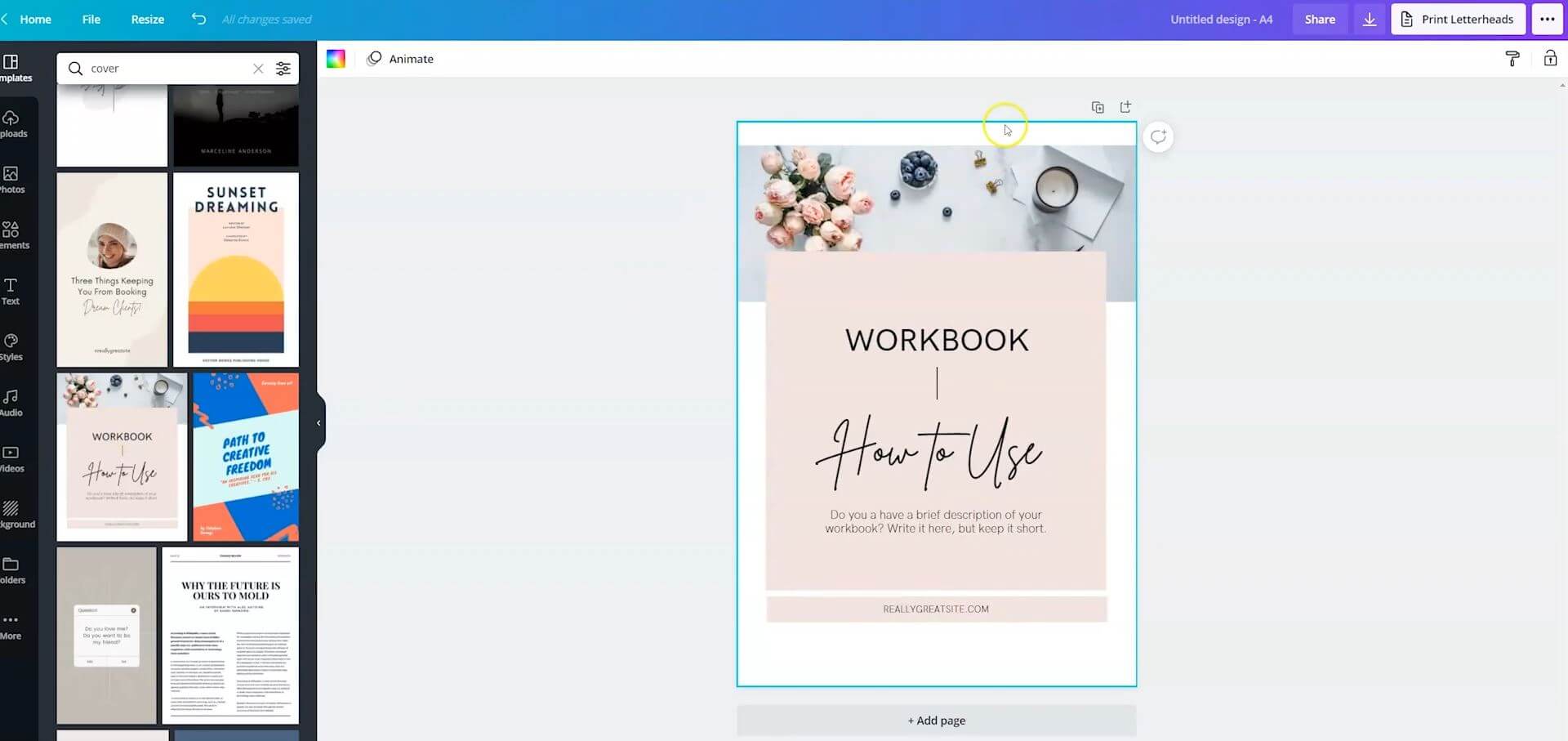
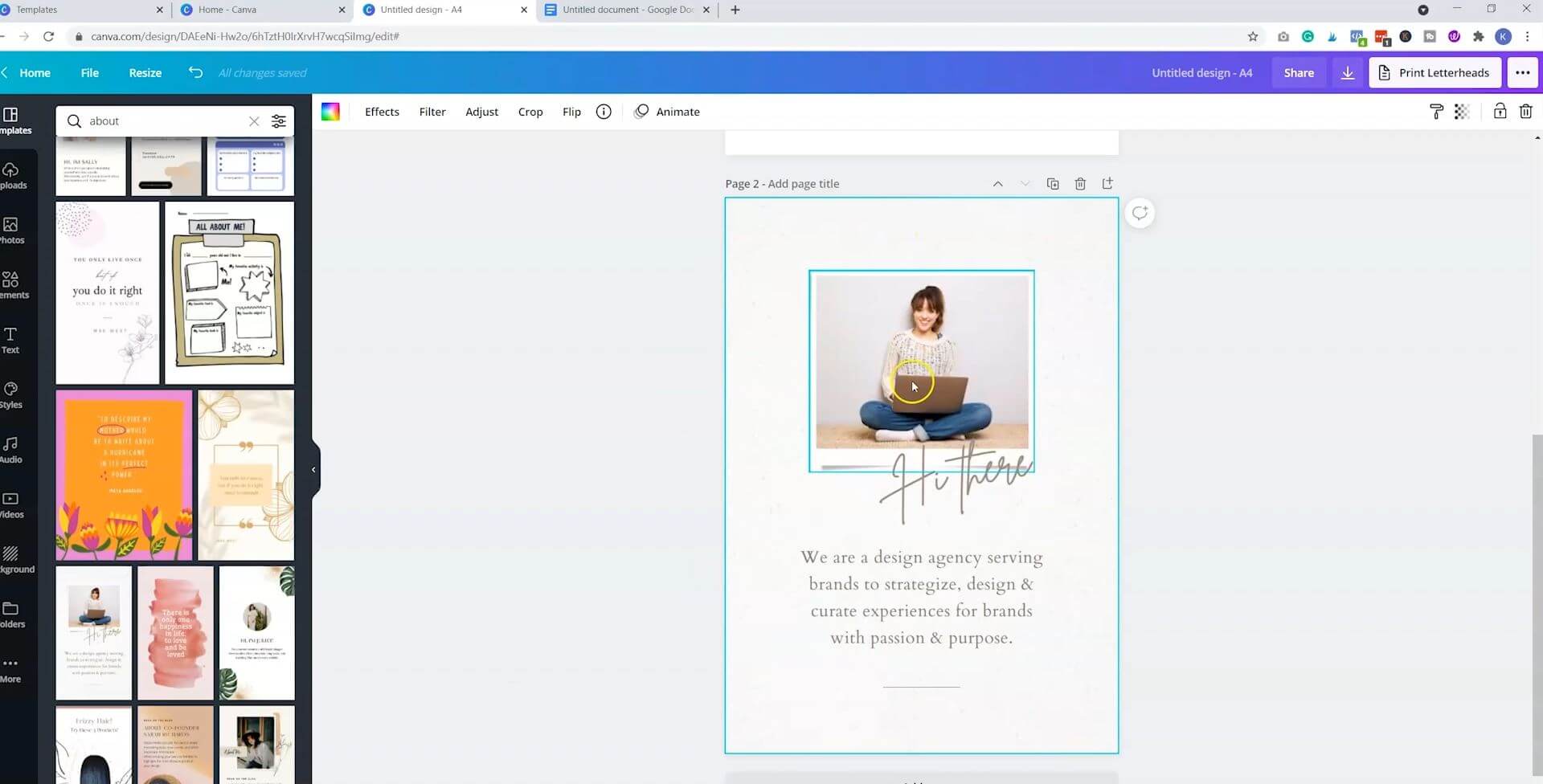
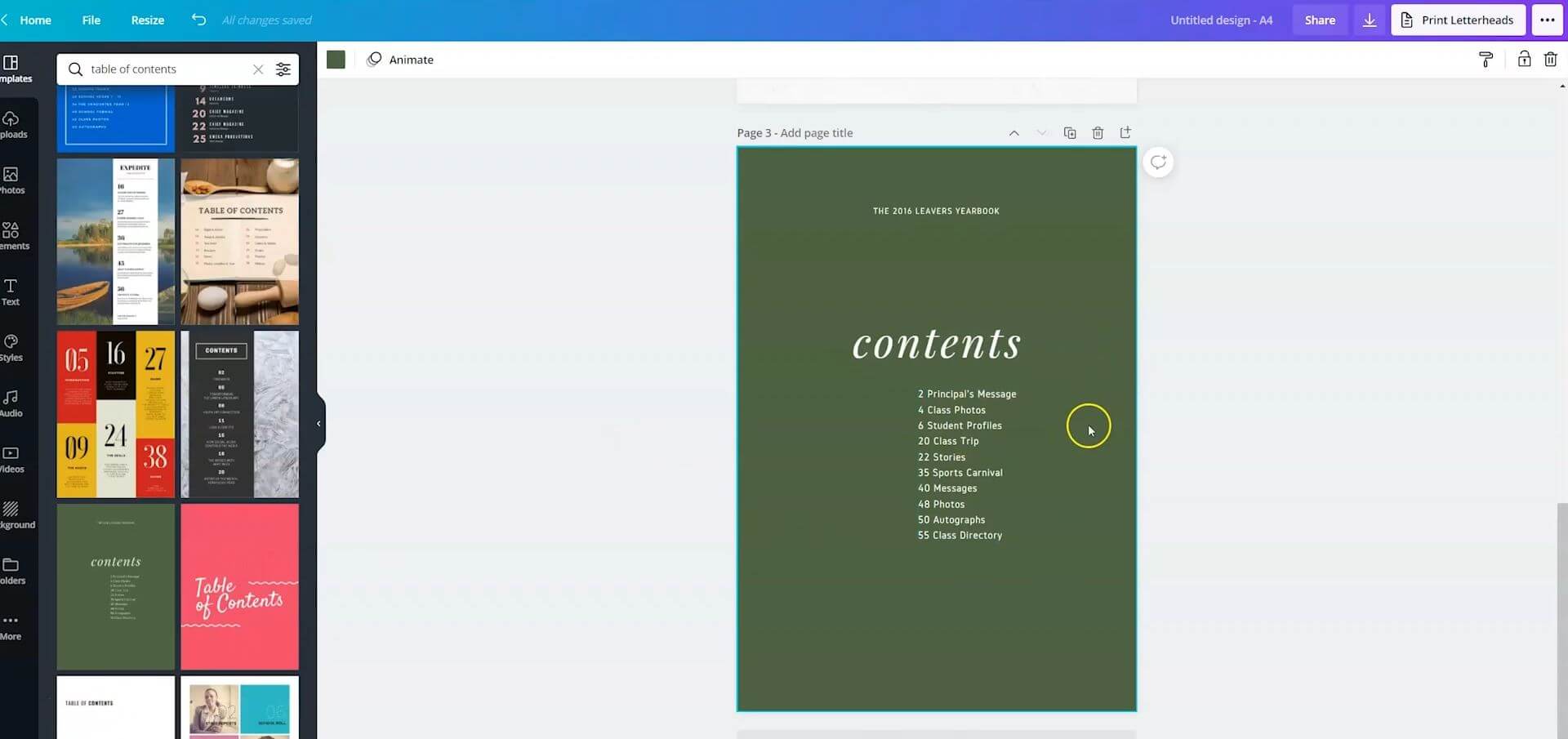
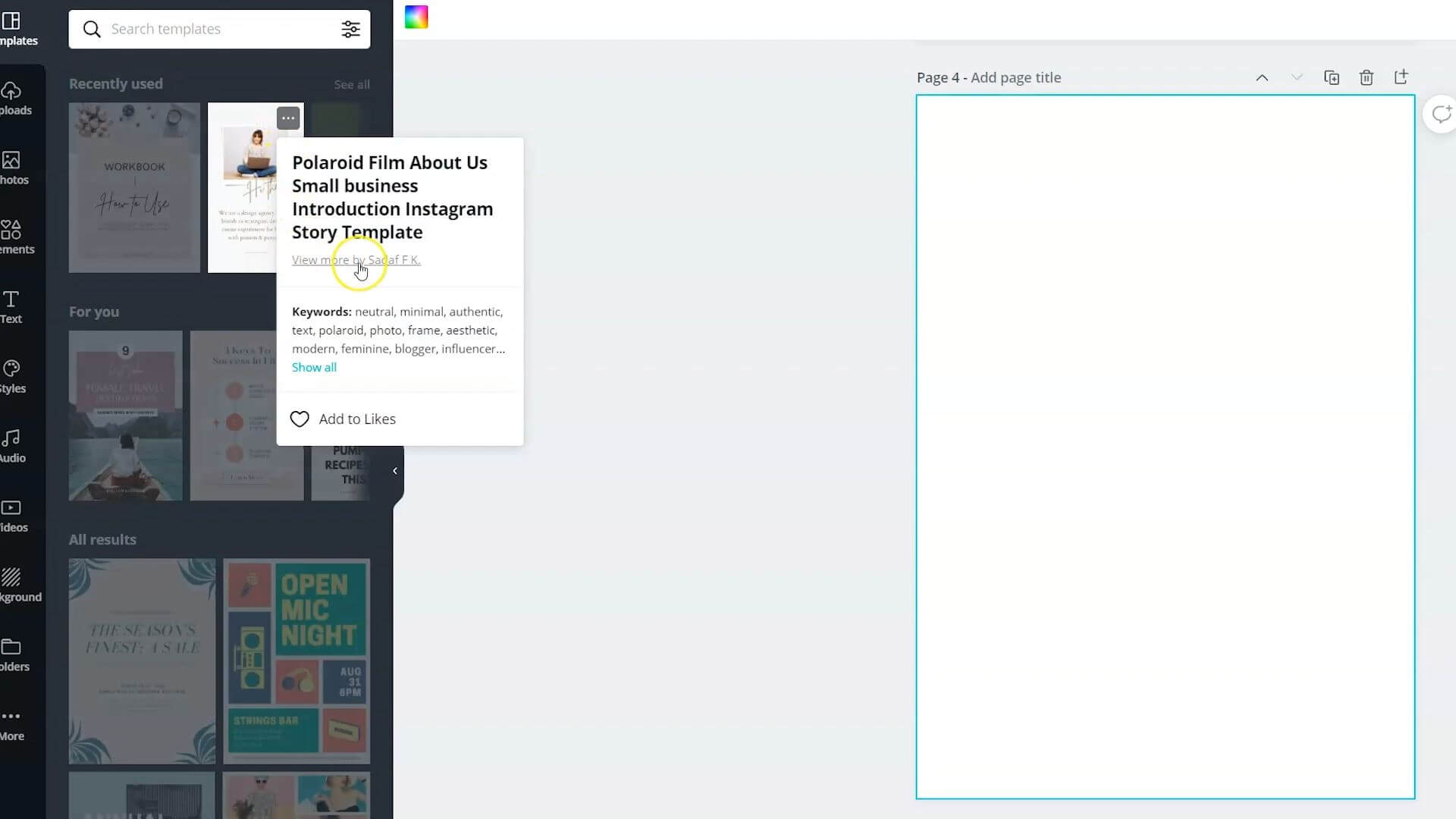
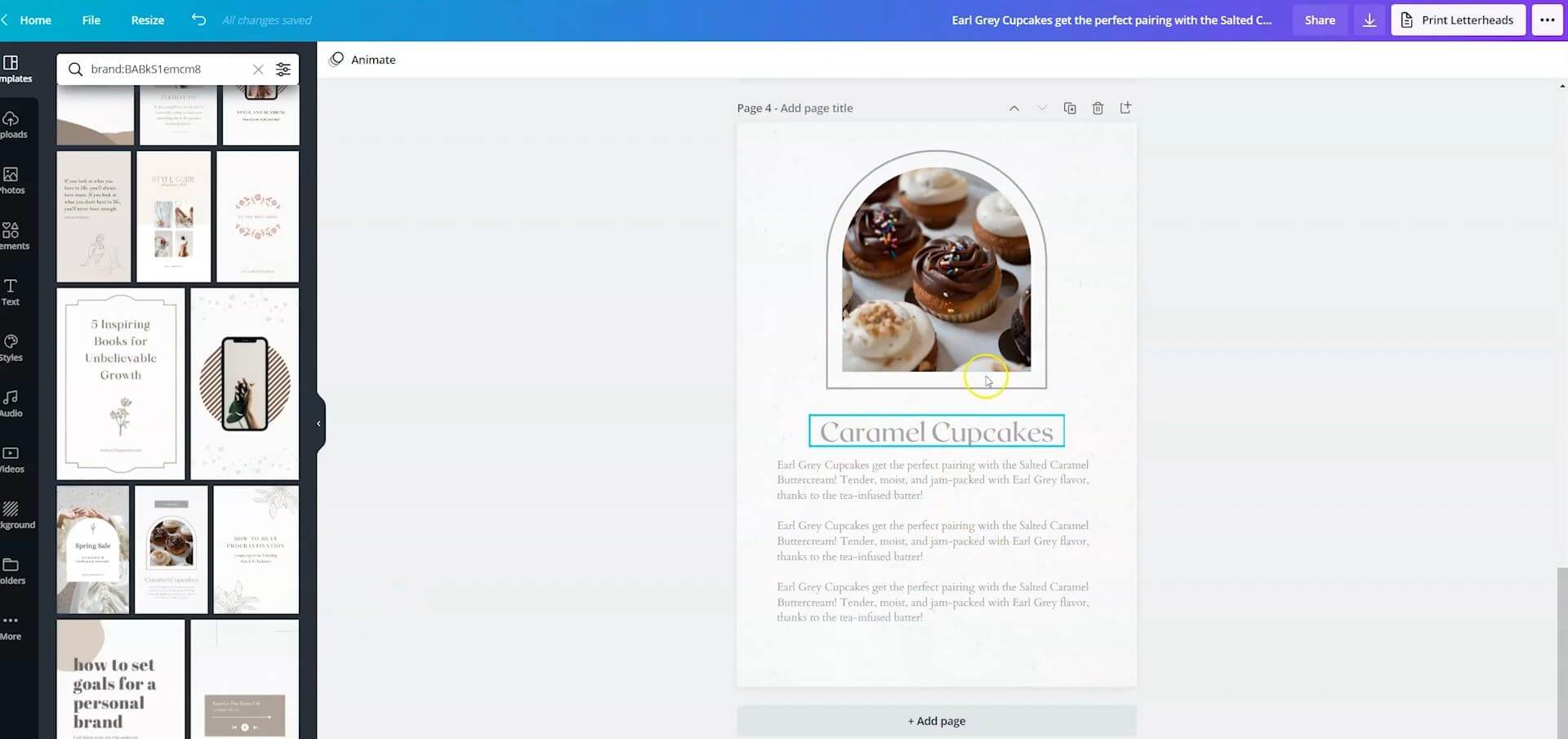
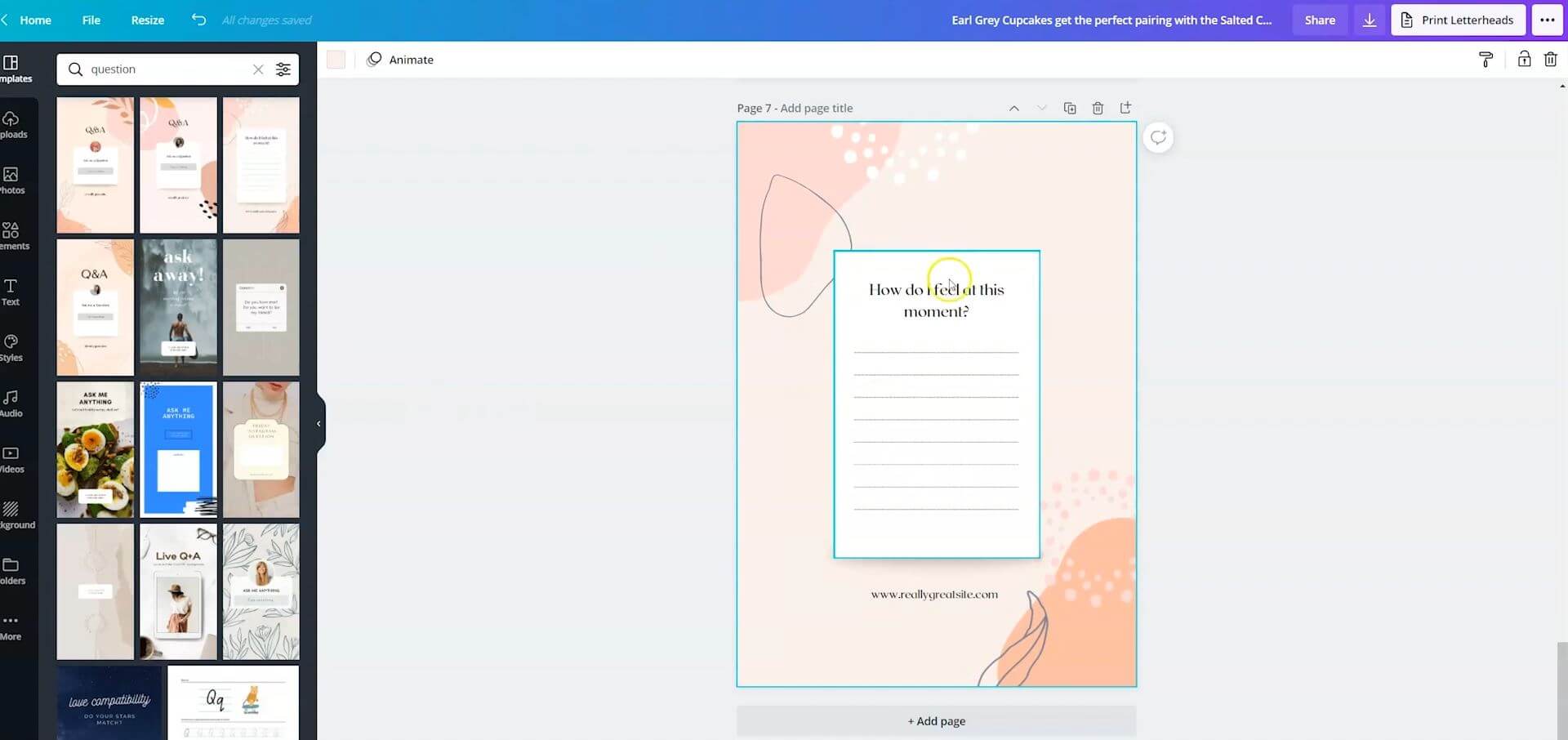
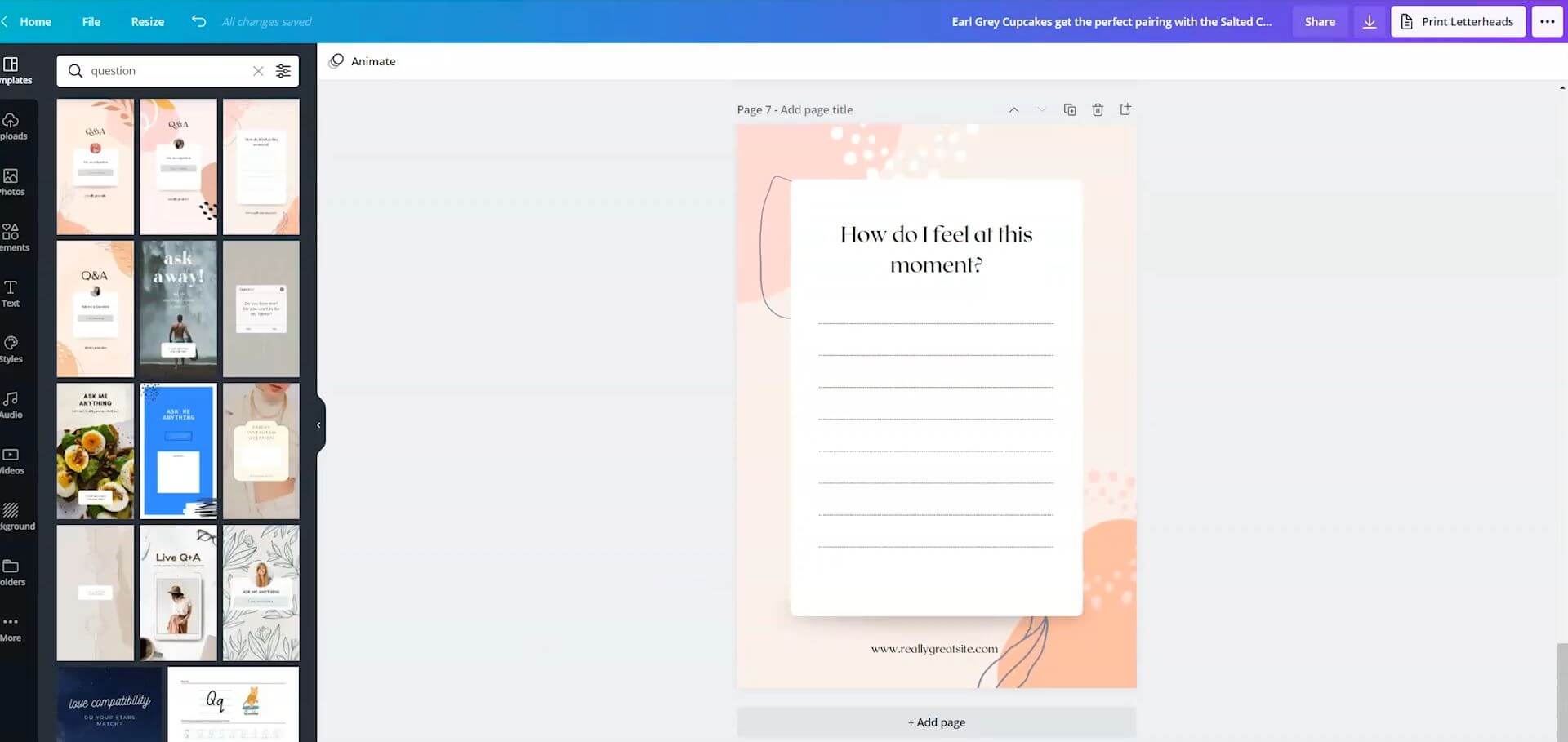
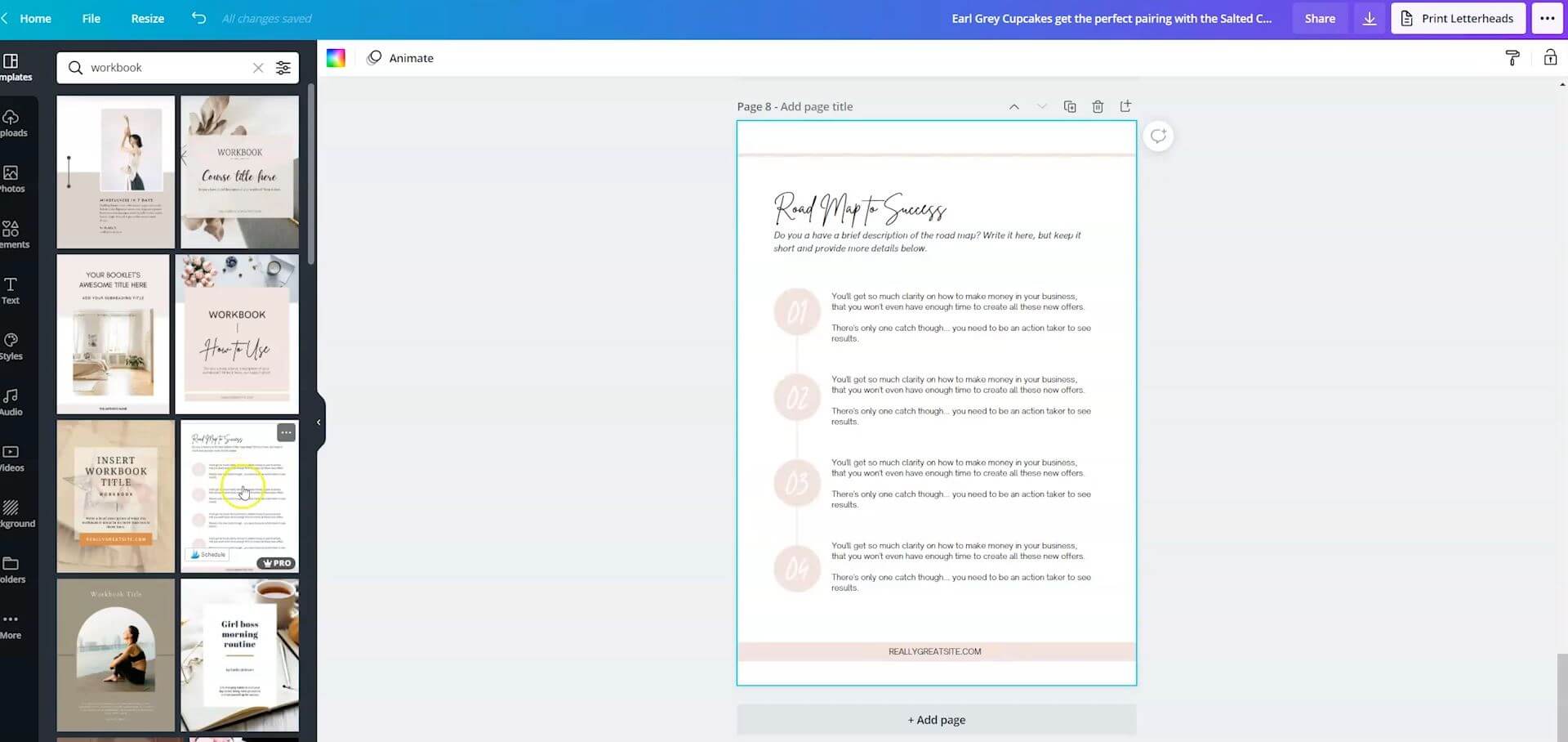
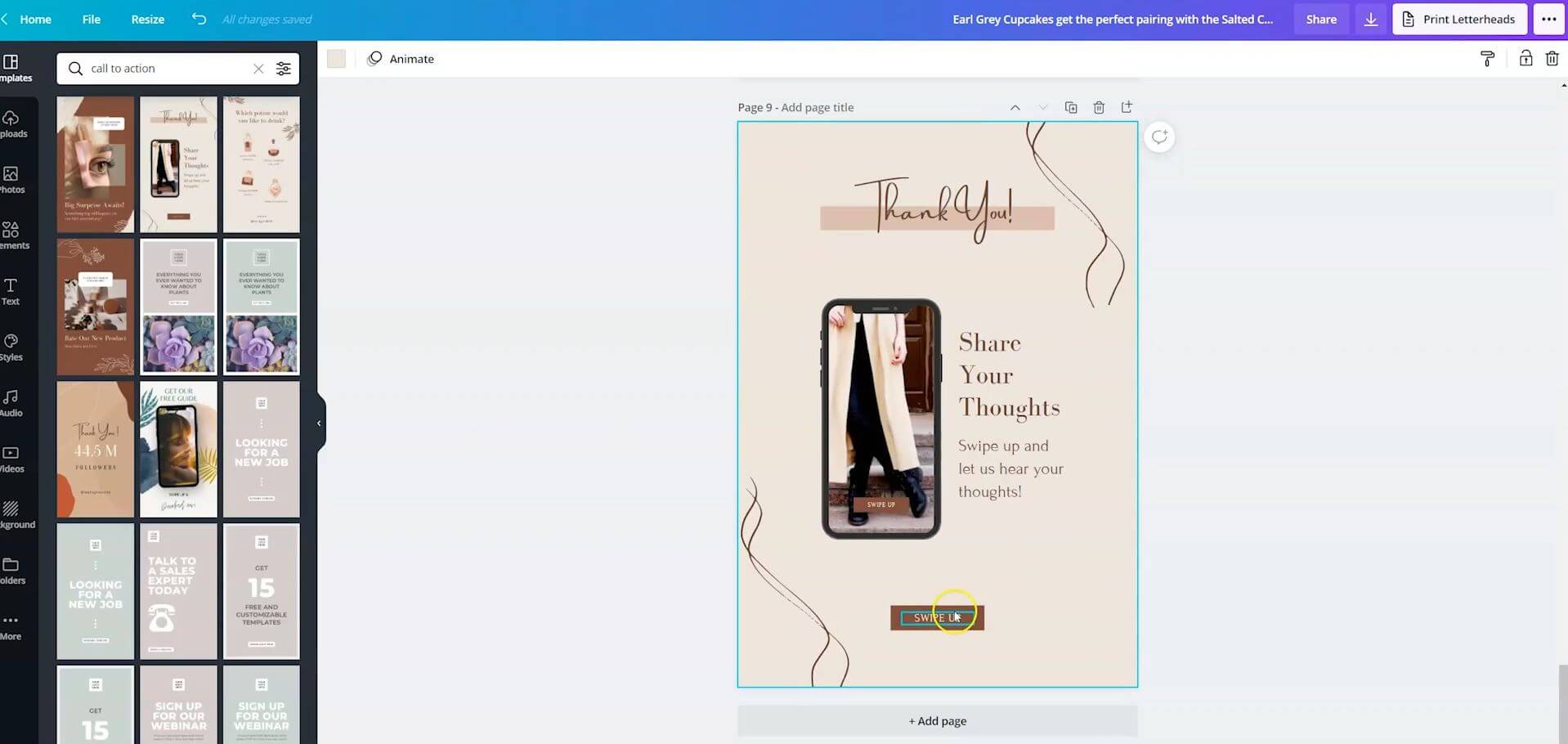
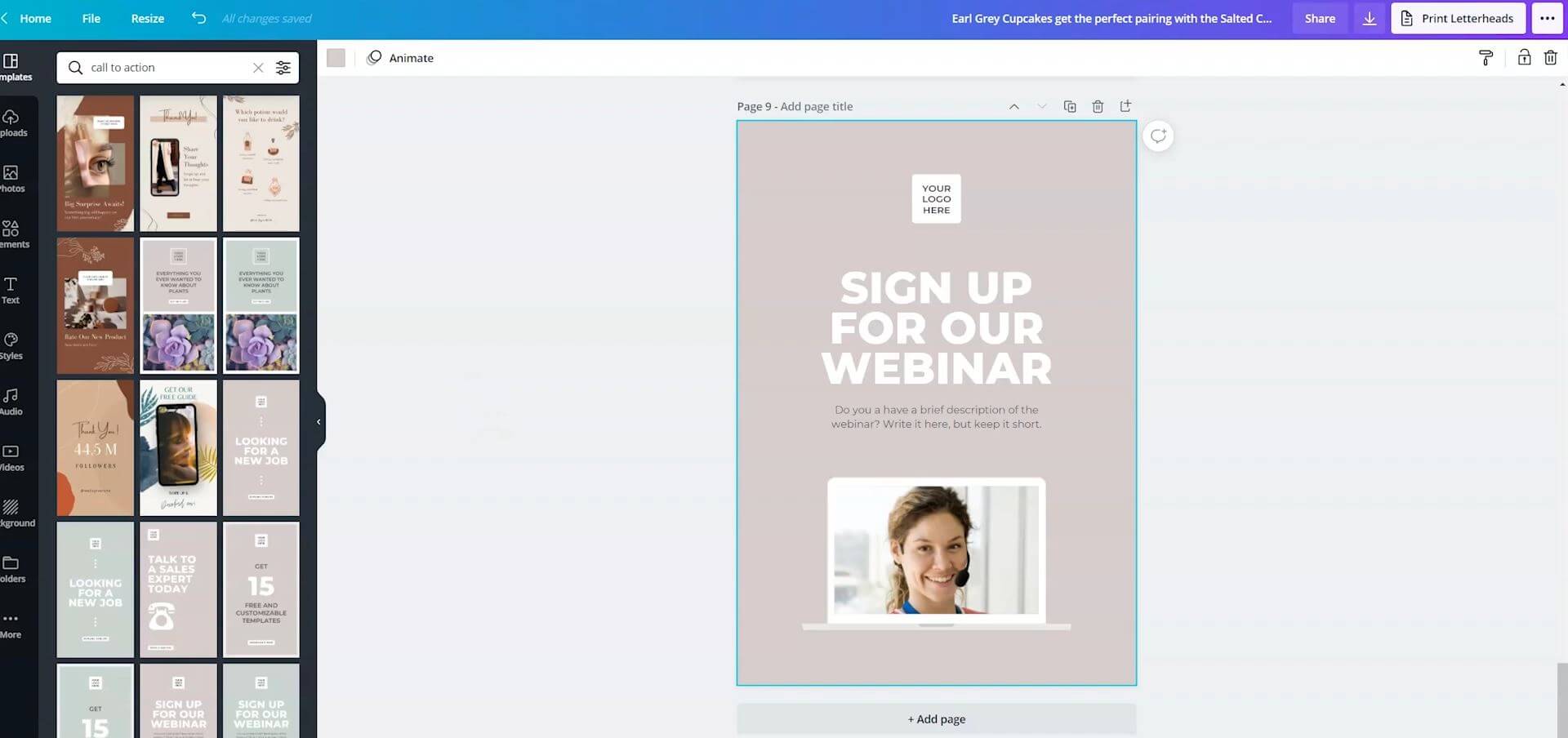
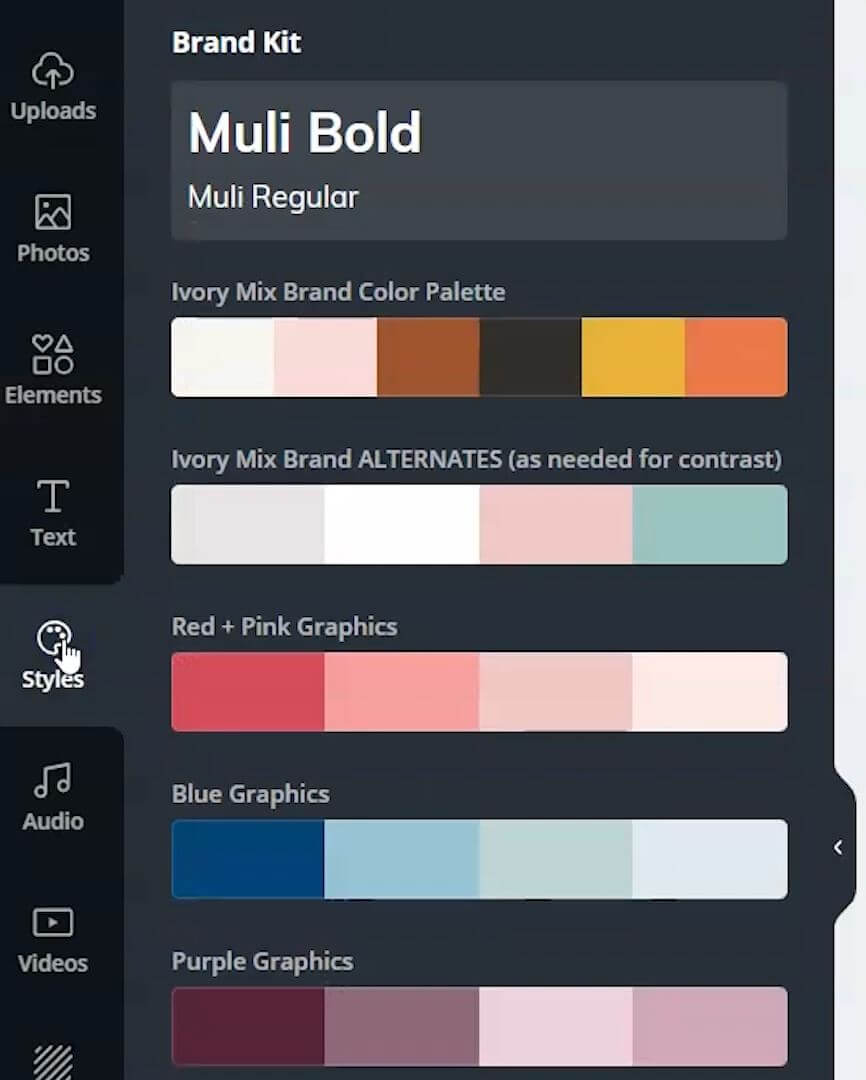
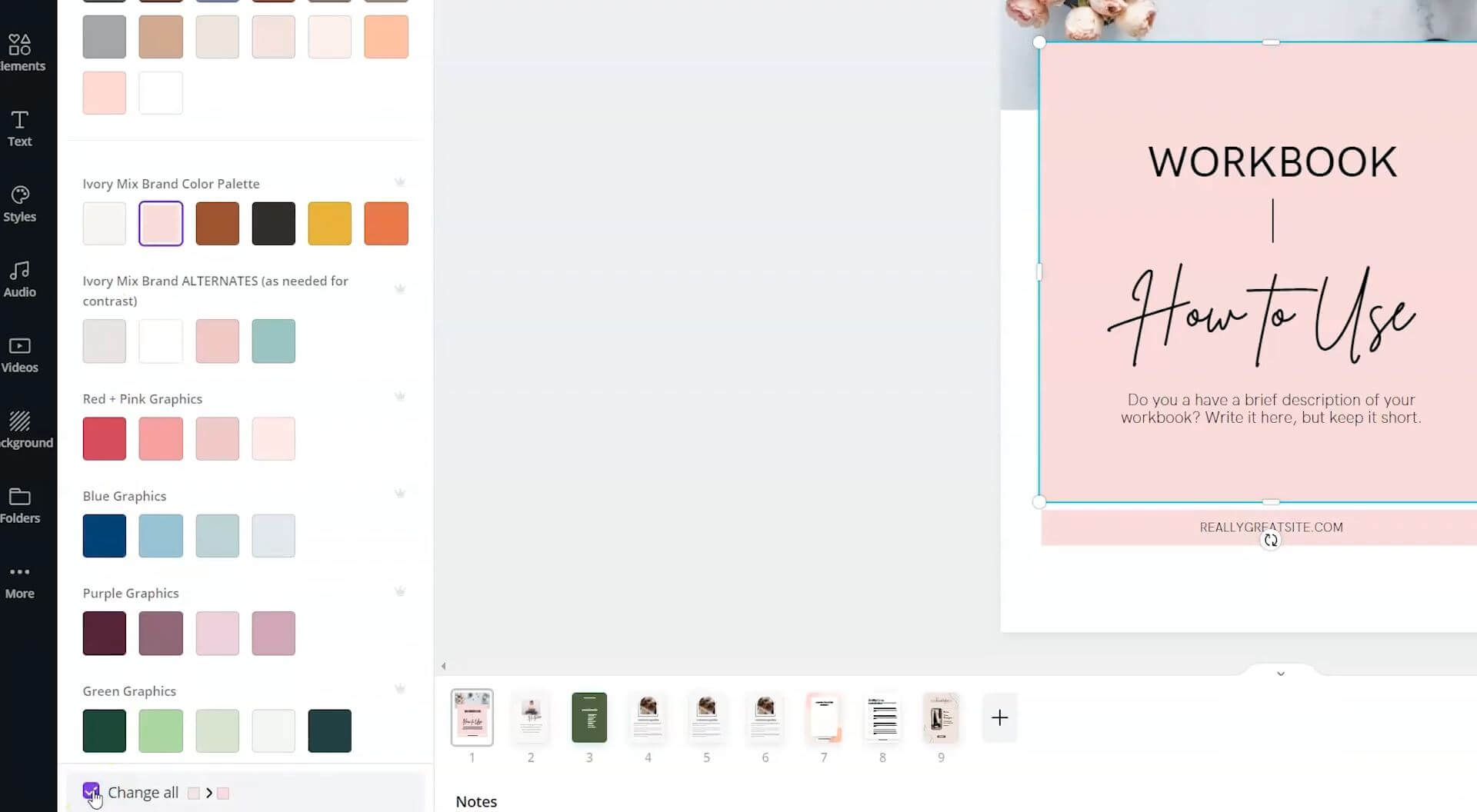
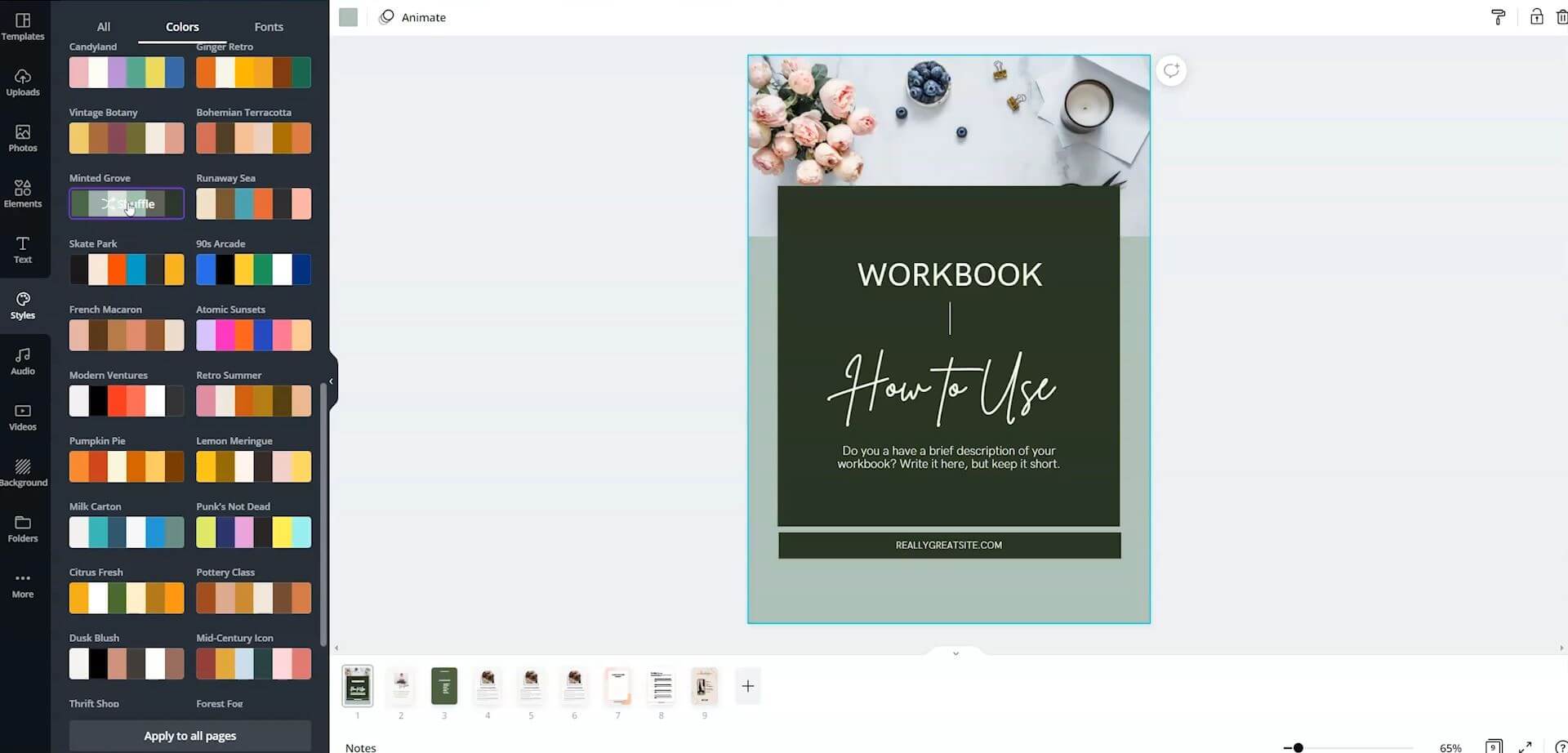
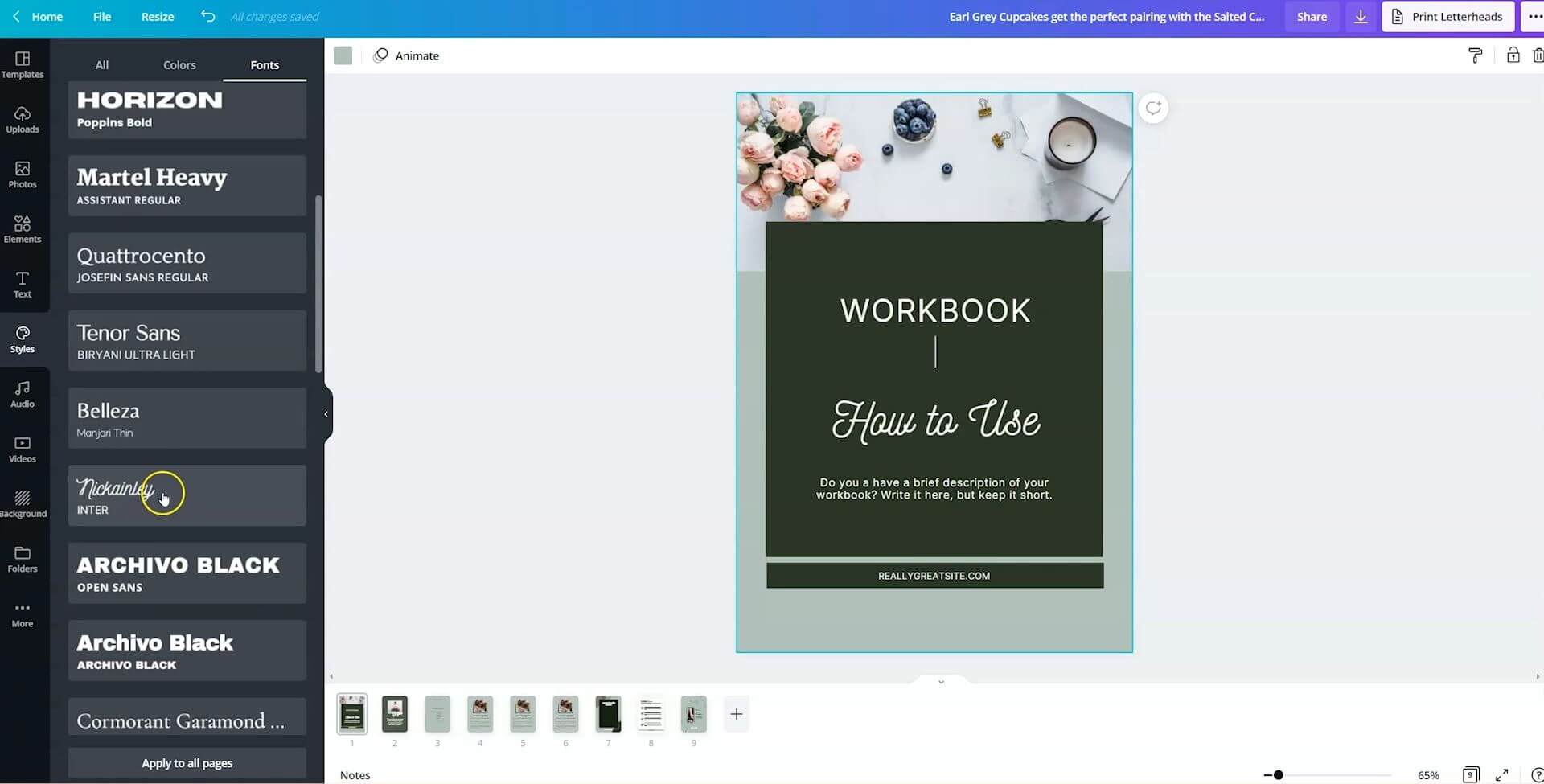
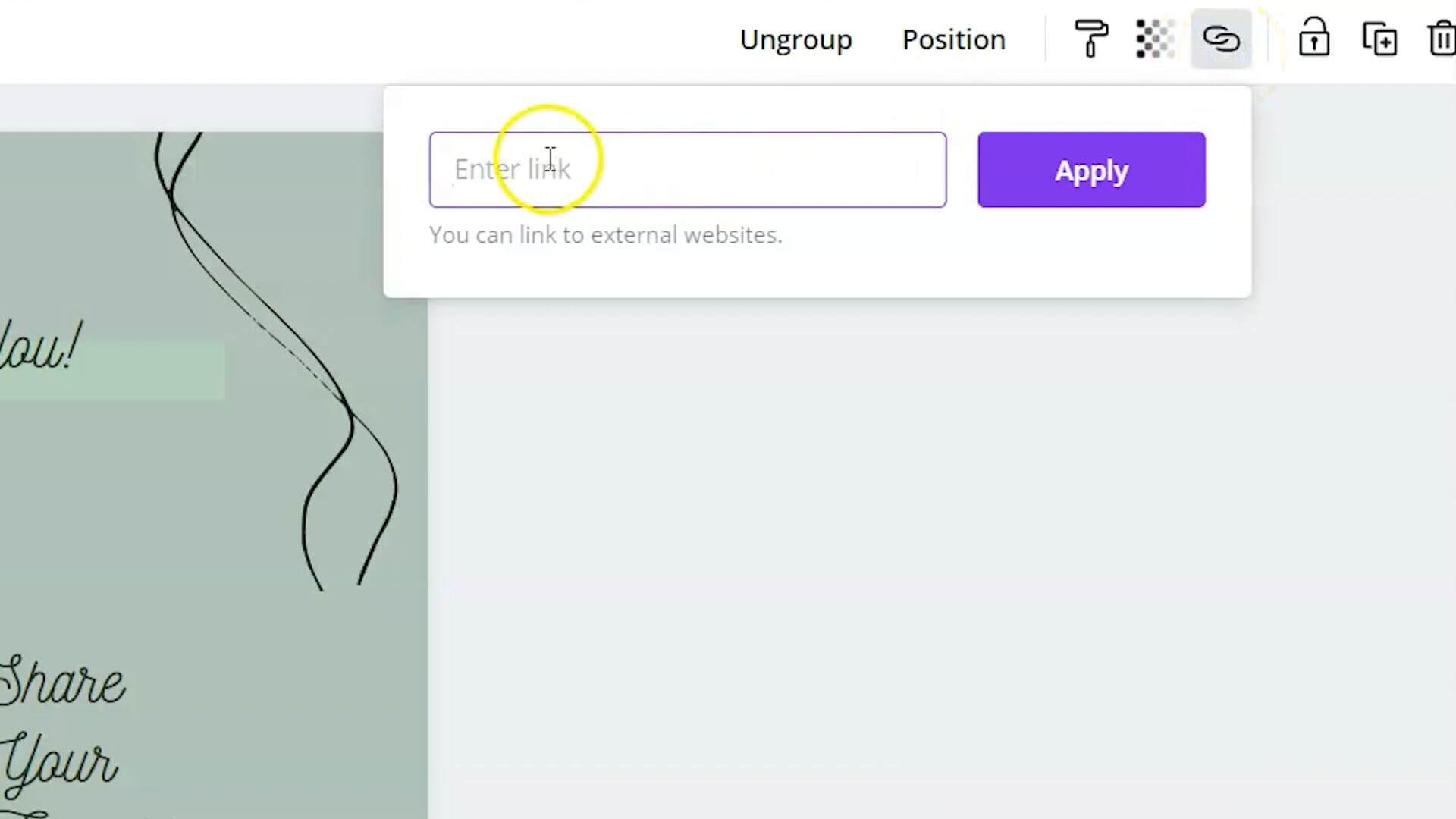
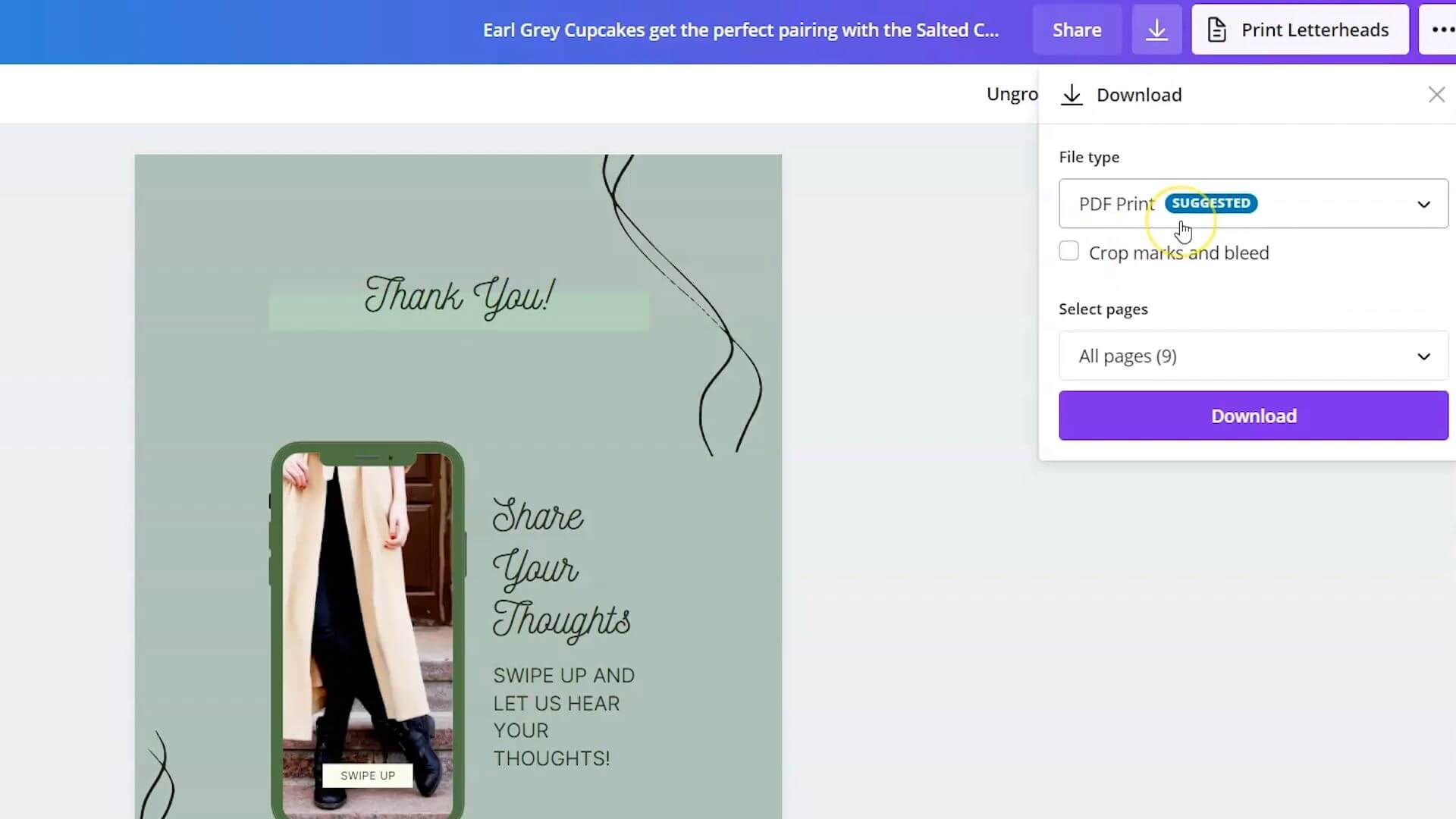
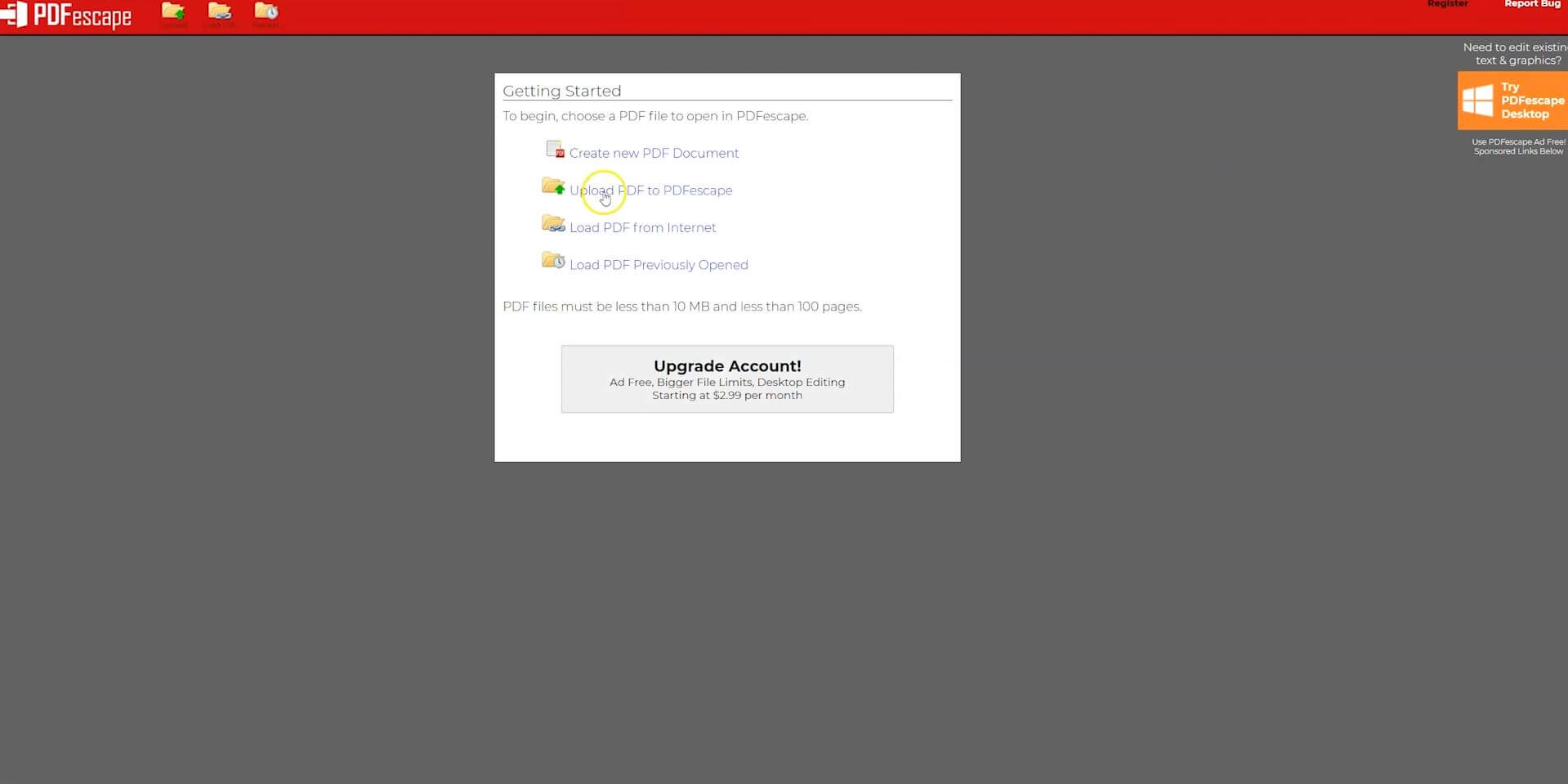
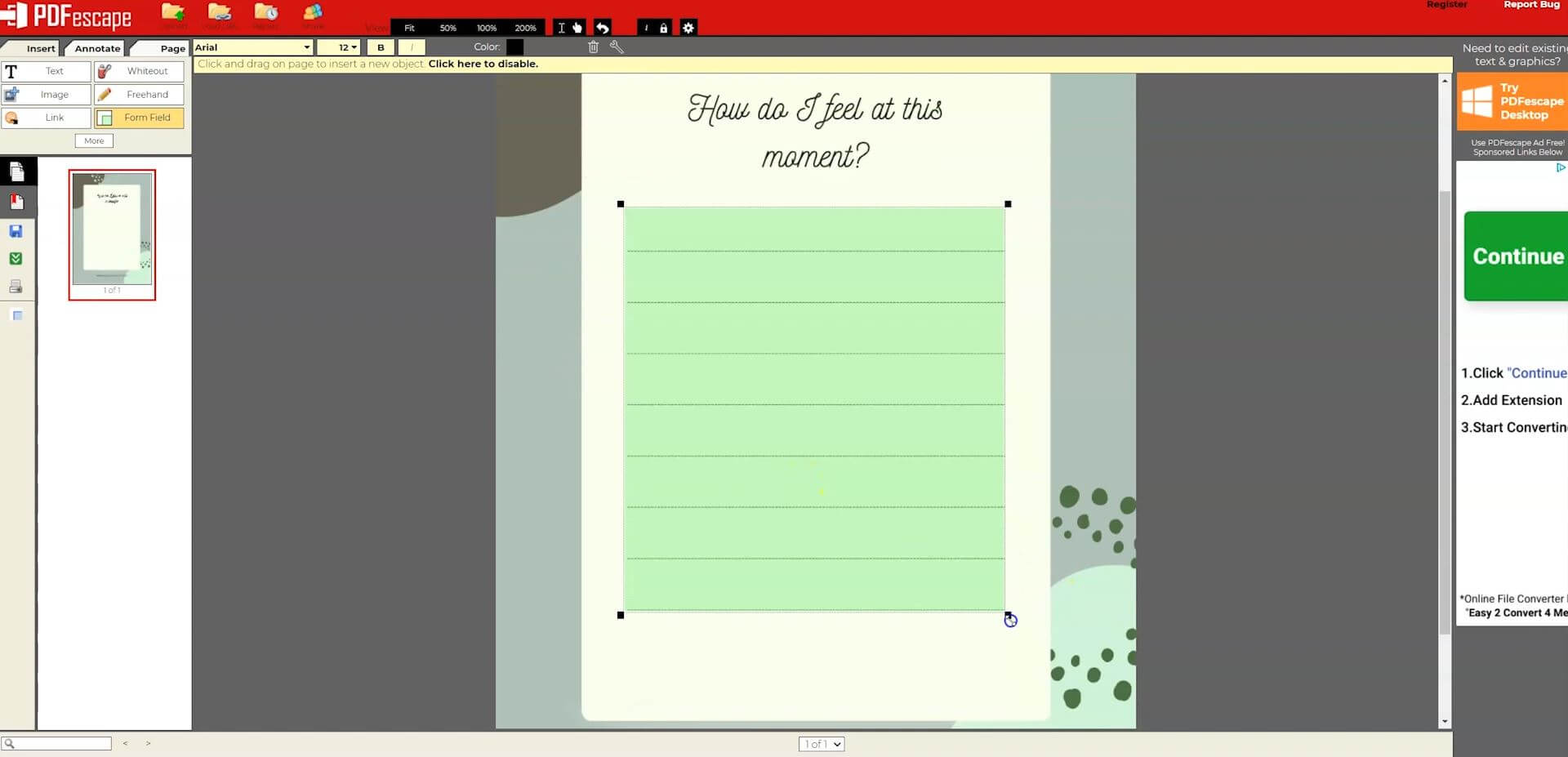
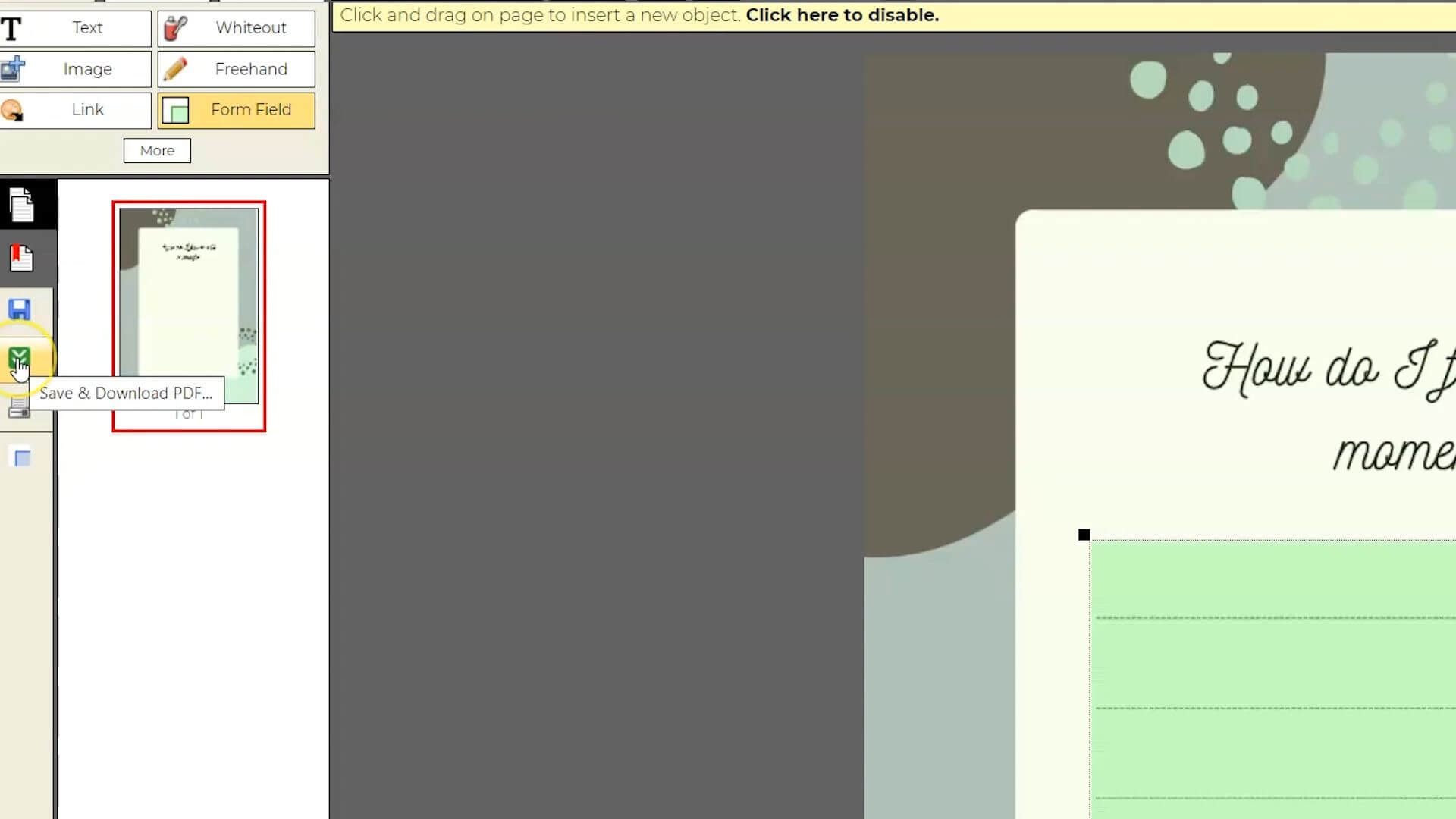
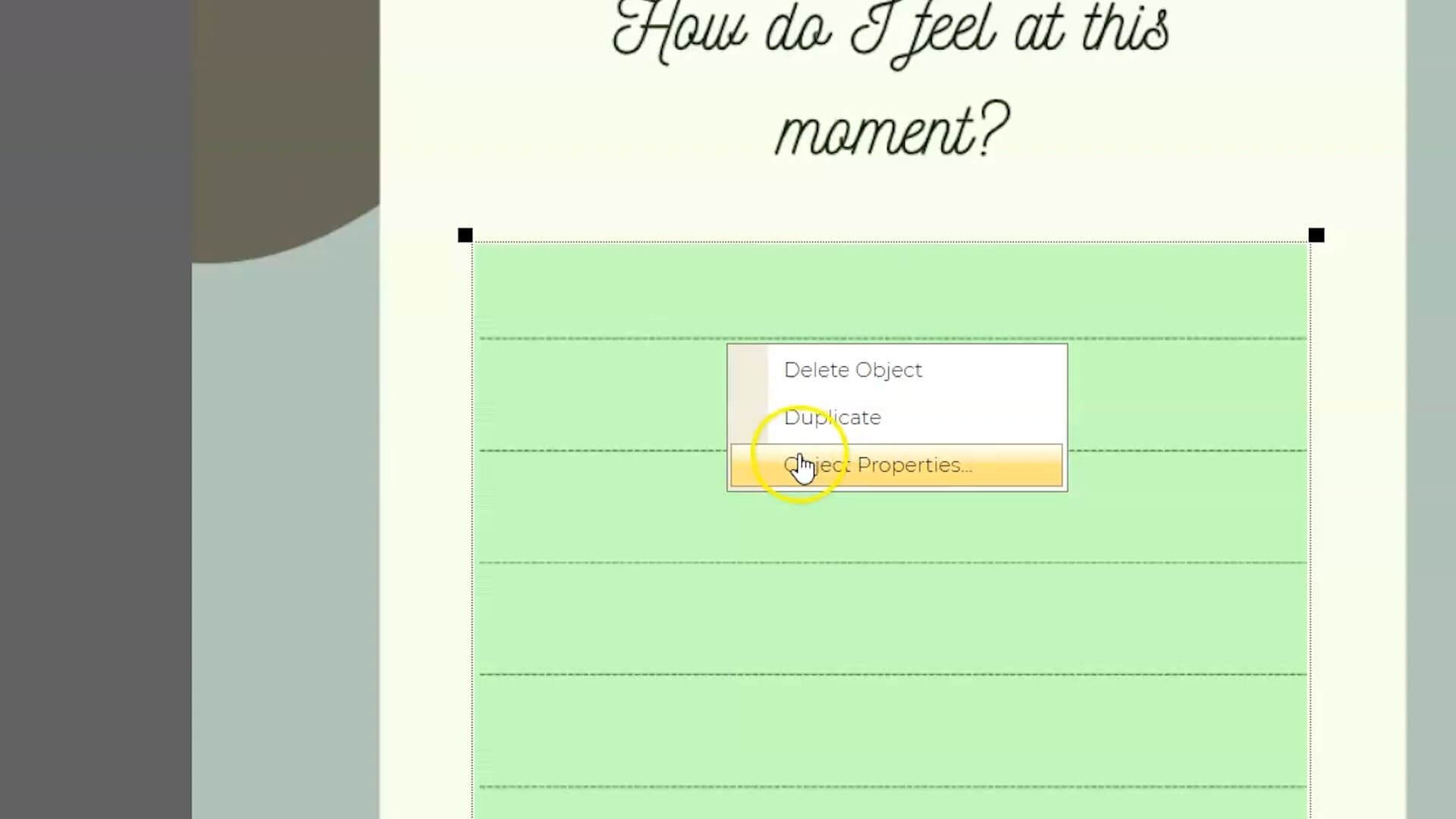
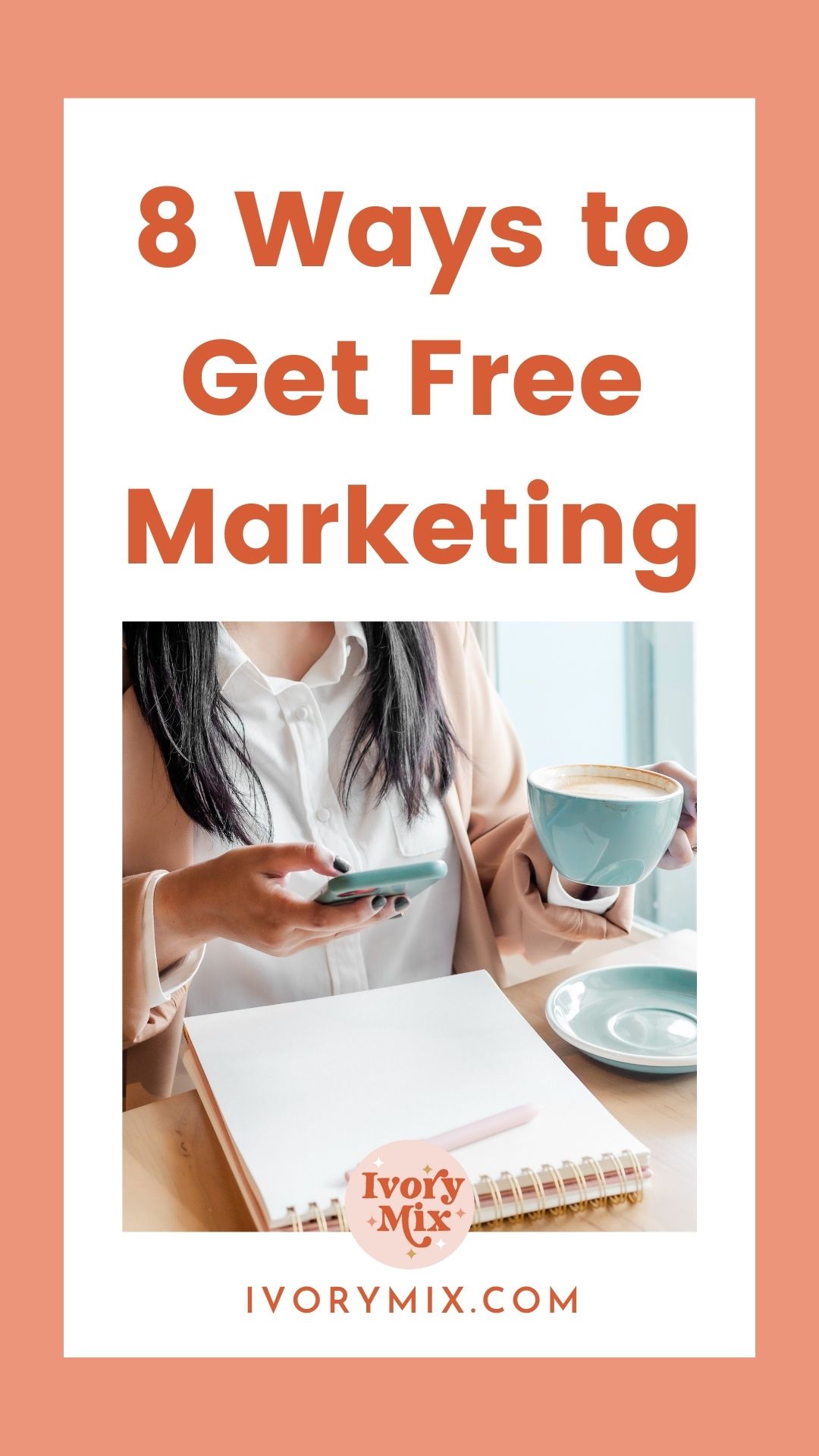






I have been dying to create a poetry pamphlet/book with Canva’s awesome visual appeal, but have been so lost when it comes to finding a template. Love that you demonstrate how I can create my own; it looks easy and fun.
Thanks so much!