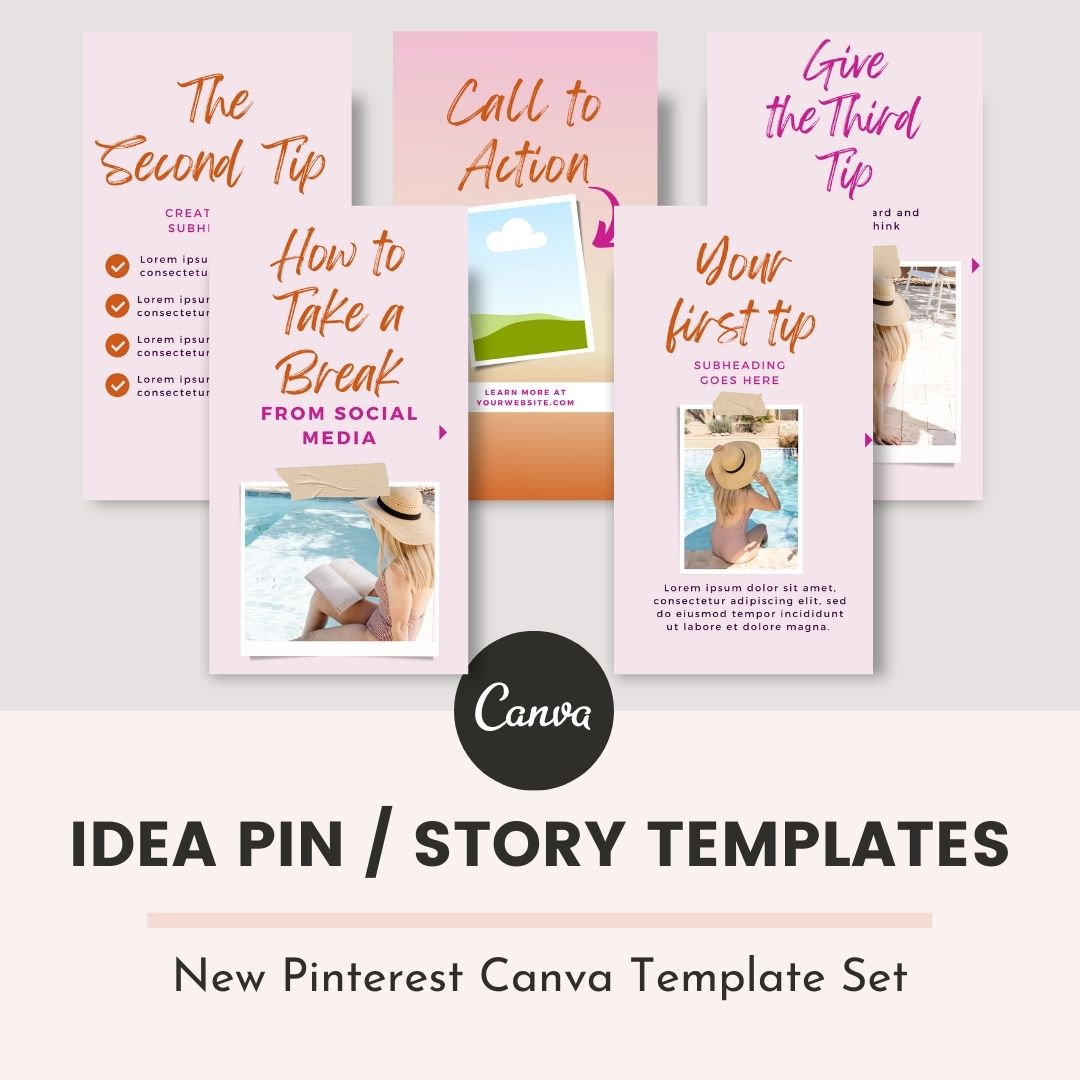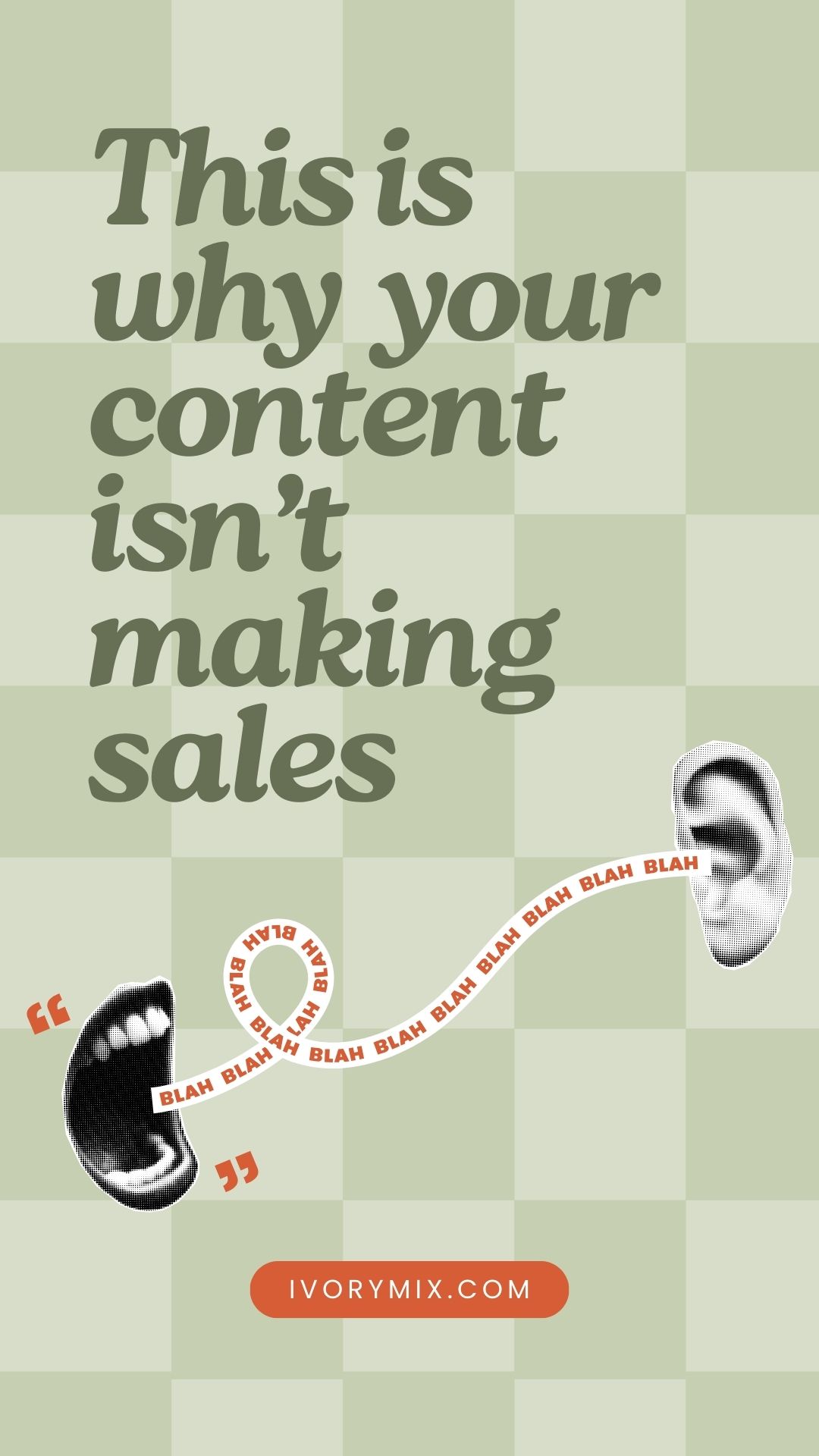get 500+ free images, templates & marketing strategies! You're one click away, Don't Miss It.
How to add MUSIC or VOICE OVER to Pinterest Idea Pins using CANVA
This post may contain affiliate links. Please read the disclaimer
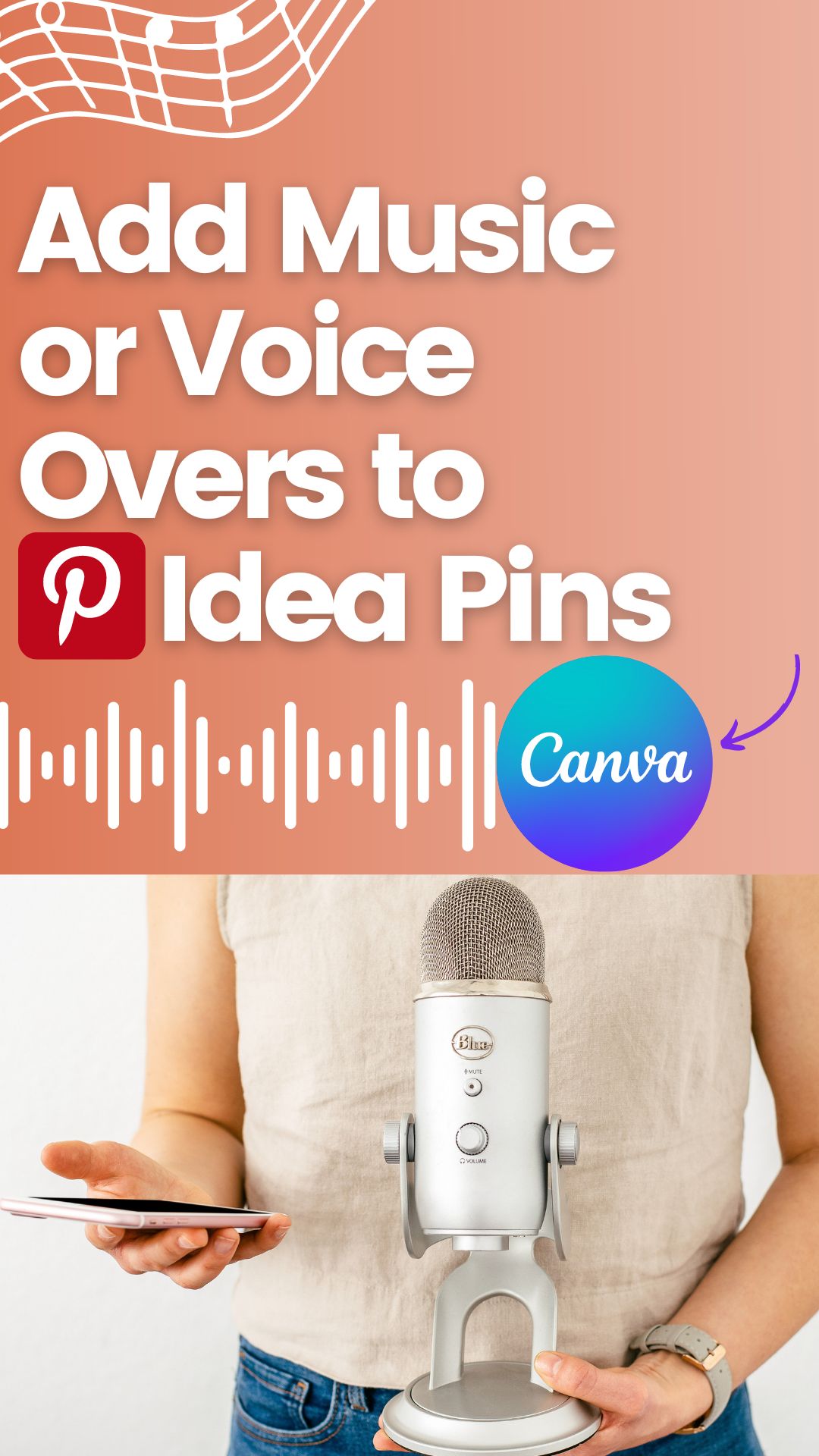 If you’re looking to create a unique Pinterest idea pin with music or voiceover, this tutorial will help you get it done using Canva.
If you’re looking to create a unique Pinterest idea pin with music or voiceover, this tutorial will help you get it done using Canva.
I’ve noticed this question popping up a lot in the Pinterest Creator community. It seems that everyone has different options on the Pinterest Idea Pin Creation tools. Some people report being able to add music right inside of Pinterest while others cannot. I believe this may be the difference between the IOS app and the Android App. If this sounds like a problem you’ve been experiencing, there’s no need to worry if you’re not seeing an audio option on Pinterest editor on Idea Pins!
All it takes is a few simple steps in Canva and you’ll be ready to go with audio, voiceover or music!
https://youtu.be/iZWQ-fHLrk4
Log in to your free account on Canva.com -or- make one if you don’t have one.
Canva is free and you can make video pins, idea pins with music with one even if you don’t have their pro account Making a free Canva account is easy, click here to get started.
Once you’re logged in, click on the “Create a design” button.
Click on “create a design” at the top of Canva
- Click on “Create a design” at the top of your screen to start a new project.
- Choose “mobile video” as your canvas size.
This should bring you to a new screen to start your Pinterest Idea Pin design.
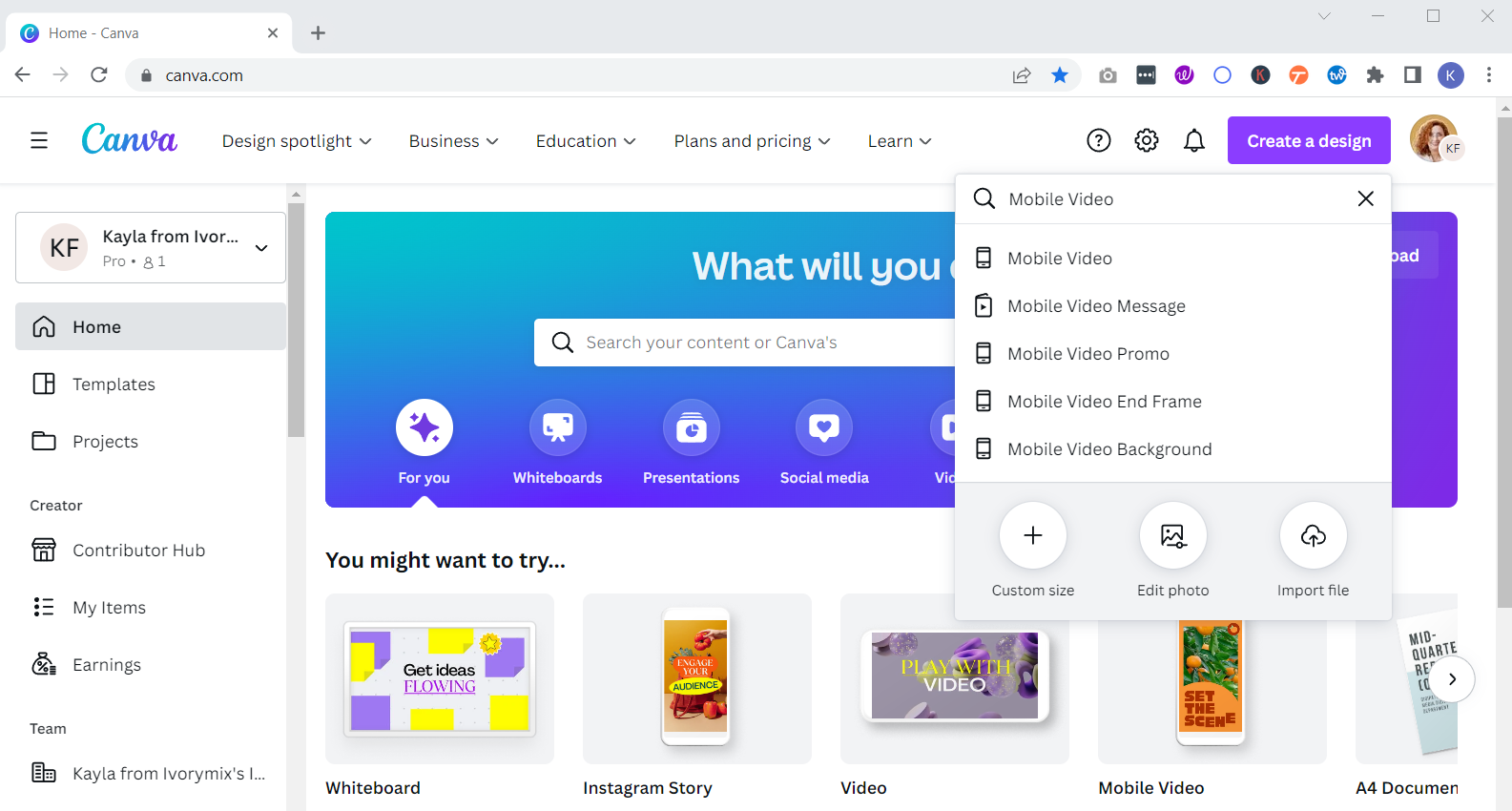
Choose a “Mobile Video” canvas size in Canva
Instead of selecting Pinterest Pin or Pinterest Idea Pin as your template size, choose “Mobile Video” as the canvas size. This is so you have the video/audio timeline that can be used to add sound effects and music to your pin. If you have a different idea pin template that isn’t a video, don’t worry—you can still use a mobile video template! Just resize it as a mobile video.
Or, resize your existing Idea Pin Canva Template to a mobile video template (for Canva Pro members)
If you have an existing idea pin template like the ones found in our Ivory Mix membership, you can resize it as a mobile video template (resize feature is available for Canva Pro members).
To resize your existing idea pin template:
- Open the project that contains your desired idea pin template
- Now click on “Resize” located at the top left of the toolbar and select “Mobile Video” and click resize or copy and resize.

You can get unlimited access to 10,000+ stunning premium stock photos and Pinterest Templates from Ivory Mix like the ones below.
Want to try some out? Get 500+ free stock photos and Canva templates by joining here.
Click on “Audio” under “elements” on the left hand side of your canvas
To get started adding your music, click on Audio under Elements on the left hand side of your canvas.
Once you’re in Audio, choose a song by finding it within the albums and artists tabs. To add the song so it will play on your pin, drag and drop it onto your timeline!
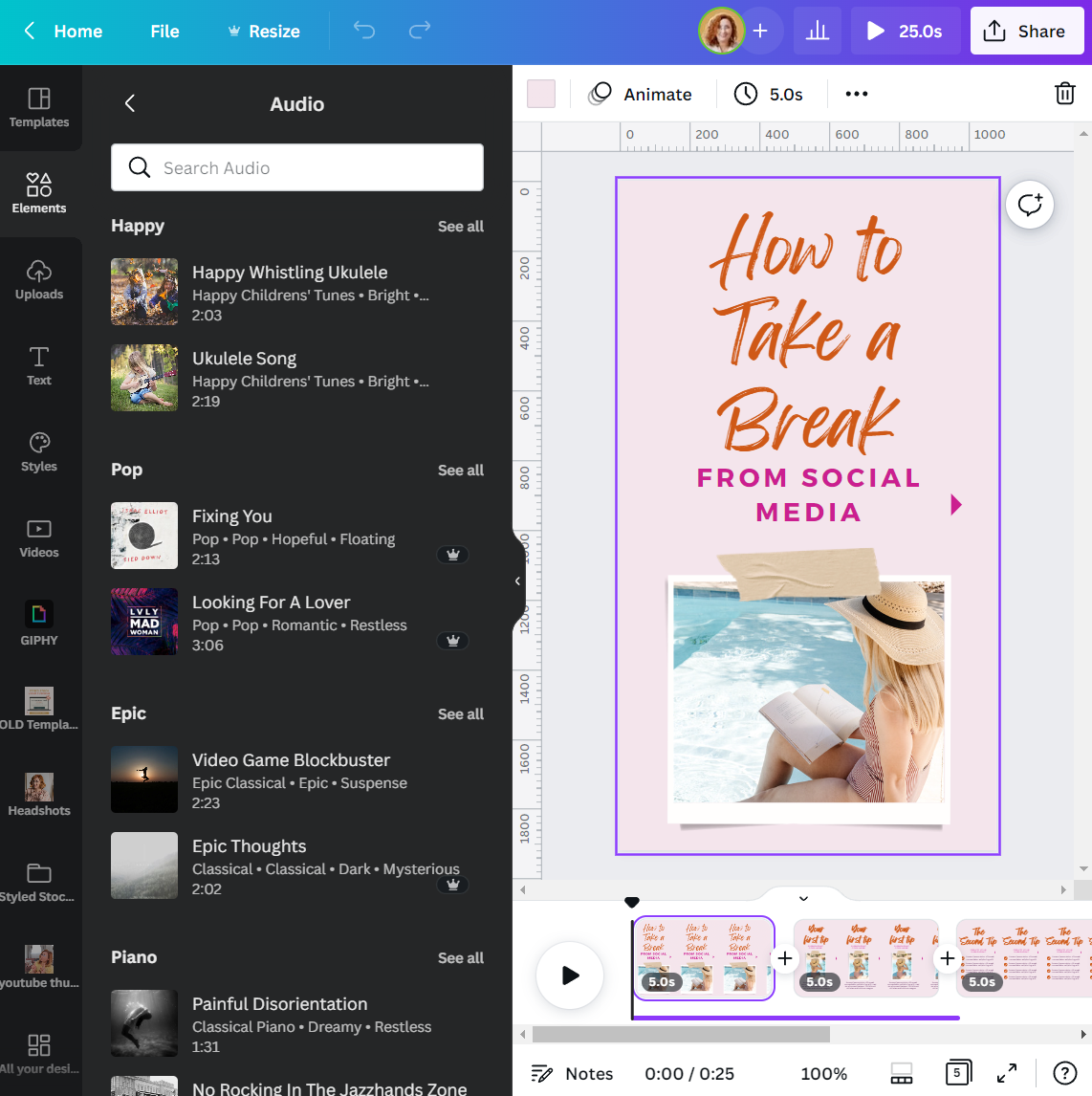
Choose a song by clicking on each album cover until you find one you like
- Choose a song by clicking on each album cover until you find one you like.
- Choose a song that matches your idea. The music should reflect the message of your pins, so choose something that fits what you are trying to convey. For example, if we were talking about how to promote our brand on Pinterest or why people should follow us there, we might want to use an upbeat track without lyrics).
- Choose a song that fits your audience. If your content is to help people on stressful topics, then perhaps they’d prefer some mellow and atmospheric music instead of upbeat and fast!
- Choose a song that fits your video you are creating: Think carefully while choosing background music because if it doesn’t blend well into the videos/photos etc., viewers may get distracted thus losing interest quickly which could mean less views overall than anticipated.”
To add the song so it will play on your pin, drag and drop it onto your timeline!
Drag and drop the song onto your timeline. If the audio is long enough, it will typically be enough audio for all of your slides. You may even need to trim it as needed.
But, take note that you can add more songs to the timeline too.
Trim the audio for your needs
After you’ve uploaded your audio, you right click on the audio to “Adjust” it , which will appear as a scissor icon – basically this trims it and cuts it where you need to. You can also adjust the volume or fade in and out with effects!
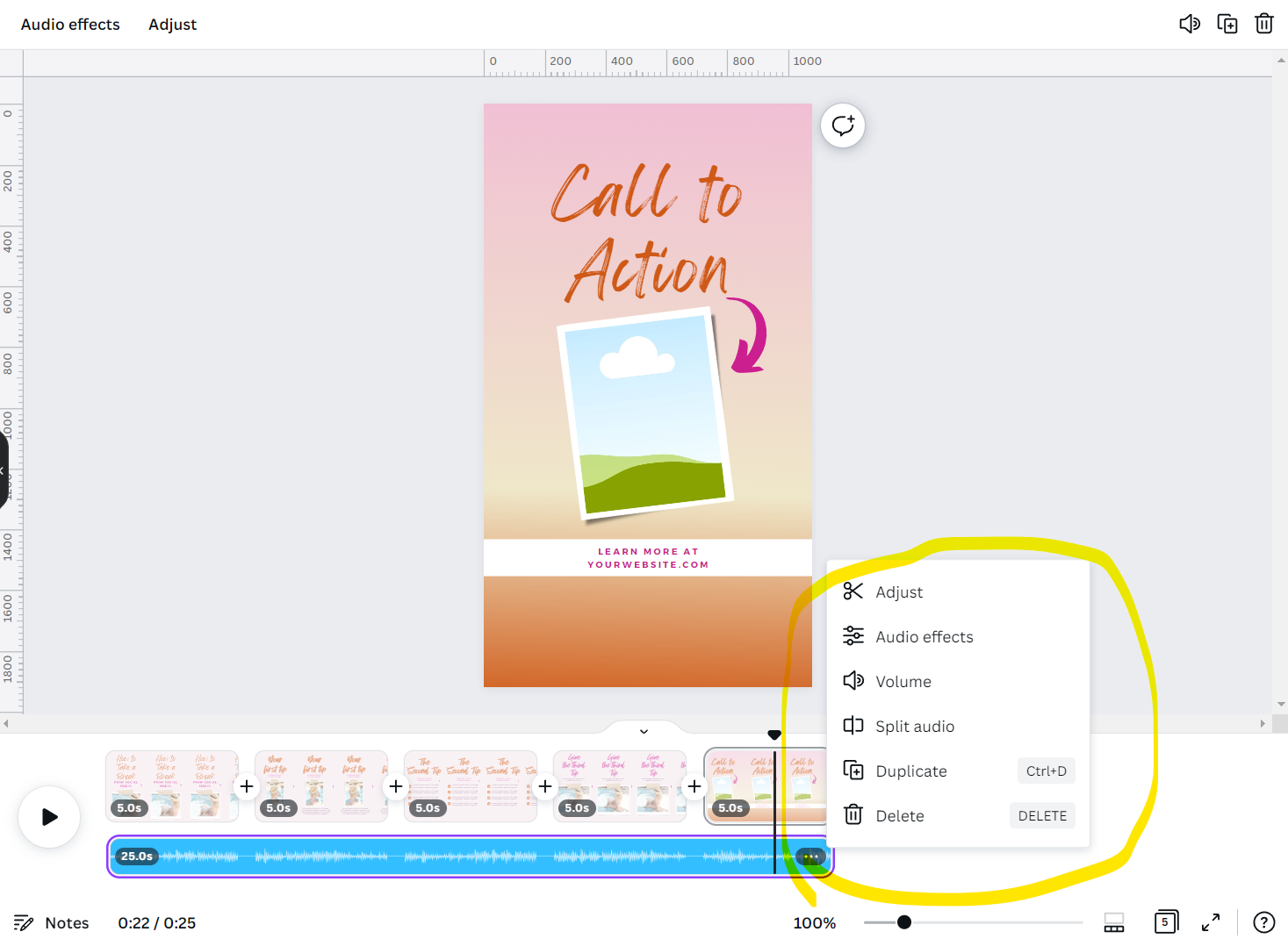
Need to do a voice over? No problem, Canva has that too
Need to do a voice over? No problem, Canva has that too!
You can record yourself or upload an audio file from your computer. You can use this feature on any slide, and trim the audio to your needs.
To add a voiceover, go to Uploads and click on “record yourself”
- Go to Uploads and click on “record yourself.”
- Choose no camera, but select microphone instead.
- Record your voice and save/exit!
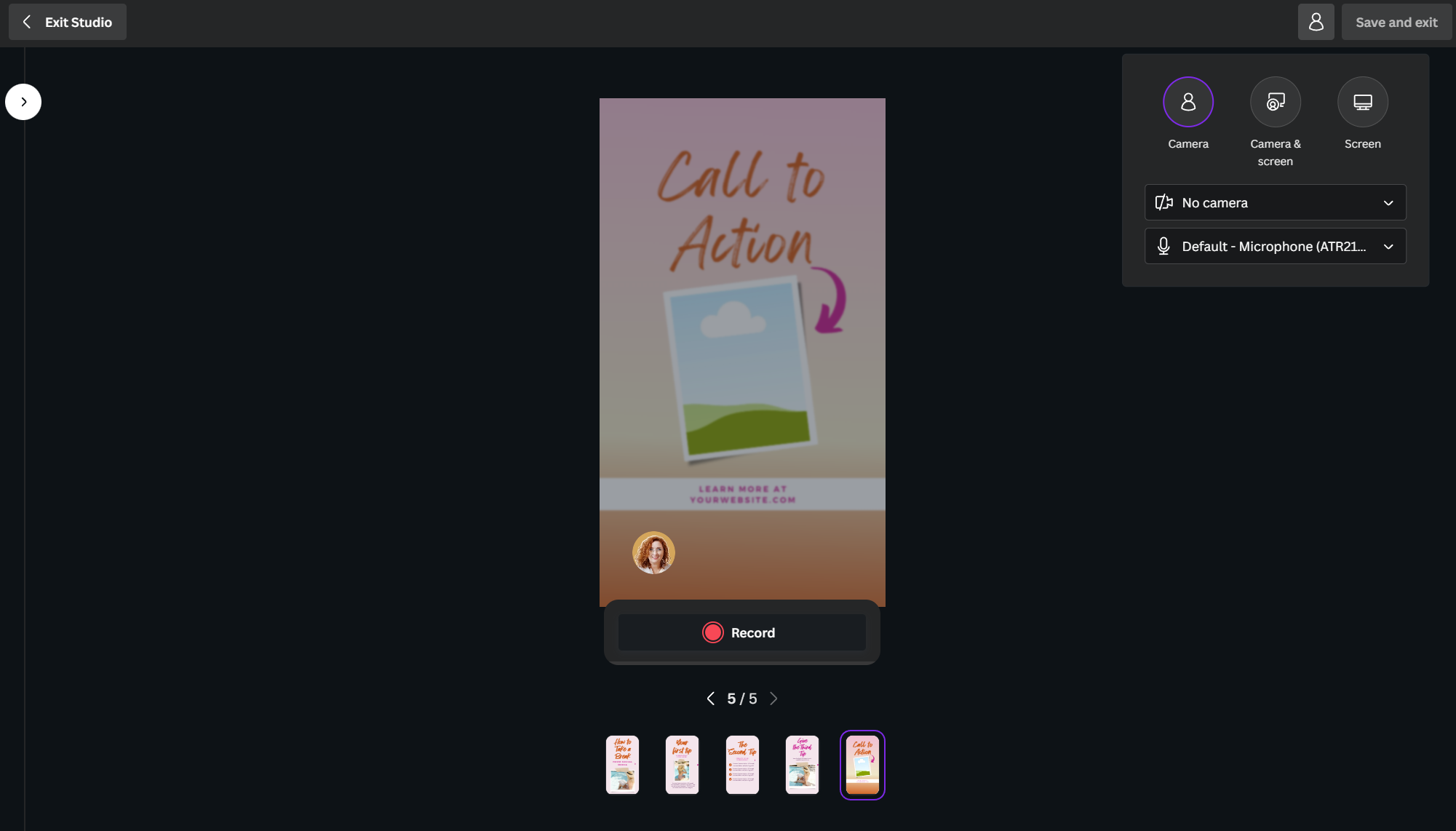
Repeat this for each slide
Repeat this process for each slide. Save and exit after each slide, because it will make it easier to keep the audio in sync with the slides once you upload it to Pinterest as an Idea Pin.
Once you’re done adding a song or voice over to your Idea pin, you’ll need to download each slide a separate MP4
Once you’re done adding a song or voice over to your Idea pin, you’ll need to download each slide as a separate MP4 file.
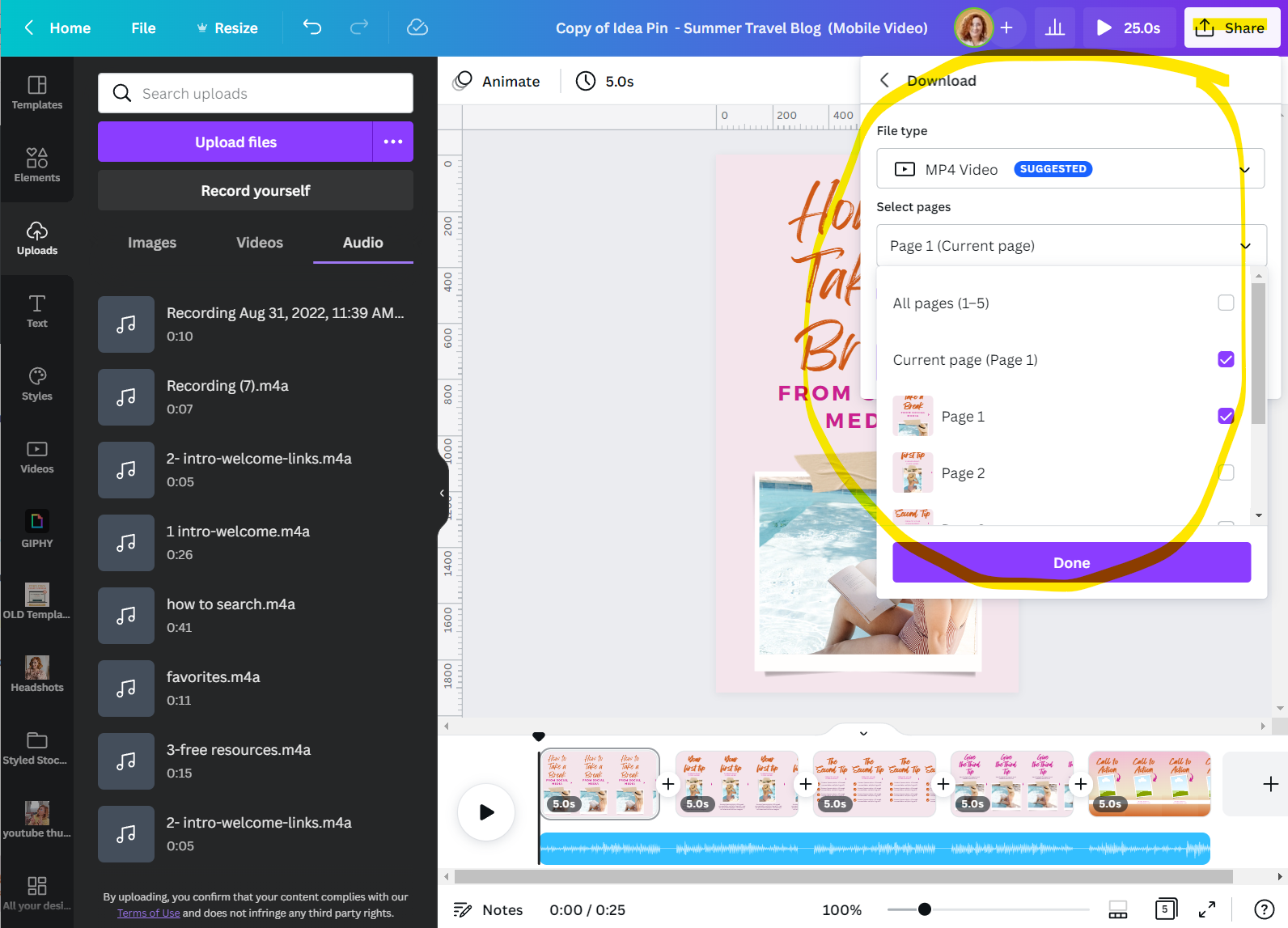
To do this, click on the download icon in the lower right corner of your screen and choose MP4 as the format. Once that’s done, save and exit Canva. You can now upload all of these files into Pinterest!
You can then go to Pinterest to create an idea pin by uploading your new MP4’s into each slide
Once you have created a new MP4, you can then go to Pinterest to create an idea pin by uploading your new MP4’s into each slide.
You will then be able to add your Pin details and publish it to your board.
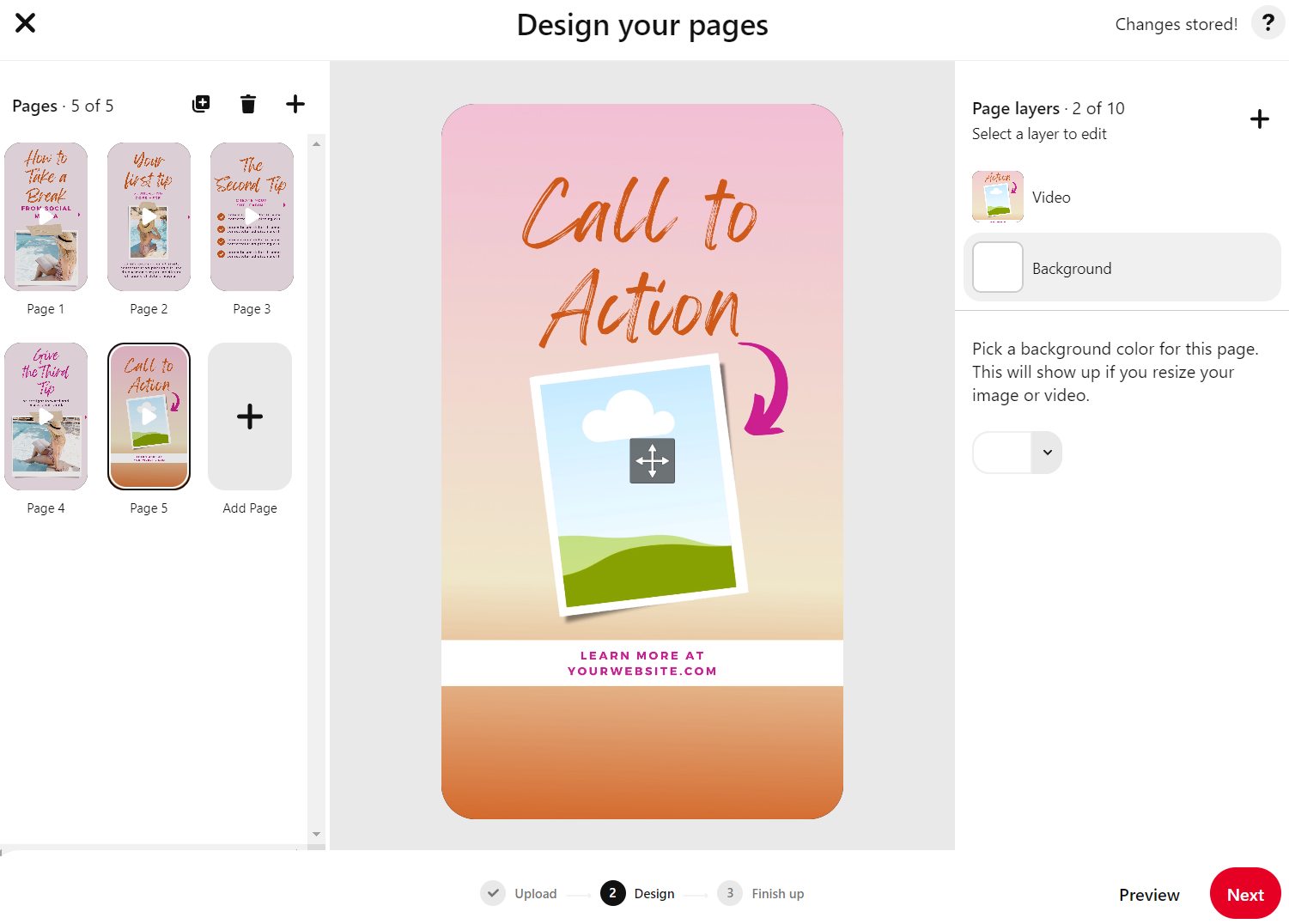
Conclusion
Just like that, you’ve created a Pinterest idea pin with music. Want an easy way to make Pins and stand out on Pinterest? Check out exclusive Stock Photos and Pinterest Templates for Ivory Mix Content Members!
What Next?
If you’re ready to get started and want more Pinterest idea pin templates, make sure to click the link below to explore all the idea pin templates that we have on Ivory Mix for small businesses and digital product creators.
Want unlimited access to our canva templates, stock photos and stock videos too? Join Ivory Mix inside the Content Membership!
Read More About Pinterest:
- How to create more traffic to your blog, products or or website with Idea Pins
- Start your simple Pinterest Strategy by reading this blog here
- The easy way to create 30 days of Pinterest Pins
- How to create pins that get clicks
- Tools I use to manage my Pinterest
- How to make money without promoting pins on Pinterest

Included Free:
550+ Templates, Photos, & Strategies
Get New Free Downloads Monthly
Unlimited Downloads
Special offers & Trends Newsletter
Save and sort your favorites
Access 500+ Free Templates, Photos, & Strategies With A Free Account
Free User Creation for Popup
By creating an account, I agree to Ivory Mix's Website terms, Privacy Policy and Licensing Terms
Already have an account? Log in
 Pay-in-2 Birthday Deal Now Available!
Pay-in-2 Birthday Deal Now Available!