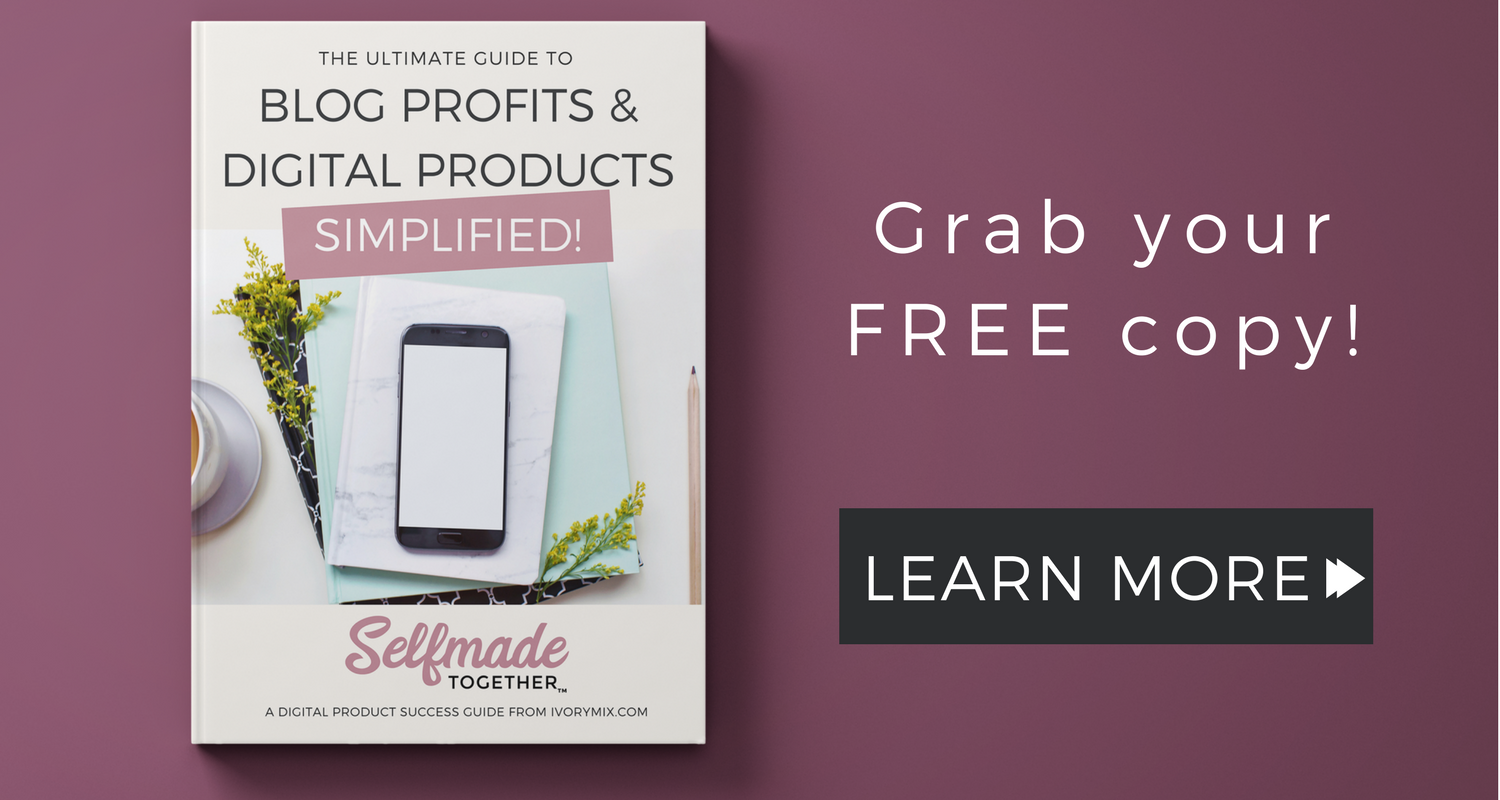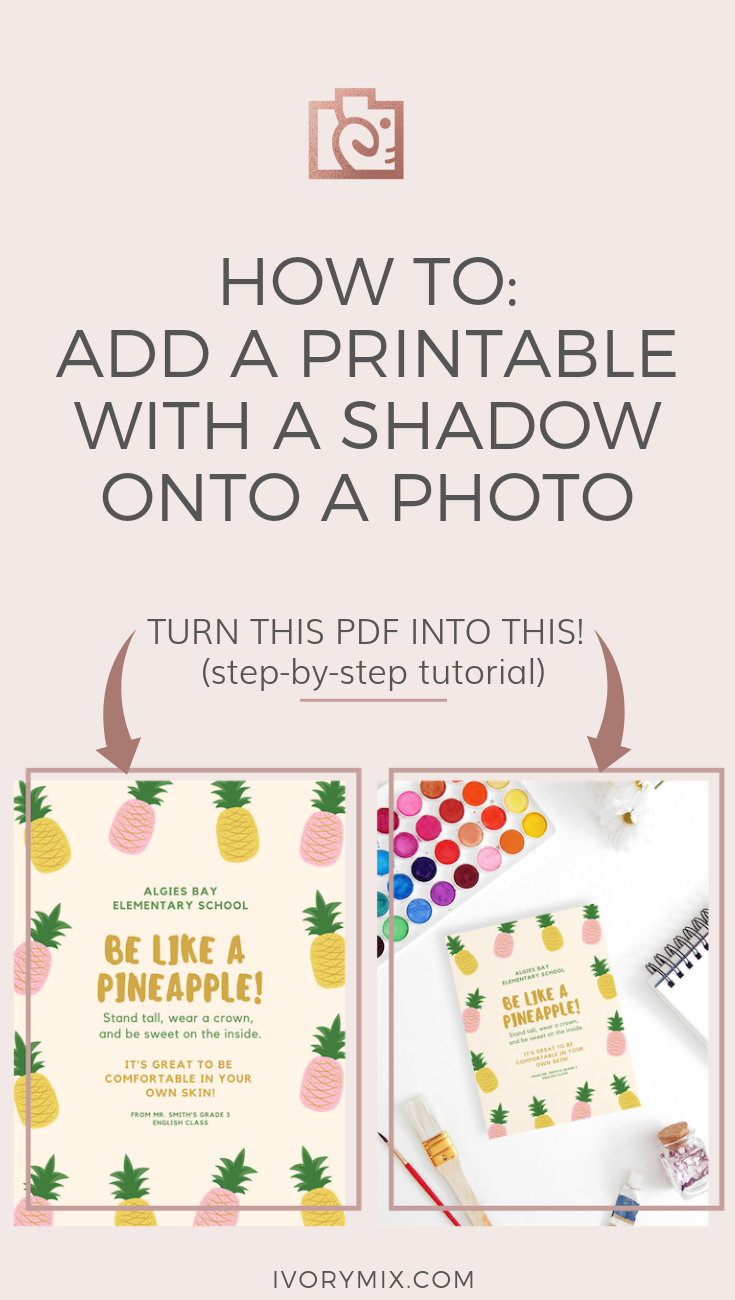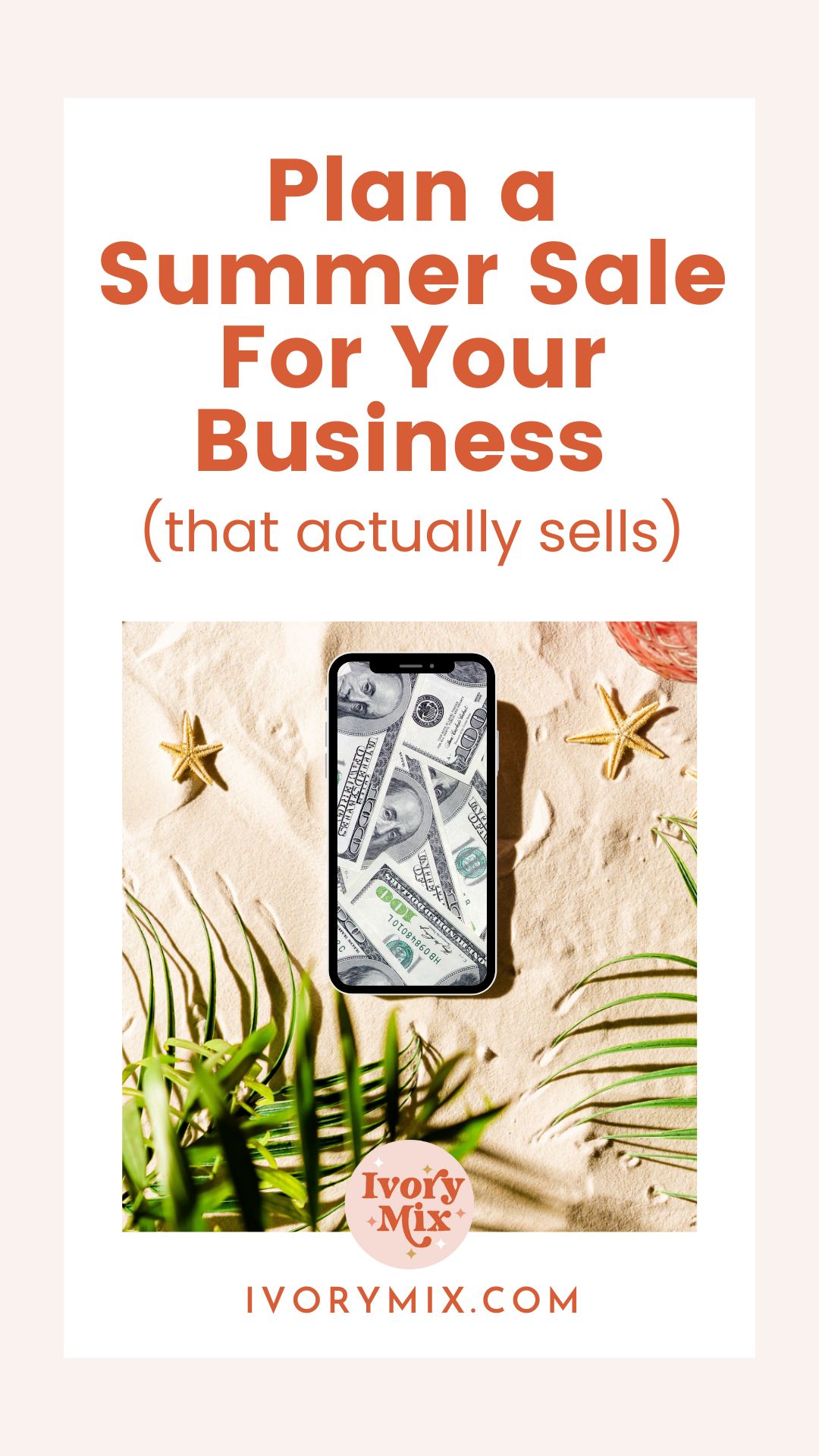get 500+ free images, templates & marketing strategies! You're one click away, Don't Miss It.
How to mock up a printable or product on stock photos (and add a shadow!)
This post may contain affiliate links. Please read the disclaimer
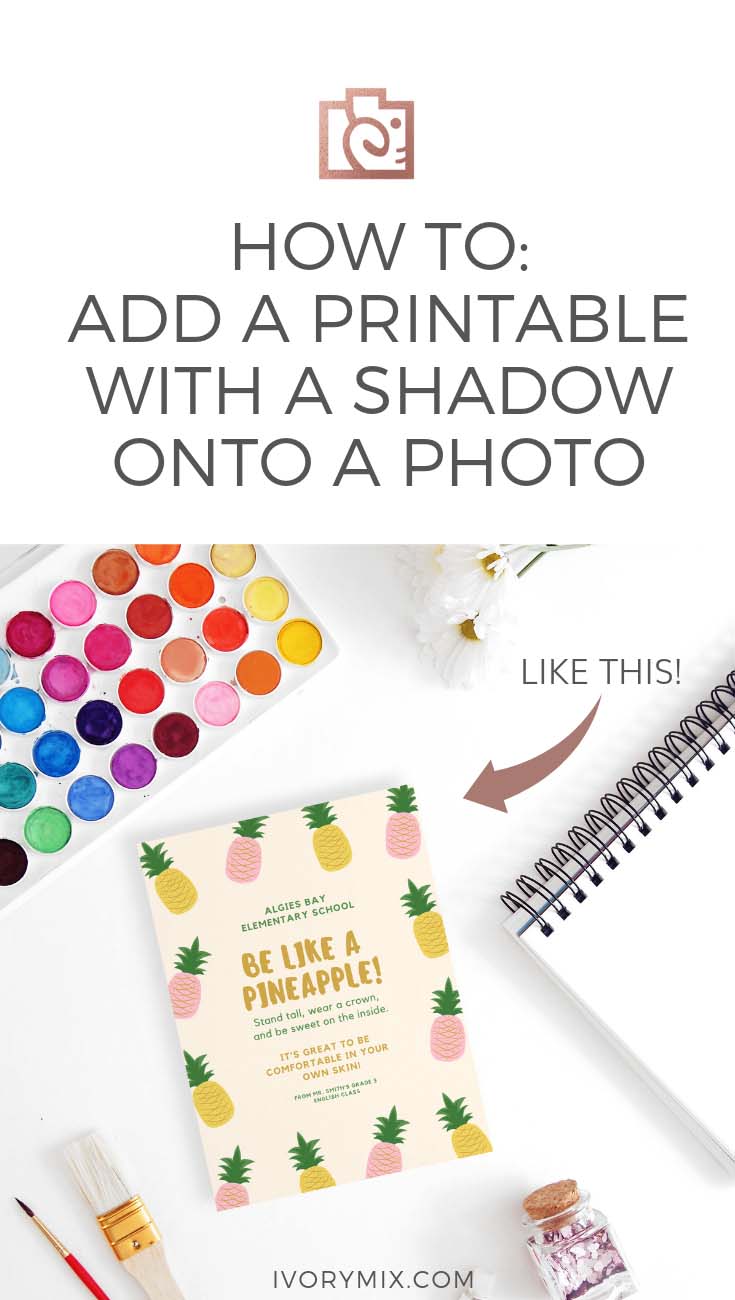
Have ever felt stuck preparing a sales page, blog post, or social media post to promote your digital product? How did you create graphics and show people exactly what you are offering in your digital product?
Many digital product creators don’t print out or physically make their creations just to take photos of them, which is why using stock photos (along with these tools and tricks we’ll be reviewing), can really help spruce up your products on your sales pages and social posts in the future.
We’ll even be talking about how to use stock photos for physical products you may make too.
Here’s a peek at what we’ll be learning (psst.. you can skip to the bottom if you want to watch the video tutorial)
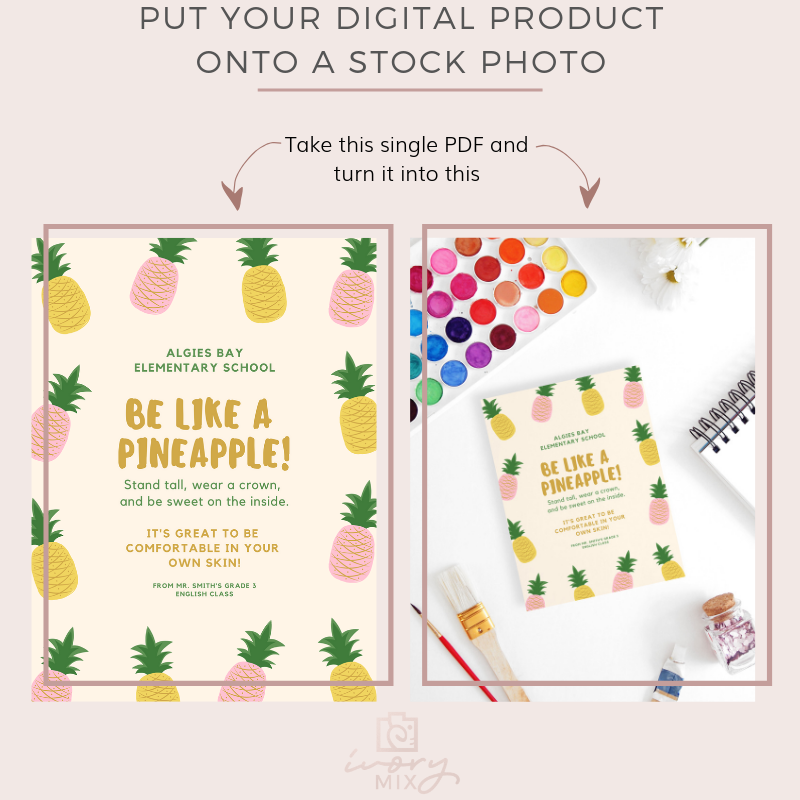
STEP 1: Download a PNG or JPEG version of your digital product
The first step is to download an image of your product. If it’s printable like a worksheet, eBook, or art of some kind then saving a JPEG or PNG file should be easy.
If it’s a pdf document, this might be more difficult for you but my recommendation for PDF’s you can grab a screen capture on most screens and devices and then save that screen capture as a JPEG or PNG file.
OPTIONAL: Don’t Miss out on Mocking Up Physical Products too
Do not feel limited to printable or digital products. In fact, you can remove the background and remove other items in a photo of your physical products for this step-by-step too. This will help you use stock photos with physical products too.
If you have a photo of your product, just head to Fiverr and search for “background removal” and for as little as $5, a freelancer will remove the background for you and give you the PNG file that you can then use on a stock photo. Neat huh!

The reason you may want to use stock photos instead of a simple white background for your digital products is easy. Something that’s styled in a real setting is shareable, it’s eye-catching, and it provides consistency too.
STEP 2: Use stock photos that help your audience picture your products in their life.
Using styled images are great for engaging with your audience on platforms like Instagram and Pinterest. Rather than sharing product images on plain white backgrounds or a simple print screen of your eBook cover, your audience will appreciate the reality. They want to see your products used in real life and stock photos can help you do that.
Click here to grab a background photo from our Free Stock Photos.
You’ll most likely want to download a Flat Lay or Top-down type photo for this and that’s what I do best here on Ivory Mix. There are many other types of photos that can help with your entire consistent content calendar, but I think you’ll find a nice styled flat lay will work best.
If you do have an eBook or a printable, you might be compelled to use one of our digital device photos for your mockups – but don’t feel limited to images with paper or devices! Anything with some white space will work for inserting a mockup of your product.
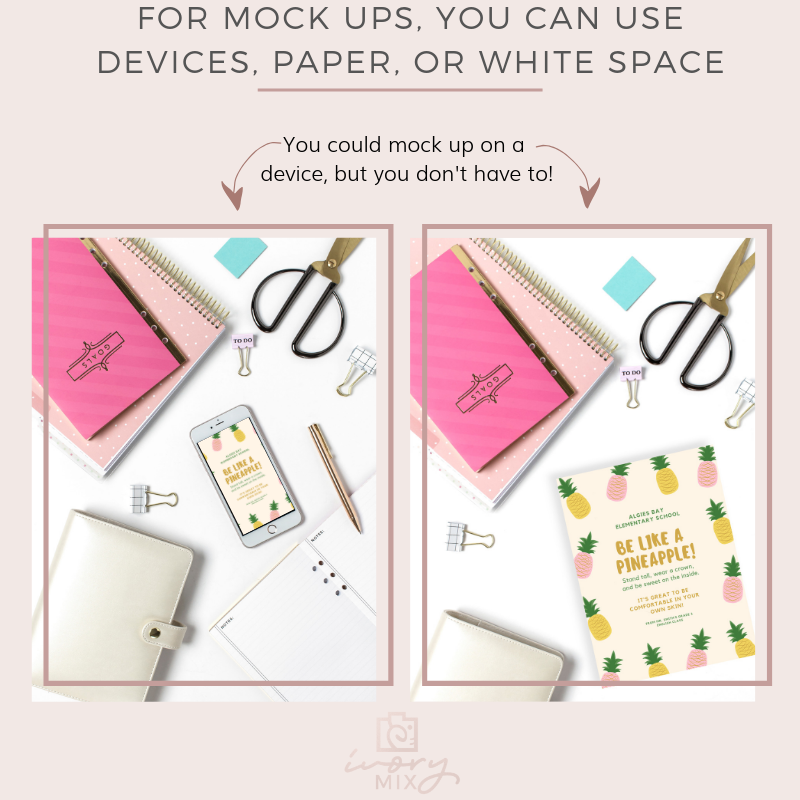
STEP 3: Use PicMonkey to Insert and Edit Your Printable, Product, or Graphic
Once you have PicMonkey open, you can start a new project using your chosen stock photo and then head to graphics. This is where you can “add your own” by uploading the imaged you have of your product.
Click here to start a free trial of PicMonkey
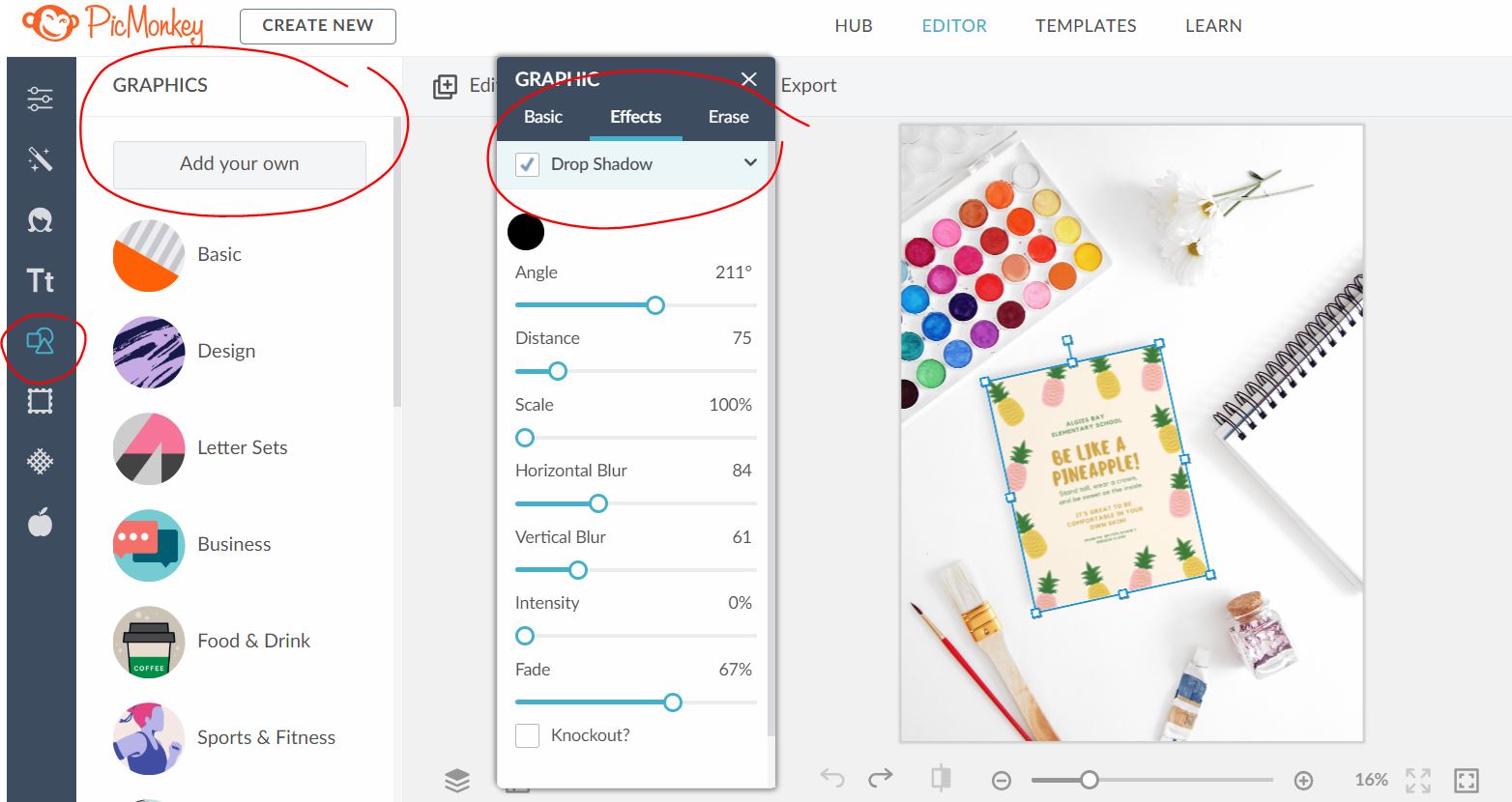
STEP 4: Add a Drop Shadow and Blend Mode
With PicMonkey, you can easily make a product (particularly a paper or printable one) look very realistic. You do that by adding a blend mode and a drop shadow to match the other shadows in the stock photo.
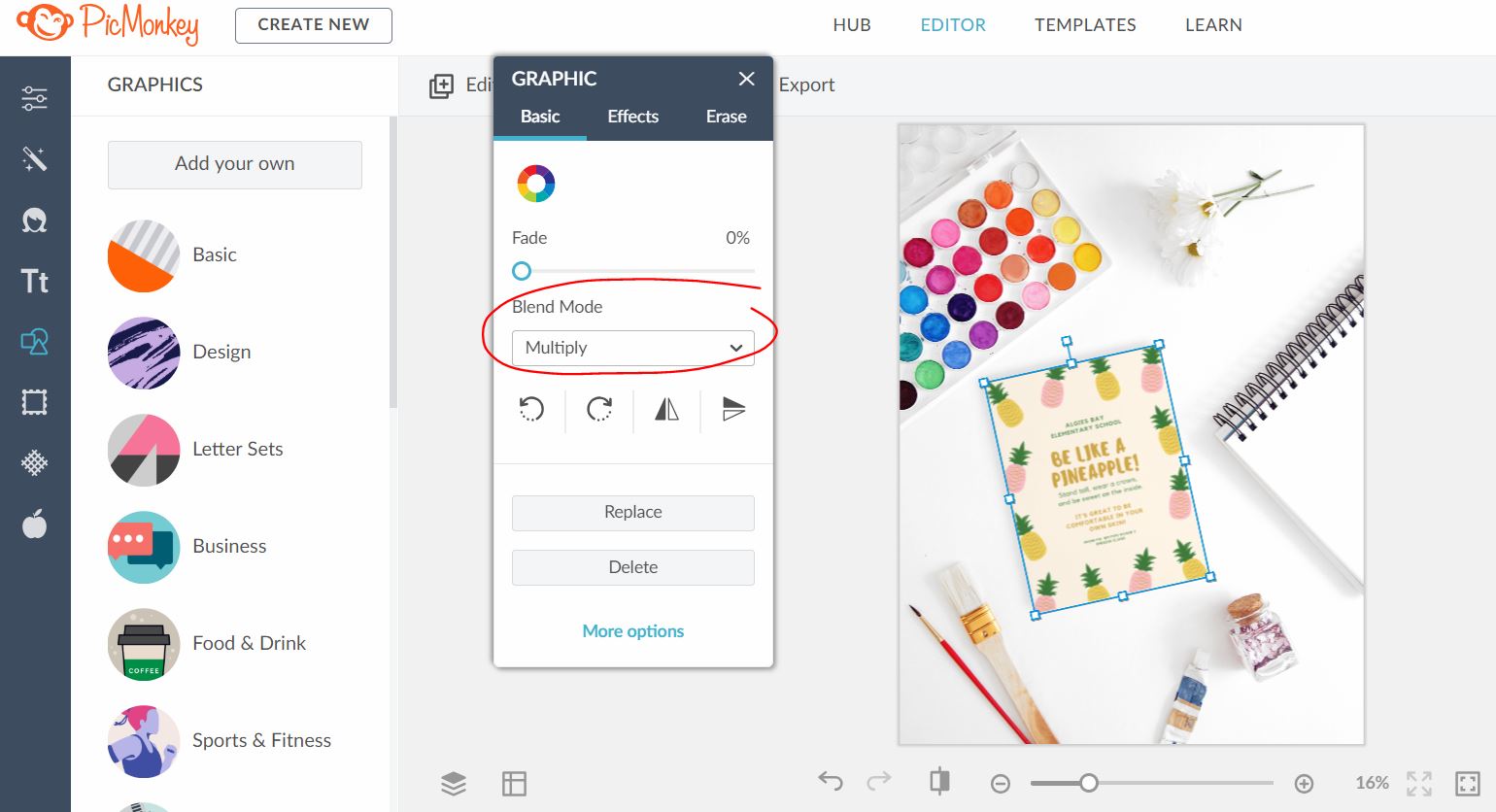
Watch this complete tutorial on how to go from this to this.
Looking for more tips?
Be sure to grab our click here to grab Free Stock Photos from or become a member of our premium library.
Click here to start your free trial of PicMonkey and take it for a test drive.
Plus, check out these other tips and tricks for customizing your stock photos:

Included Free:
550+ Templates, Photos, & Strategies
Get New Free Downloads Monthly
Unlimited Downloads
Special offers & Trends Newsletter
Save and sort your favorites
Access 500+ Free Templates, Photos, & Strategies With A Free Account
Free User Creation for Popup
By creating an account, I agree to Ivory Mix's Website terms, Privacy Policy and Licensing Terms
Already have an account? Log in
 Pay-in-2 Birthday Deal Now Available!
Pay-in-2 Birthday Deal Now Available!