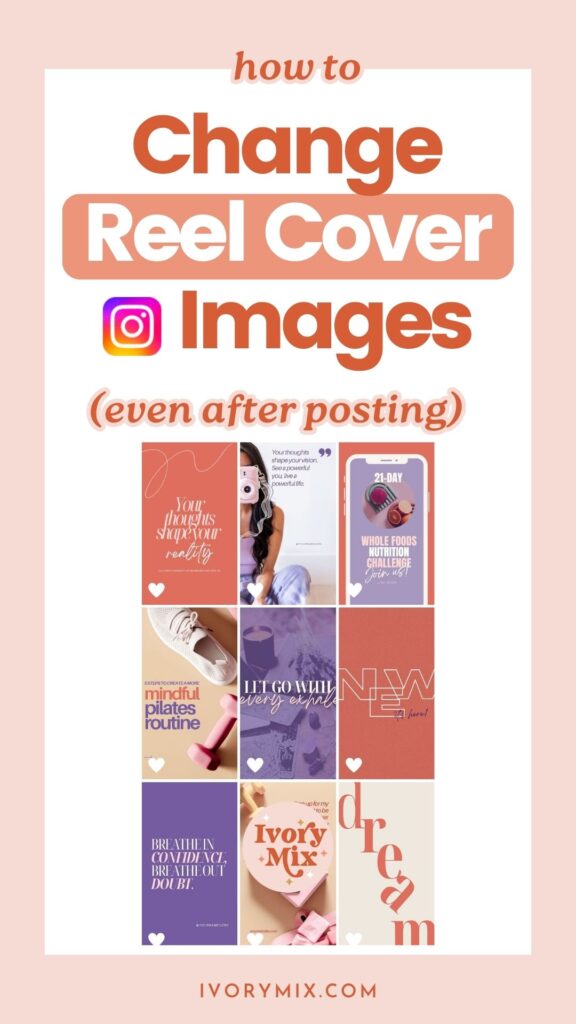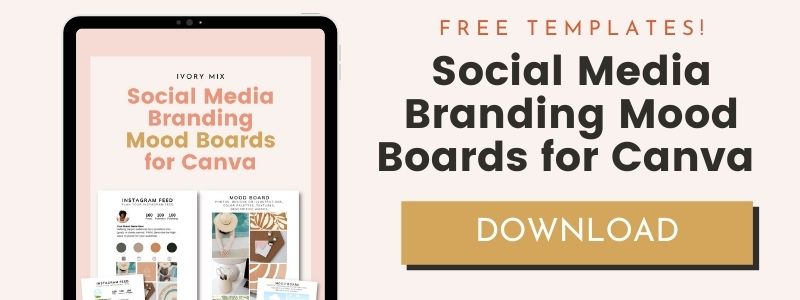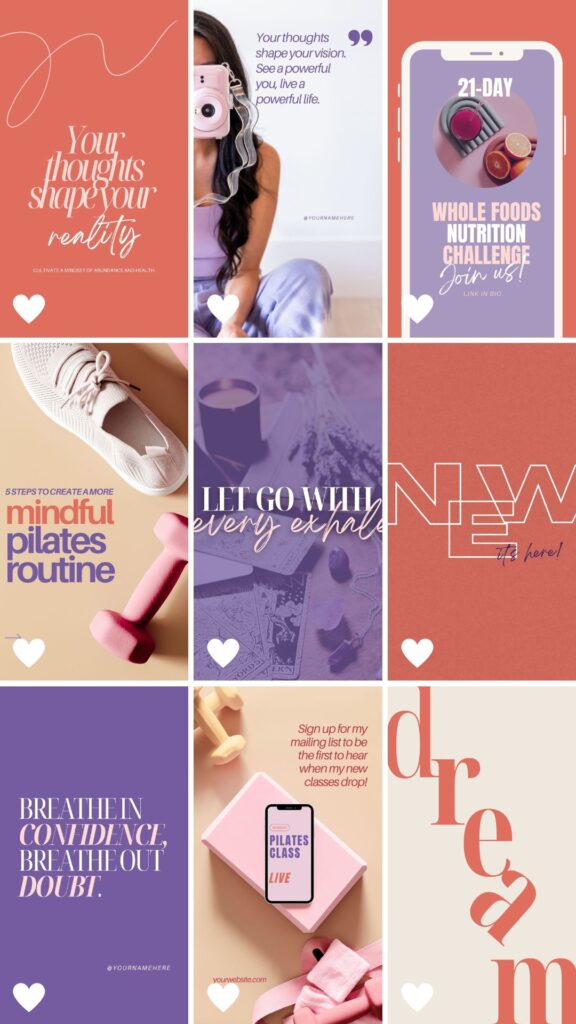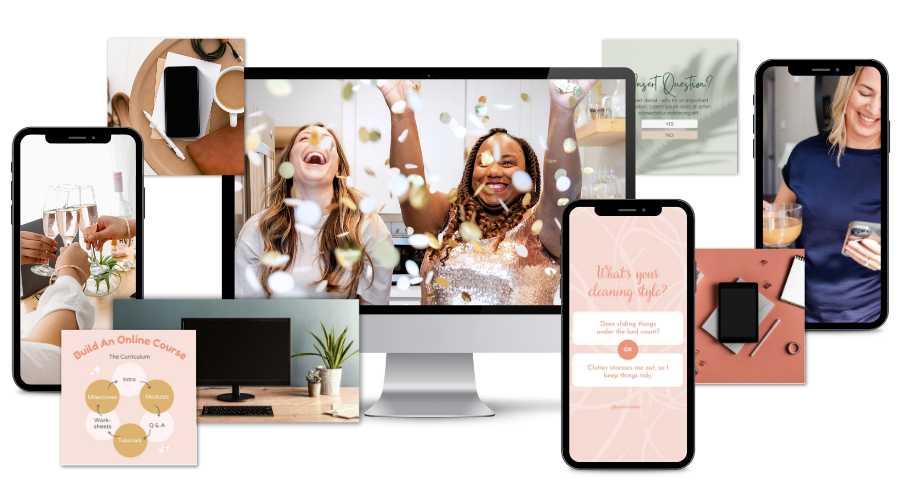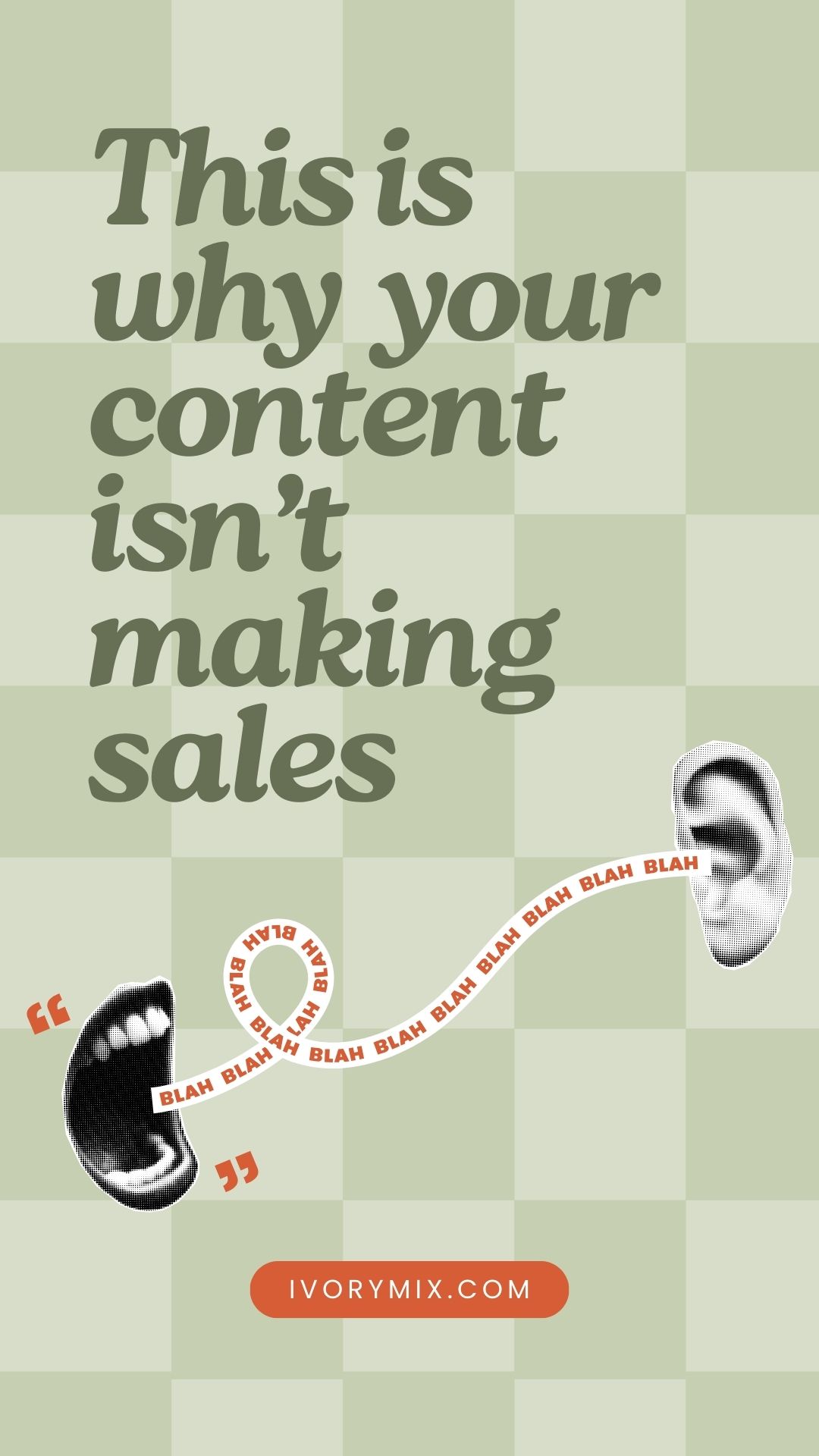get 500+ free images, templates & marketing strategies! You're one click away, Don't Miss It.
How to Change Your Instagram Reel Cover Image After Posting
This post may contain affiliate links. Please read the disclaimer
Have you ever posted an Instagram Reel and then realized the cover image throws your whole feed off brand? The good news is you can still update your reel cover images, even after it’s been posted, and it’s super easy.
So, whether you’re changing things up on your feed or putting things together, here’s how to make your Instagram feed look even more stunning! Watch the video here or skim this tutorial blog below.
Quick and Easy Steps to Change Your Reel Cover
Step 1. Design Your Thumbnail in Canva
Create a thumbnail that fits your brand or the general aesthetic you’re going for on Instagram. Canva is perfect for this—choose a template you love or make your own.
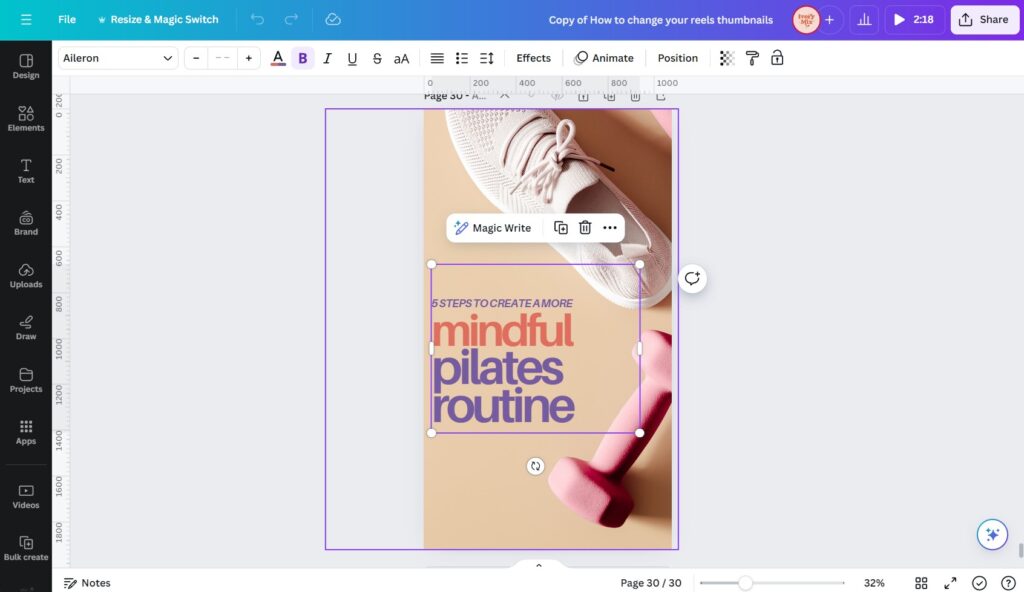
For this example, I am using these mindful purple reel templates collection from inside the Ivory Mix Content Membership.
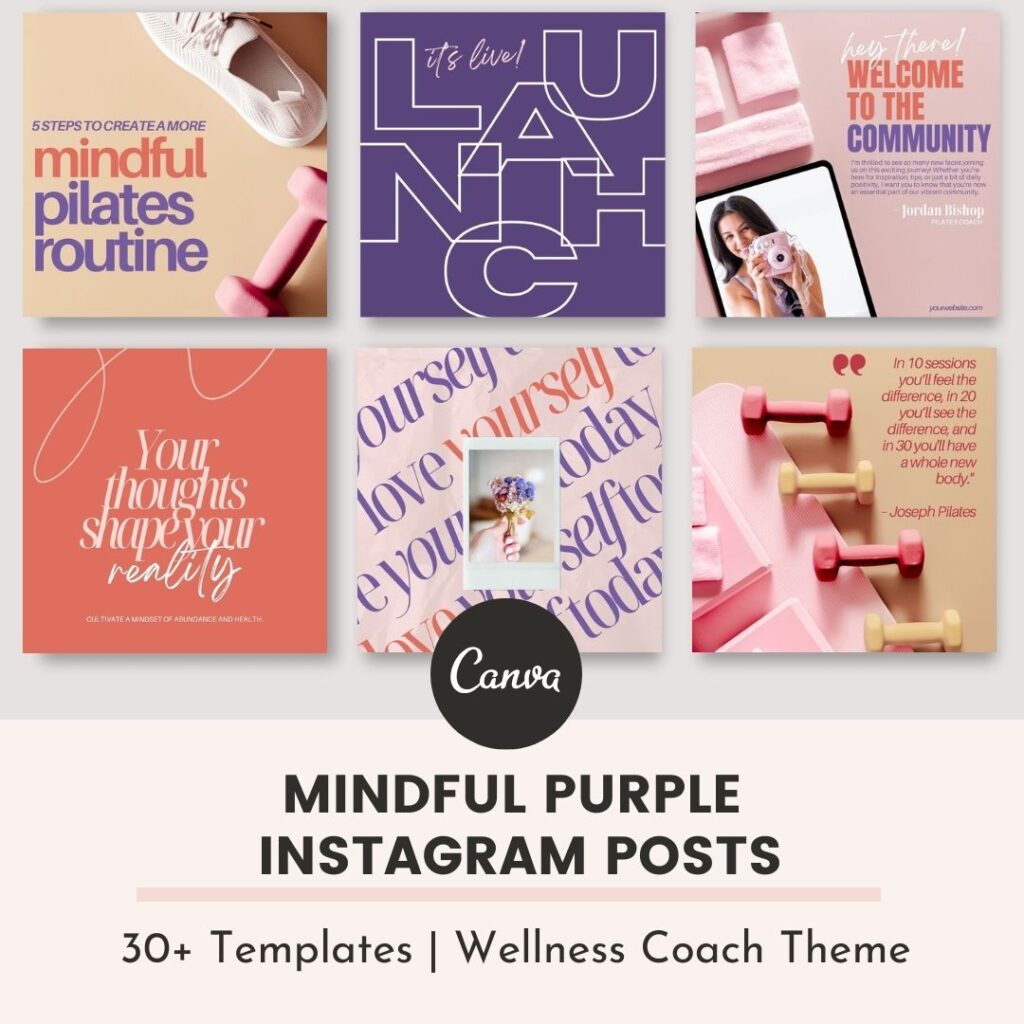
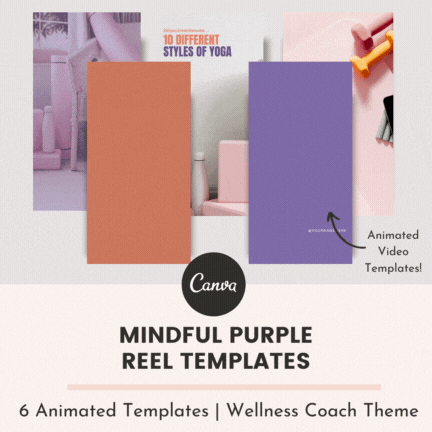
Step 2. Download the image to your phone / camera roll
Once you’ve got the image and thumbnail for your reel just right in Canva, you should download the image to your phone so you can make the update to your Instagram reel. To make this easier, you’ll probably just want to download the Canva App on your phone and login there to download it.
If you’ve been struggling to keep your Instagram grid aesthetic, pleasing to the eye, and on-brand, then I would plan an Instagram brand before hand. You can get a link to this free document right here.
Step 3. Tap the three dots at the bottom right of your reel.
Open Your Instagram App to the Reel You Want to Update and tap the three dots at the bottom right of that reel.
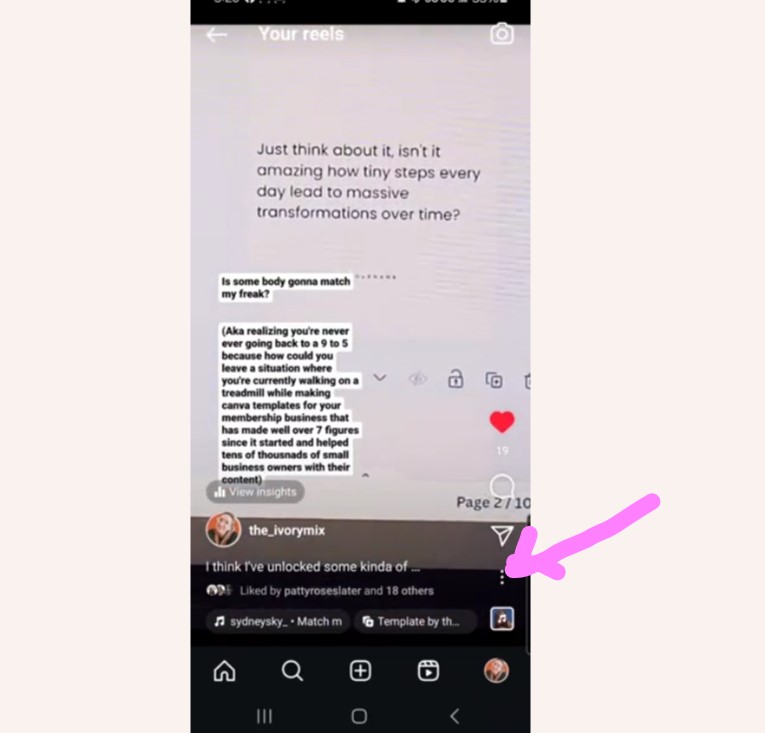
Step 4. Select ‘Manage’ and then ‘Edit’
Here’s the fun part – actually changing the reel cover and watching your feed take on a new look!
After hitting those three dots in the step before, you’ll want to look for ‘manage’ and tap that, then tap ‘Edit’ on the ‘manage your reel’ of settings.
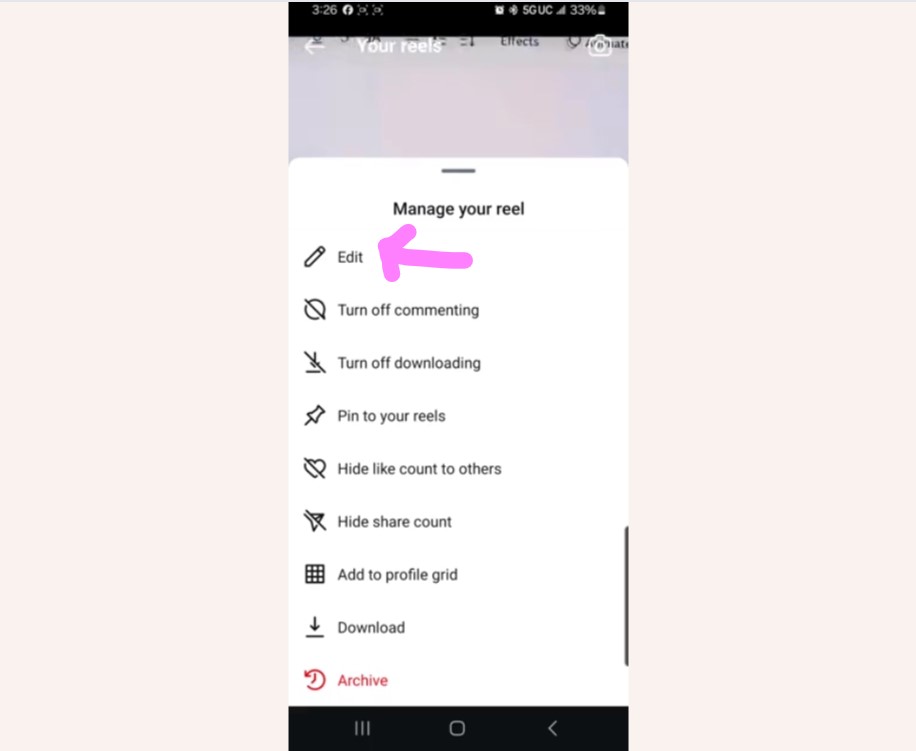
Step 5. Edit the Reel Cover Image and Thumbnail
Once you make it to the editing page of your reel, you’ll want to tap ‘edit’ on the image you see. Once you tap edit on the thumbnail, you will see a screen where you can upload the new thumbnail image you created in Canva.
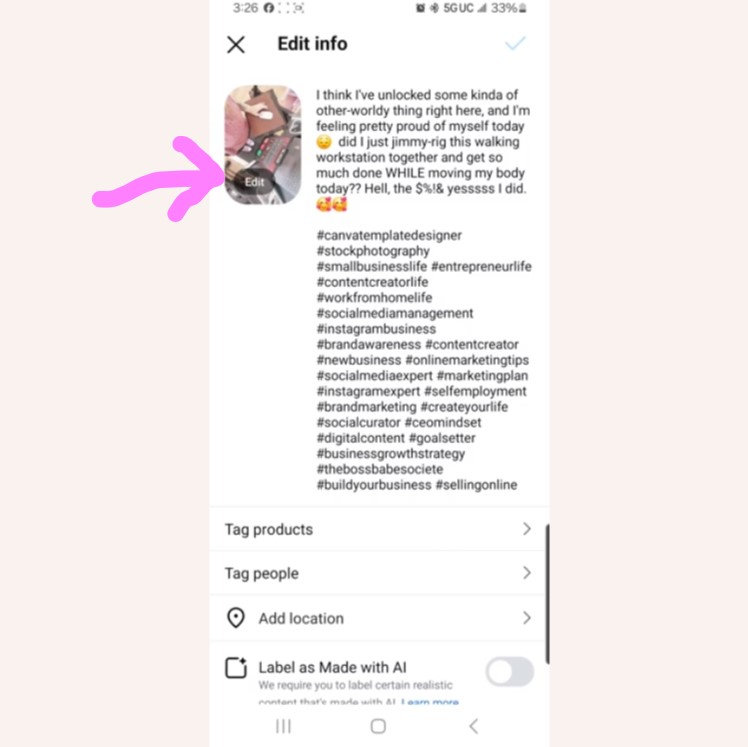
You should have the new image available to use right from your phones camera roll. If you still need to do that, then go downloaded the design you created from the Canva app before getting to this step.
Once you’ve uploaded the new cover image, tap ‘Done’ in the top right corner. You’ll be redirected to the editing page where your caption is. On that page, you’ll need to tap the checkmark in the top right corner.
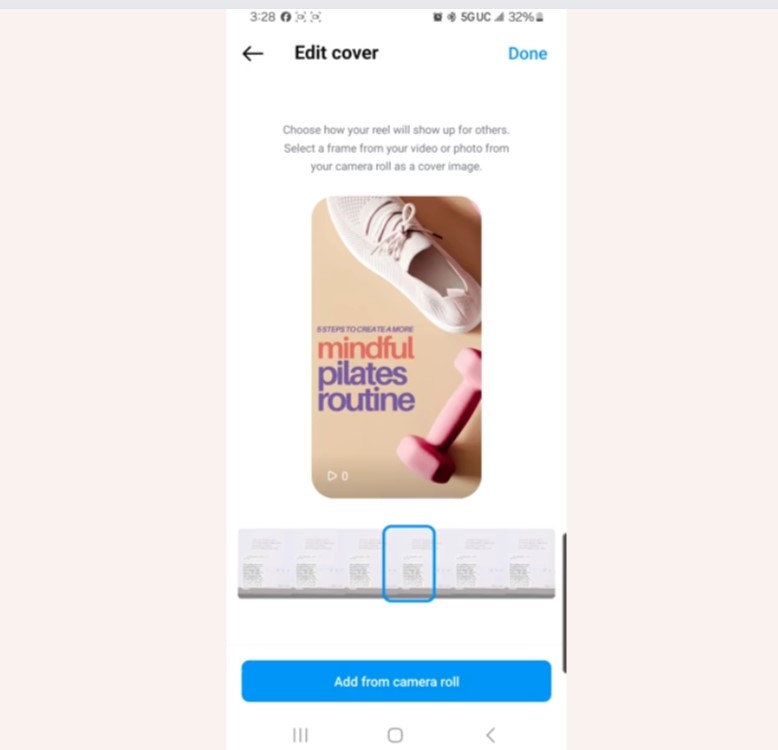
Step 6. To get a cohesive on-brand grid, Repeat these steps for your all your reels
If you want your whole feed to look cohesive, repeat these steps for all your reels. Your Instagram grid will be looking polished in no time!
Need More Help with Content?
The stock photos and Canva templates you see in our examples are exclusive to the Ivory Mix Content Membership. We send you monthly content that’s already planned out and ready to use—straight to your inbox! If you’re looking to save time and keep your content strategy on point, check out our membership for more details on how it can help you.
What Next?
Want to learn more about Video content to help grow your business? Here are some more blog posts and tutorials about Video content:

Included Free:
550+ Templates, Photos, & Strategies
Get New Free Downloads Monthly
Unlimited Downloads
Special offers & Trends Newsletter
Save and sort your favorites
Access 500+ Free Templates, Photos, & Strategies With A Free Account
Free User Creation for Popup
By creating an account, I agree to Ivory Mix's Website terms, Privacy Policy and Licensing Terms
Already have an account? Log in