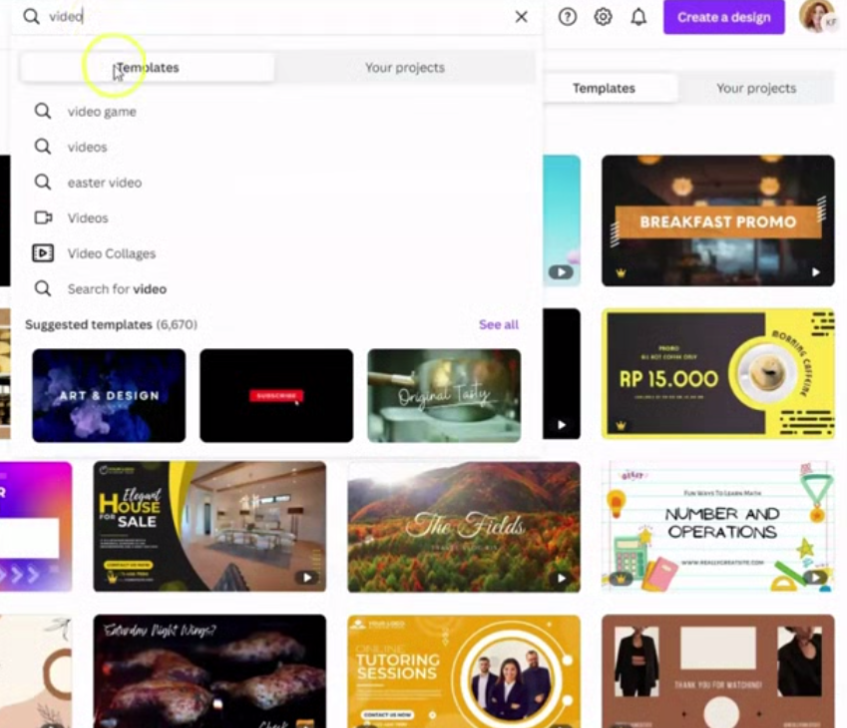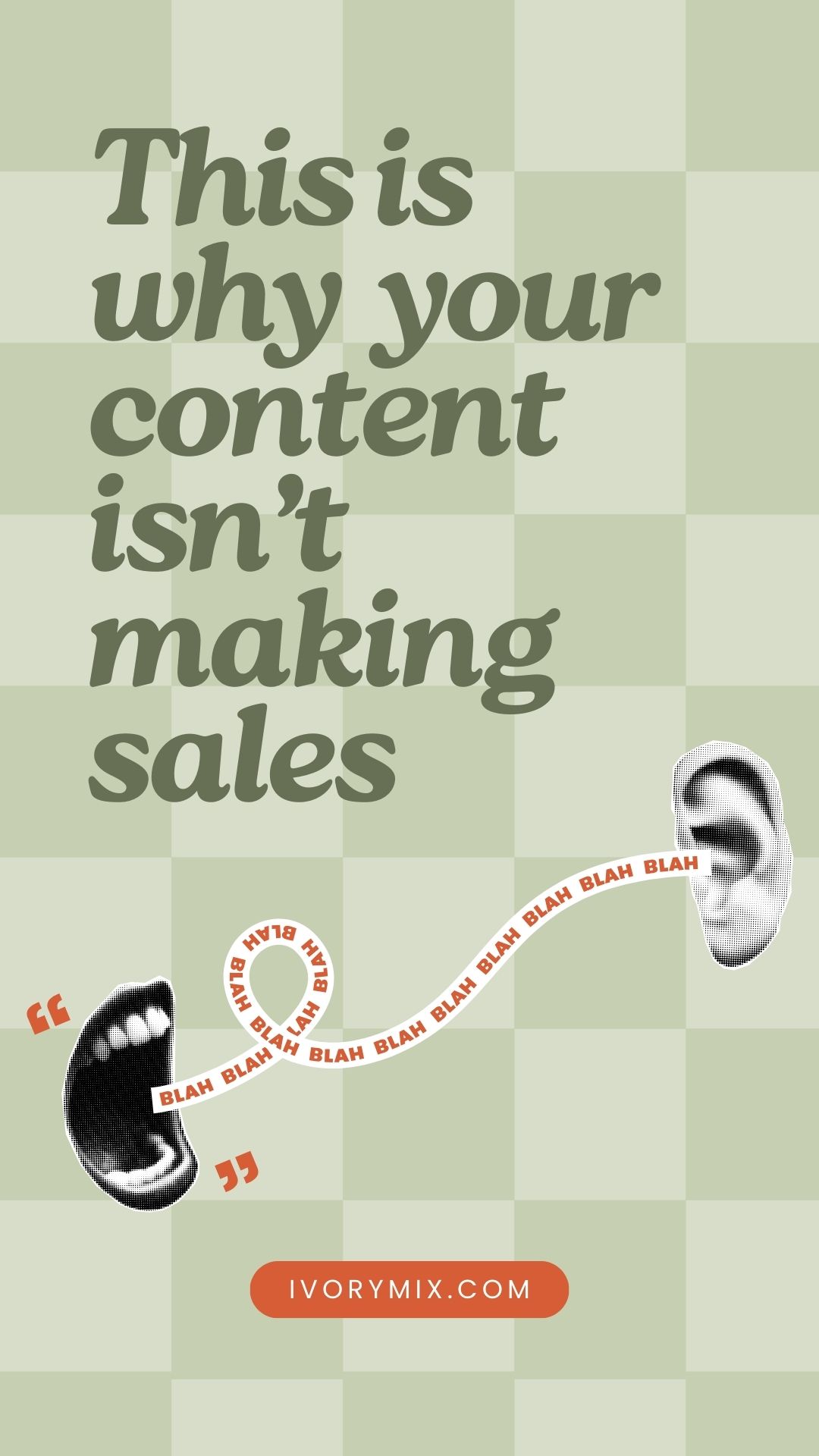get 500+ free images, templates & marketing strategies! You're one click away, Don't Miss It.
How To Record and Edit Your YouTube Videos in Canva
This post may contain affiliate links. Please read the disclaimer
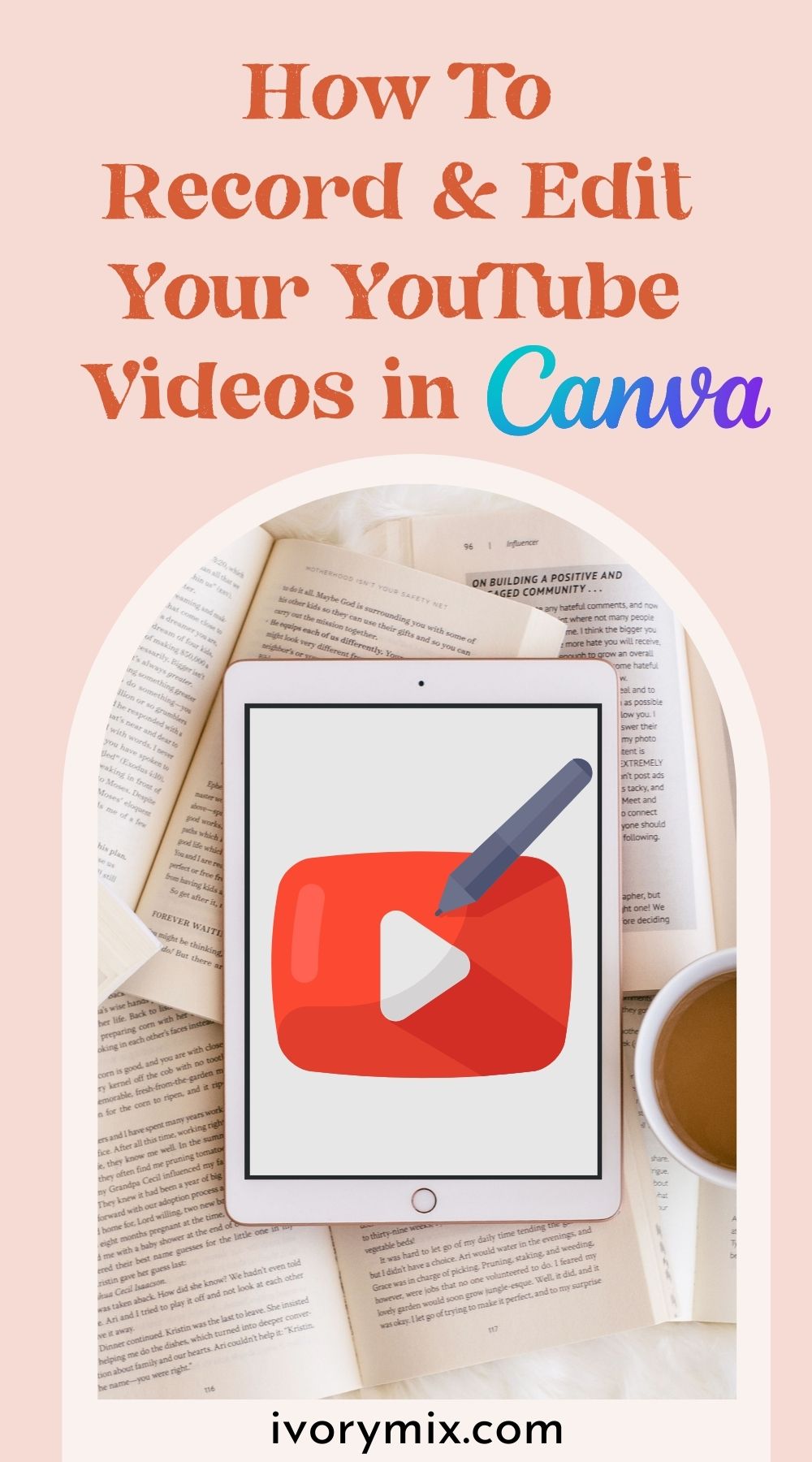
If you’ve been reading my content tips here on the blog for some time, you probably know that I publish a YouTube video most weeks with my Blog Posts and emails. It’s because I can create content faster by recording videos, as I can make bullet points of the things I want to cover and I can speak to the camera. For me, its a faster method rather than writing everything out perfectly word for word.
Creating YouTube videos give me something to quickly repurpose and help me create a blog post from the video that also helps my SEO strategy. Which means I get more organic traffic to my business without having to pay for ads or be on social media constantly.
Overall, YouTube is very valuable and time-saving piece of content for me to create as a business owner.
If you love Canva AND you’ve been wanting to save time, get more impact from your content, and create longer form videos that help you get more traffic and leads into your business, you’ll be excited to read and watch this tutorial!
Today, I want to share with you how you can use Canva to record, create, edit, and have a finished YouTube video that you can publish all created inside of Canva. Let’s get started.
Want to skip the read and watch the video tutorial?
https://youtu.be/Bk1N7RHubBs
Start with a blank video template on Canva
You need to go to Canva and type in the search bar the word video, and then you should sort by templates(not projects) and then you should hit that search bar. There are a lot of templates to choose from, but what we want to do is start with a blank video template.
New to Canva? Click here to get started with a free Canva Account.
Layout your sections on your Canva Design
At the bottom of the design screen, you will see the video timeline, which is a bit different from the Canva template. You can actually expand the timeline to see all of the canvases at the bottom.
This is where you can begin creating your YouTube video outline. When you create a YouTube video, especially when you want your business to grow, it’s important to realize that YouTube videos follow a similar structure. I will share with you today my structure. You can make your YouTube video structure anything you like. This is just how I do it.
- Intro and hook
- Subscribe call to action
- Main video content
- Call to action
- Outro
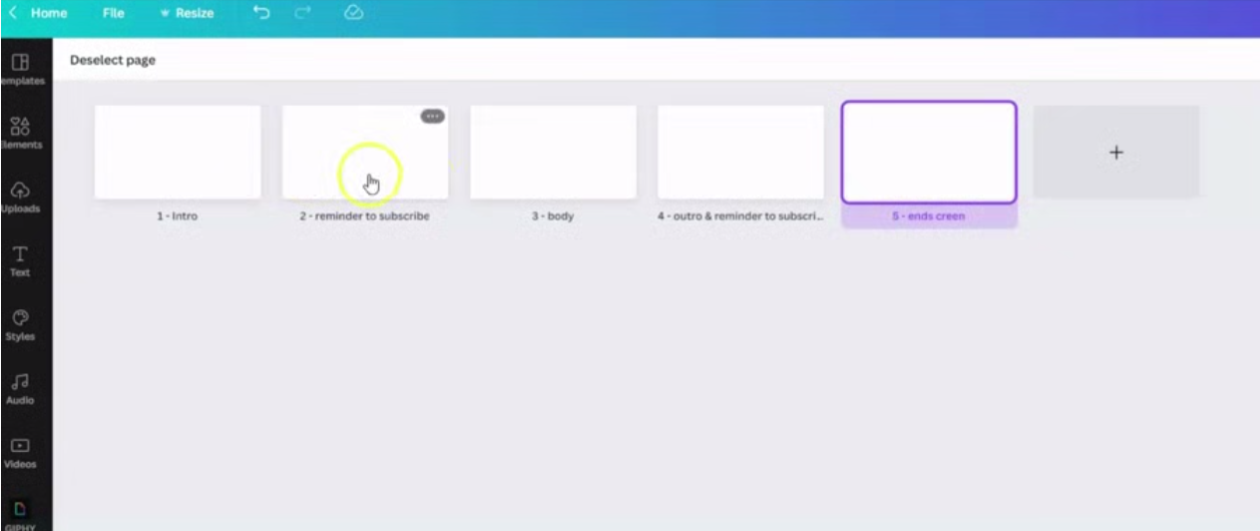
Record your Clips for Each Section
Now you can record each section separately. You can record a talking head video where your face is on Camera. You can record a screen share. Or you can record both at the same time. I’m going to show you how you can record yourself right inside of Canva.
You’ll click on uploads and then you’ll click on record yourself, which will open the recording studio.
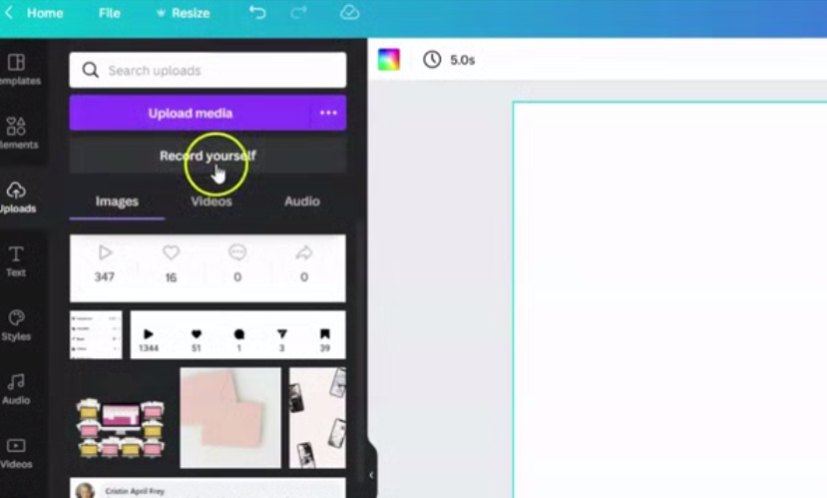
Click on the camera only option up top, or share your screen. You can also add a filter or add skin smoothing before hitting record if you want.
Your recording will appear as a circle, but you can also record it as a rectangle. However, once you have recorded it, you can always change it.
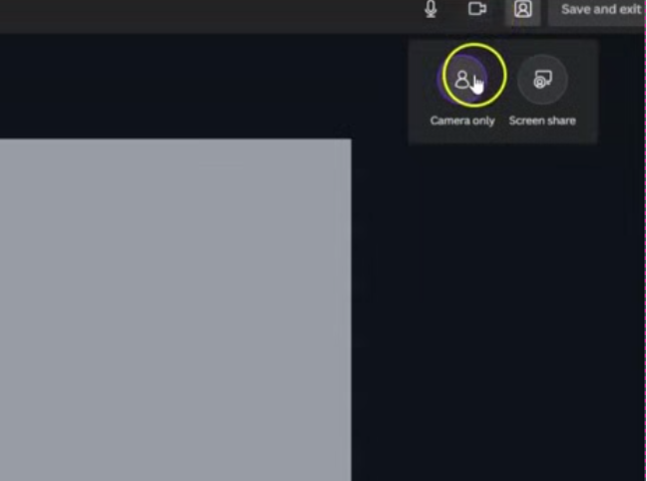
You can press record when you’re ready, and once you’re finished, you’ll hit stop, save and exit to see that your video has been uploaded and added to your design in Canva.
Although it may appear small on your design, you can edit it so that it is full size or in any frame or shape you want.
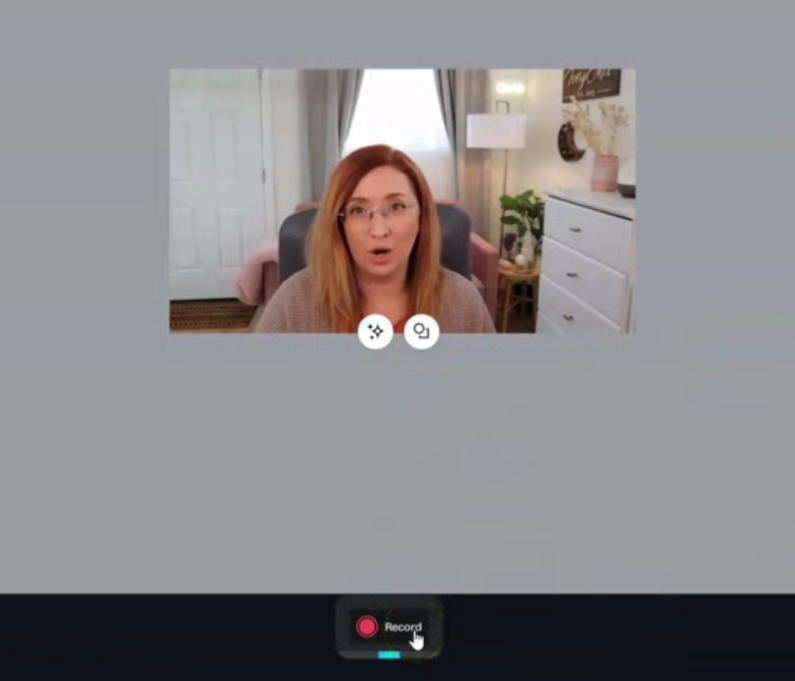
Record Talking Over A Design
You’re not limited to recording a simple video or screen share. You can also record your talking head video over the top of your design.
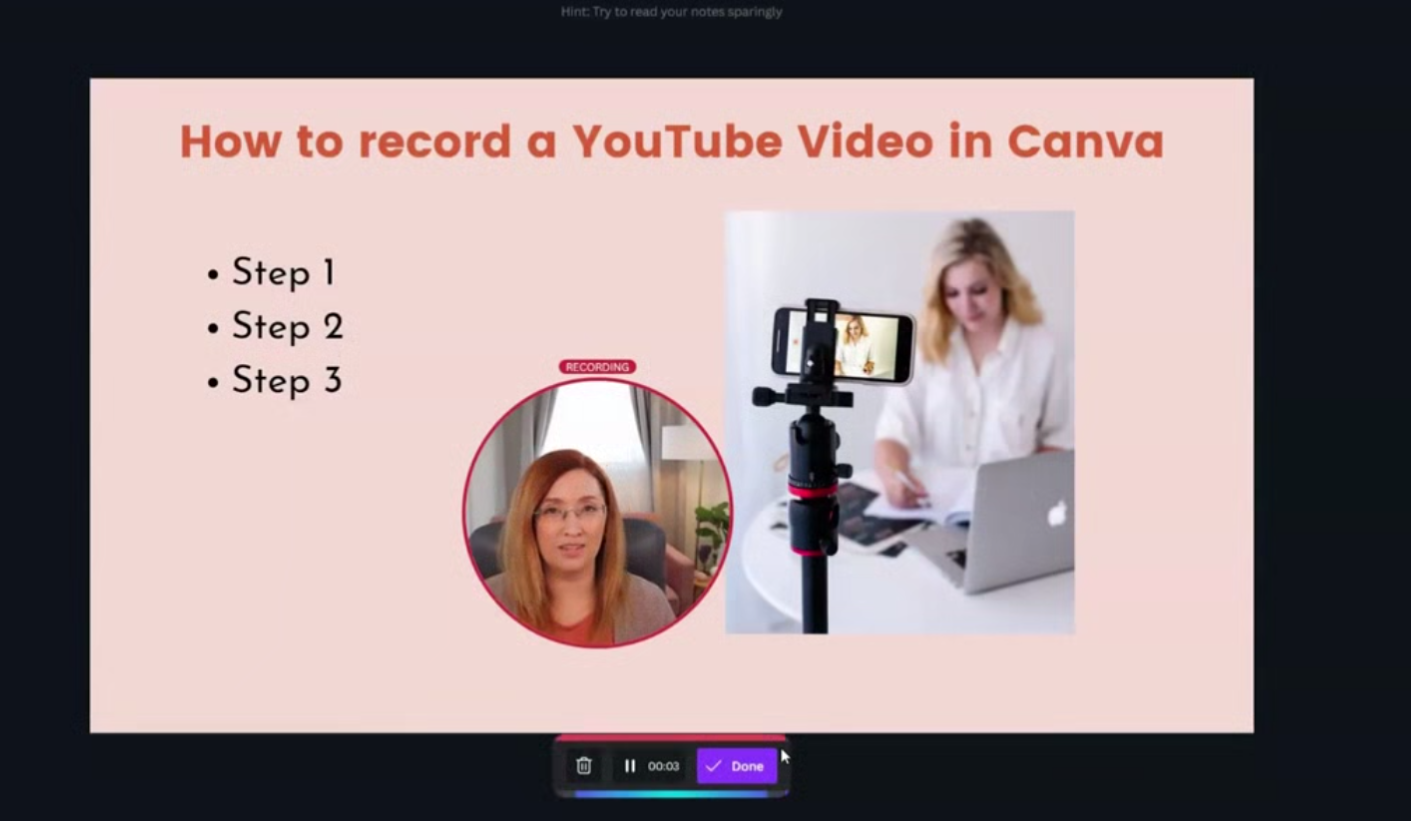
Trim and Edit Each Clip As Needed
Trim the beginning and end of each clip by sliding over and trimming at the beginning and end as needed on the video timeline at the bottom of your Canva Design. Need to cut out a part of your video clip? Right click on the video timeline to split a clip into two sections and trim where you need to trim.
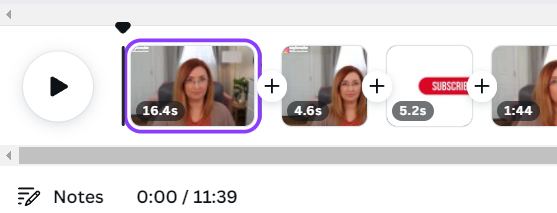
Add text, elements, or transitions as needed
if you want to get more into editing and making your YouTube videos stand out, you can add more things like text, elements, and animations.
For instance, during the clip where you remind people to subscribe, you might want to create or add an animation with a subscribe button. You can go to elements and type in subscribe, and sort by free and animated.

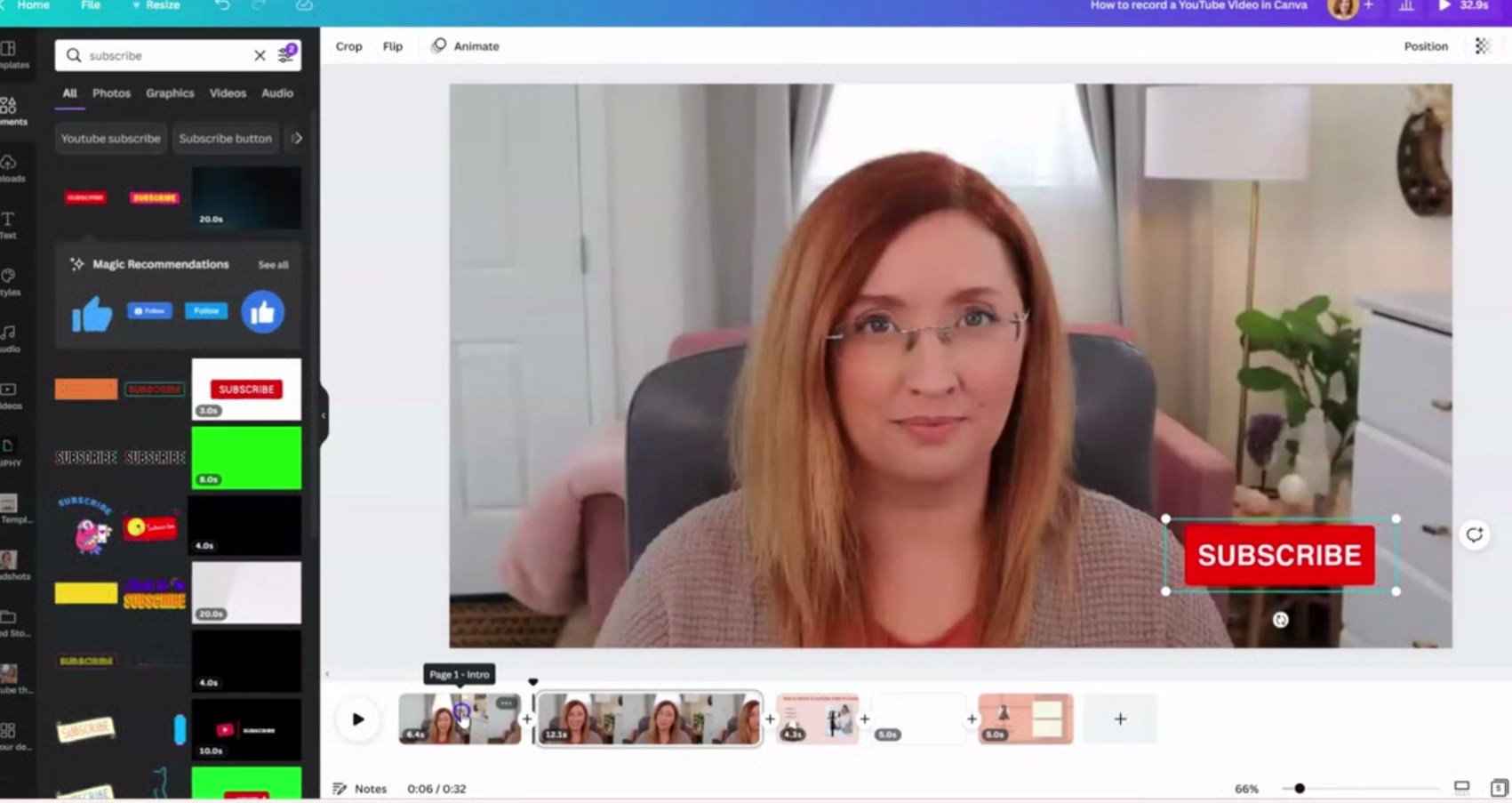
Add an End-screen
An end-screen is a special 10 second clip shown at the end of a YouTube video where you suggest what people should watch after watching this video.
Your end screen can be added to you video using Canva templates. Simply navigate over to templates, type in end-screen, and you will find many to choose from. You can pick any or make your own and add it to the last page of your design.
The rectangles can be customized in any way you like, and you don’t need to fill them in with anything. You will do that when you actually upload it to YouTube.
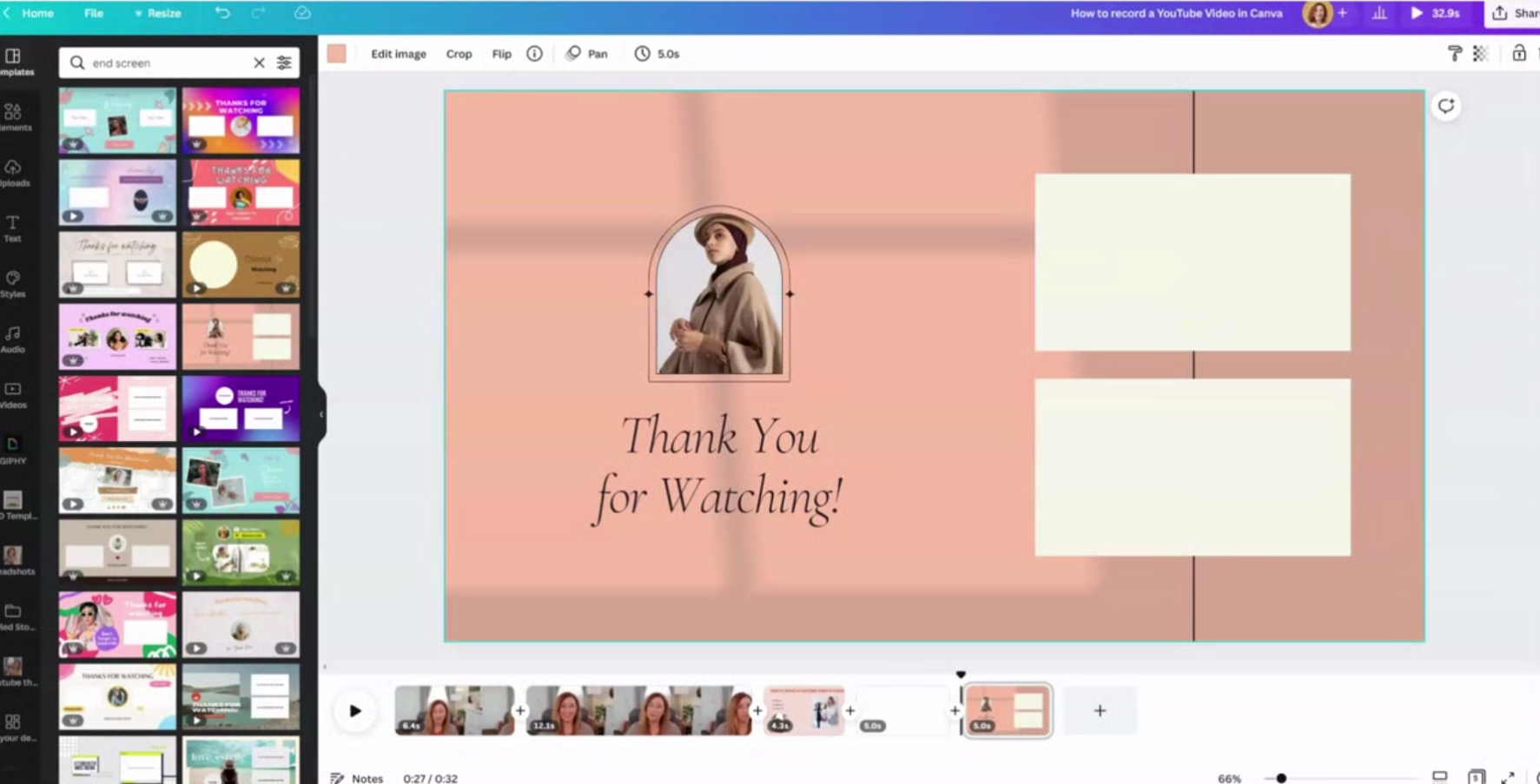
When your video is ready, Download it as an MP4 to then upload to YouTube
Canva has no problem downloading videos that are 10 minutes long. I’ve downloaded videos that are 25 minutes long. I really don’t recommend doing anything longer than 30 minutes because it does take a while to download. In order to do this, simply click on share, download, and save the file as an MP4 file.
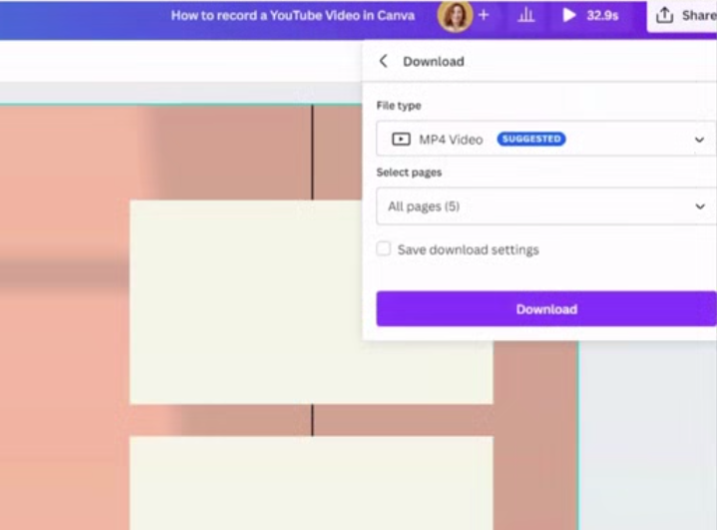
Make sure to select all the pages that you want to download. It’s going to download it as one finalized MP4 or one finalized YouTube video, and you’ll be ready to share.
What Next?
Want to learn more about Canva? Click below to learn more from our latest articles.
- Use these 70 Video Content Ideas to grow your business on social media
- How to get started on Canva and stay Organized
- Stop making these mistakes on Canva
- Repurpose Any Content with Canva
- Create a customizable Instagram bio link in Canva
- How to create your website for free in Canva (pros and cons)
Ready to make Content Easy? Join The Content Membership
Join the most comprehensive content membership of stock photos, Canva graphic templates, captions, and marketing resources built to empower busy creative entrepreneurs so they can easily and confidently create content that grows traffic, leads, and profits in their business.

Included Free:
550+ Templates, Photos, & Strategies
Get New Free Downloads Monthly
Unlimited Downloads
Special offers & Trends Newsletter
Save and sort your favorites
Access 500+ Free Templates, Photos, & Strategies With A Free Account
Free User Creation for Popup
By creating an account, I agree to Ivory Mix's Website terms, Privacy Policy and Licensing Terms
Already have an account? Log in