get 500+ free images, templates & marketing strategies! You're one click away, Don't Miss It.
How to create an Instagram REEL in CANVA (tutorial)
This post may contain affiliate links. Please read the disclaimer
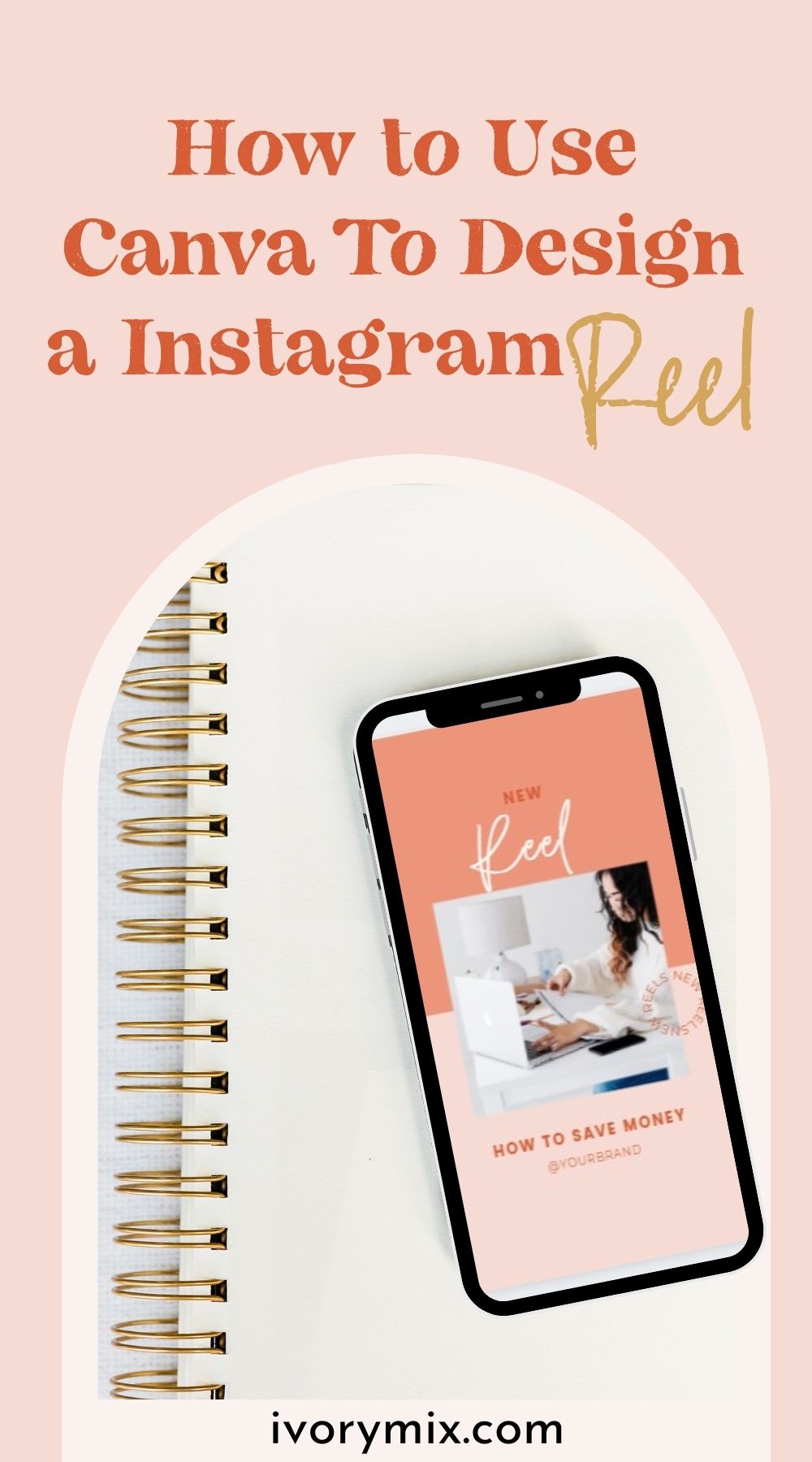
But, don’t worry! If you’re looking to get started with Instagram reels and want to use Canva instead of actually hopping on on camera, then you’re going to be pleased because what I wanted to do today is show you how you can create Instagram Reels using Canva with a few simple steps.
So let’s get started! Want to watch a video tutorial instead. Click below to watch the YouTube video.
Step 1: Go to Canva and Open Up an Instagram Stories Size Document
What you want to do is open up your Canva account and head to the top right corner and click on the button that says create a design. This will open up a drop down menu where you will choose the option to create an Instagram story a design. Once you click on create a design it will open up a blank template where you can start creating your new Instagram reel.
If you are not interested in starting from scratch and using a blank design you can click in the search bar at the top of the Canva website and type in Instagram reels video to see pre-made templates for you to start with.
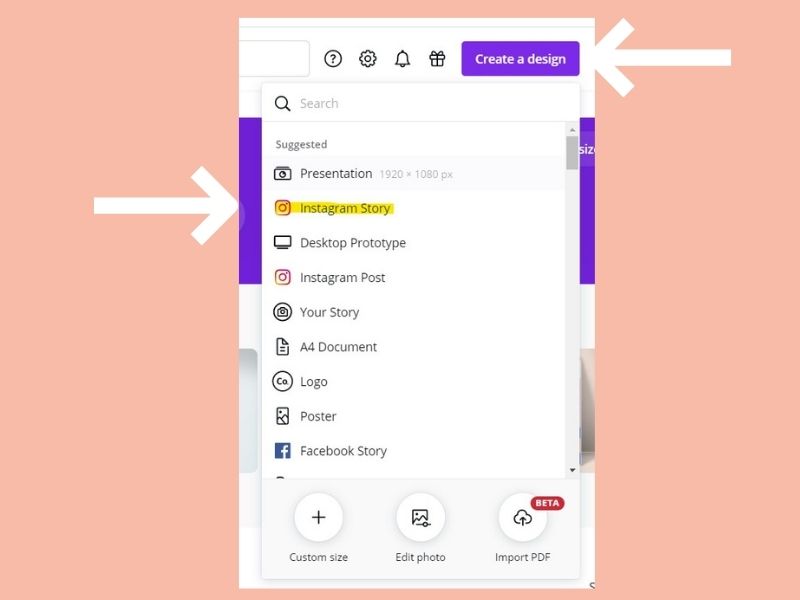
Step 2: Create A Cover Page
When you are creating a canva template for your Instagram reel it is broken down into three sections. Your first section to create is the cover Slide where you will include the headline for your real. B cover should include a headline that captures your audience’s attention and tells them what your Instagram reel is going to be about.
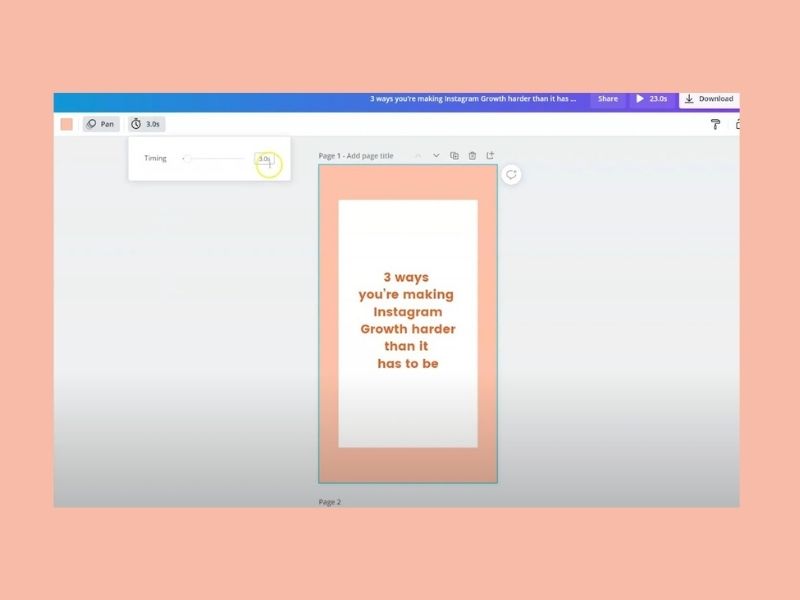
Step 3: Create the Steps / Tips Pages
Once you’ve completed your cover slide you will start creating the tips or steps within your Instagram real. The example I am providing today has three steps and so I’ve created 3 slides. Each slide includes a number so that my viewer understands where we are within the step-by-step process. I have changed the photos, animations, and text for each of the tips so that it captures the viewer’s attention and keeps them watching.
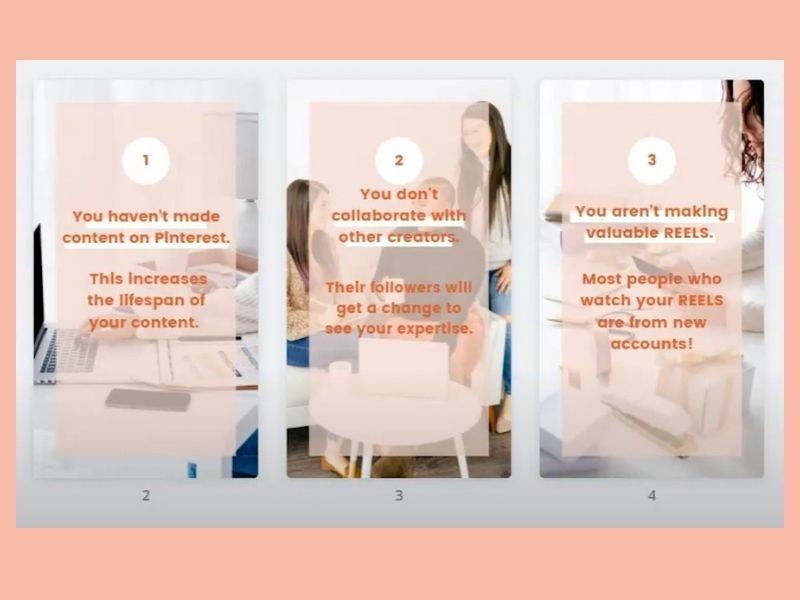
Step 4: Create A Call to Action Page
Last but not least, you will want to include a call to action page. This page should be used for some kind of prompt you want to give your viewer that also tells them what to do next. In this example I’ve used a question as the call to action, that tells them to leave the answer to the question in the comment section.
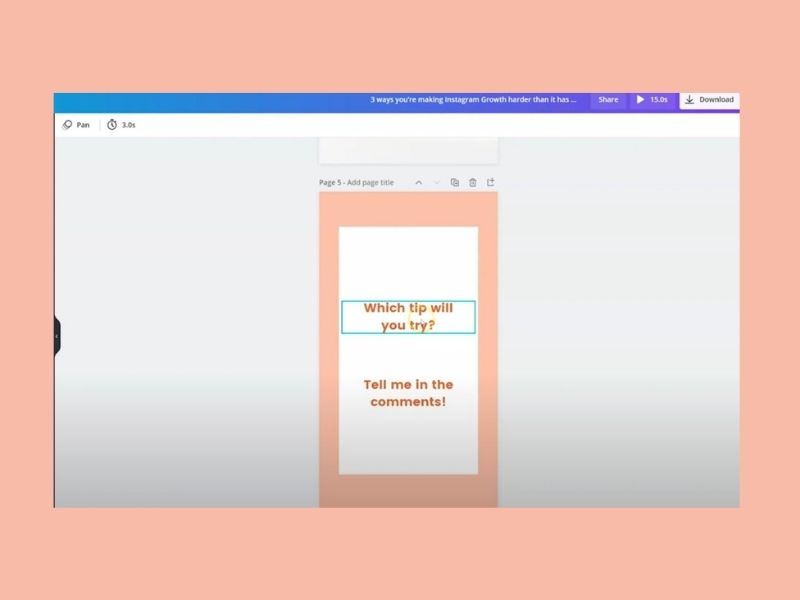
Step 5: Add Animate the Page, Text, or Photos
Now that we are almost done creating the visuals for our Instagram real video it’s time to add animations that make this video move and keeps it visually interesting. We will do that by adding text animations and Page animations right inside of Canva you can find the animation feature on the top bar of the Canva design.
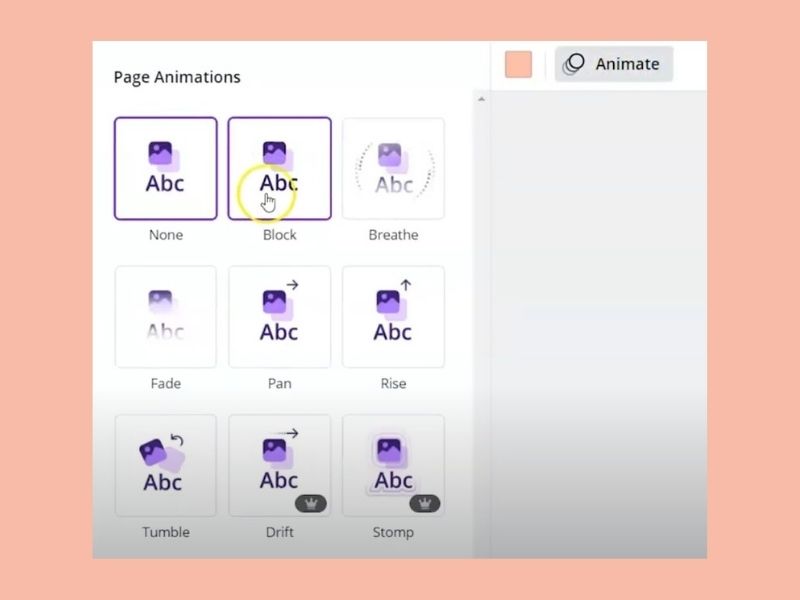
Step 6: Change the Timing of Each Page
Once you’ve completed the animation additions you want to make to your Canva design, you can change the timing of each slide within your Canva template so that it’s not too short and not too lon. You’ll want to play around with this. It’s recommended to keep each slide 4 seconds or less.

Step 7: Export as an MP4 (using the Canva mobile app)
Now that your design is done, you will want to download and export this design as a video. The type of document you will be downloading is an mp4. I recommend downloading the canva app on your mobile device. This will make it easy for you to download the MP4 and upload it directly to Instagram and the app.

Step 8: Upload into Instagram Reels and Add Music or Add a Voice Over
Once you are in the Instagram app and have started creating your Instagram real you can upload the video into the real and add music or voice over right inside the Instagram app.
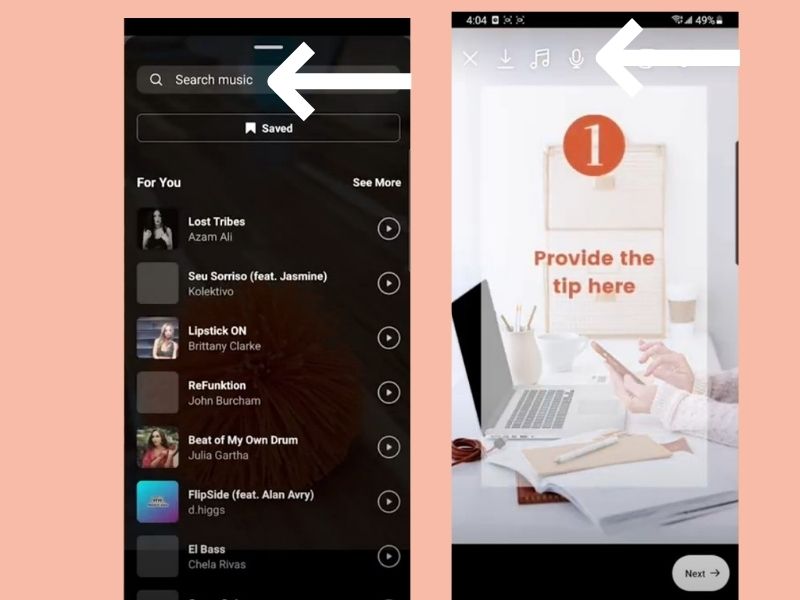
Step 9: Pick You Cover or add a Cover from your gallery)
Before you hit the publish button you can customize the cover image that appears in your Instagram feed. You can use a separate Canva design for this cover image you would just download that to your phone’s camera gallery and click on ADD from Gallery in order to add that image as your cover for your Instagram real.
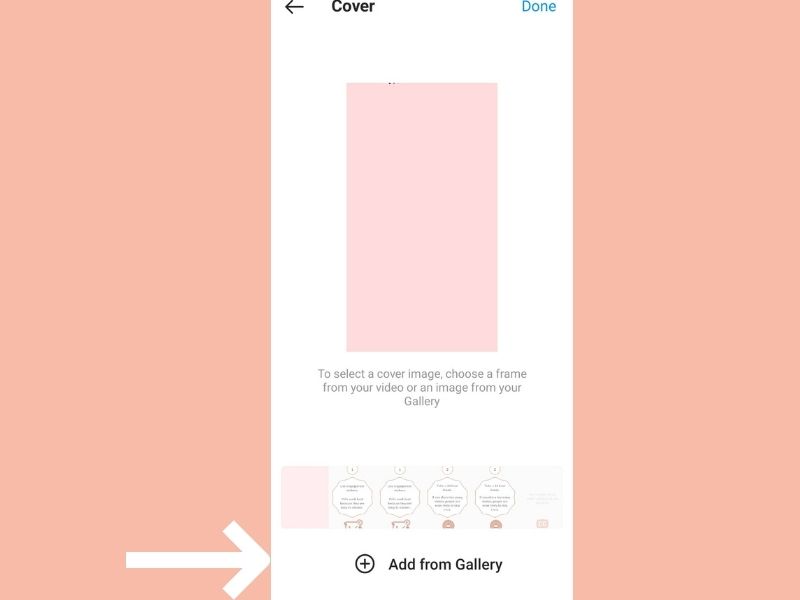
Step 10: Add Your Caption, Hashtag and Post it!
Also before you hit the publish button you’ll want to make sure to add a caption and hashtags. It’s my recommendation to limit your caption and your hashtags in this area. If you want to add all 30 hashtags I suggest putting it in the comment section of the real. The reason is that captions are hard to read as they load over the top of the video. It is my opinion that the fewer words you have in the caption the better.
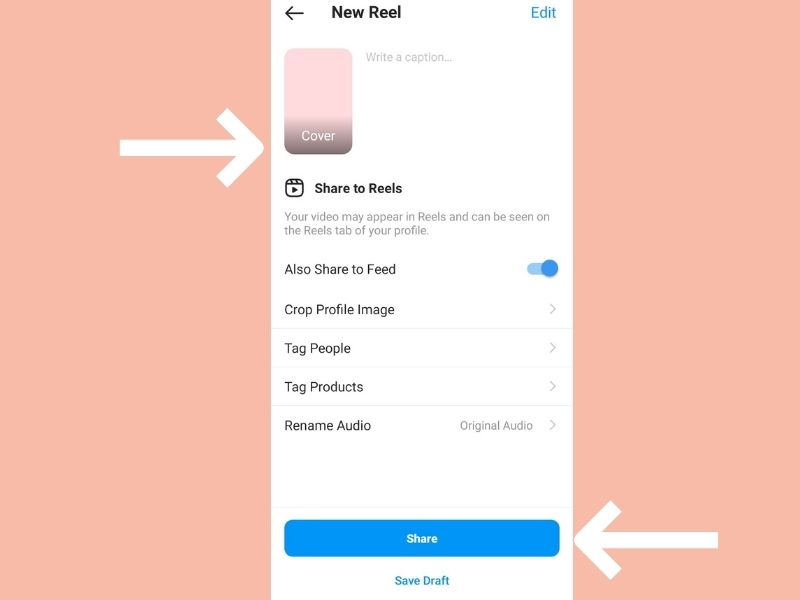
Want an Easy Way to Get Started? Get the Easy Reel Bundle!
The Easy Reel Bundle is the ultimate bundle for creatives who want to learn how to make stunning reels and easily create more content for Instagram, and it includes:’
- 10 Days of Reel Prompts, Examples and Caption Templates
- 90 Minute Reel Training (and 7 mini-tutorials)
- PLUS! Get a bonus 365-days of content ideas and 200+ Caption Templates (and so much more!)
What Next?
Want to learn more about Instagram reels and content? Click below to learn more from our latest articles.

Included Free:
550+ Templates, Photos, & Strategies
Get New Free Downloads Monthly
Unlimited Downloads
Special offers & Trends Newsletter
Save and sort your favorites
Access 500+ Free Templates, Photos, & Strategies With A Free Account
Free User Creation for Popup
By creating an account, I agree to Ivory Mix's Website terms, Privacy Policy and Licensing Terms
Already have an account? Log in
1 Comment
Leave a Comment
You must be logged in to post a comment.


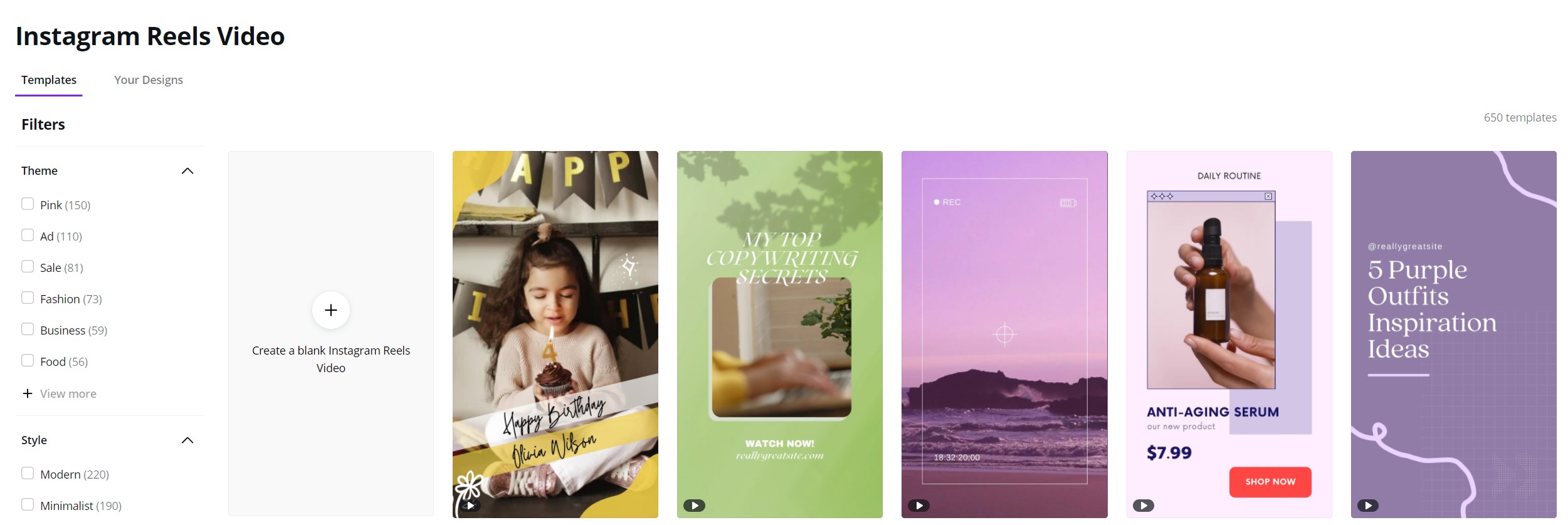
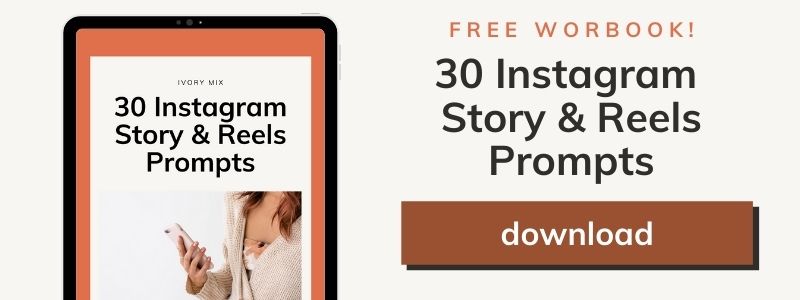
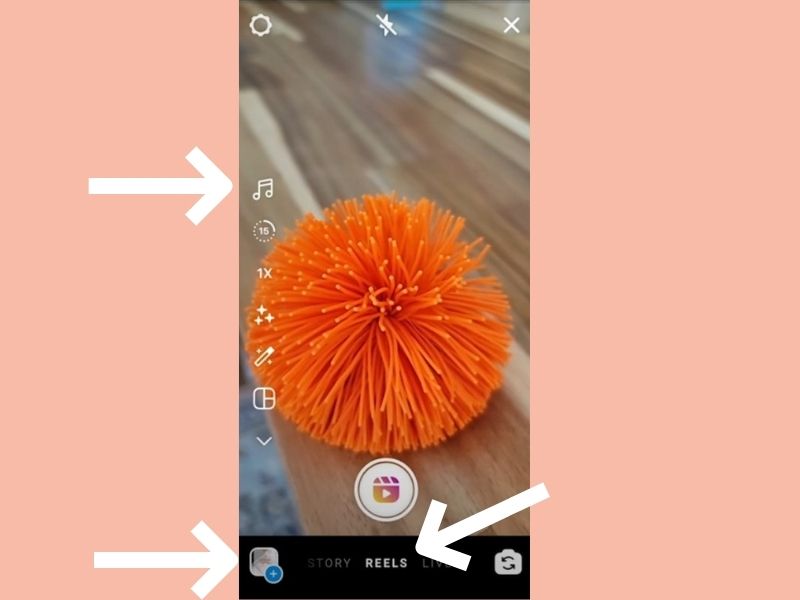
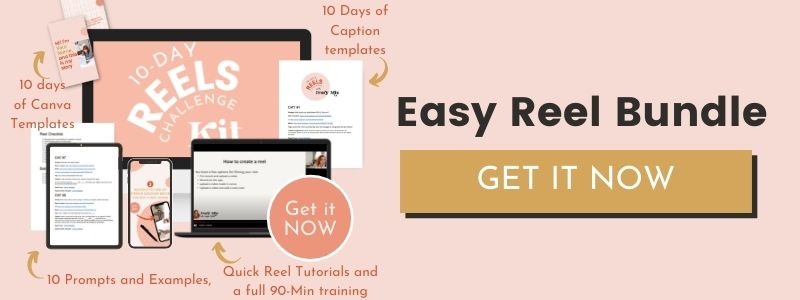



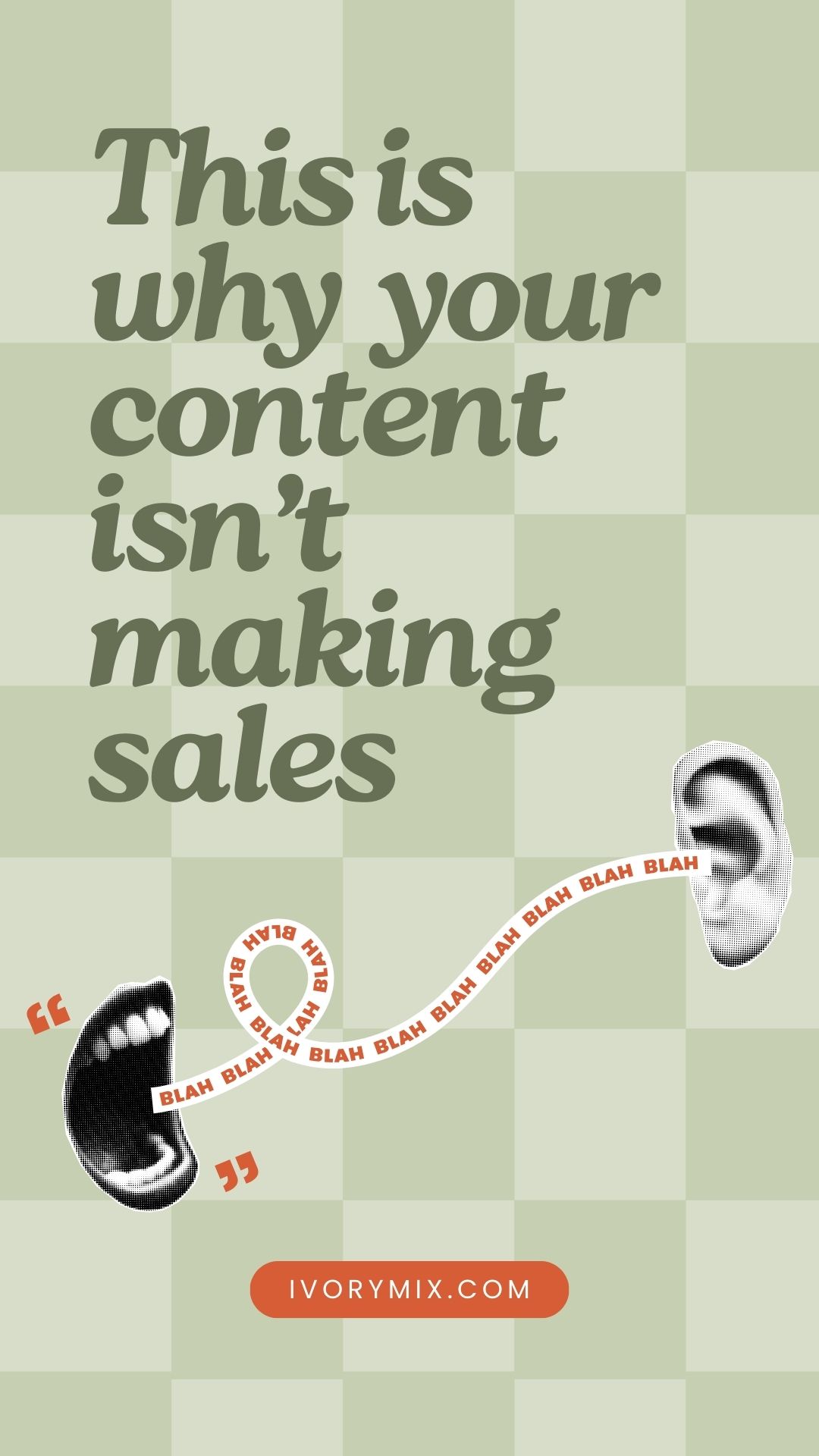



Oo, I am so inspired by this easy step-by-step process, especially since it can be done simply in Canva! I had no idea I could utilize the story design function so cleverly and look forward to experimenting with interesting slides.
Thanks for sharing! <3