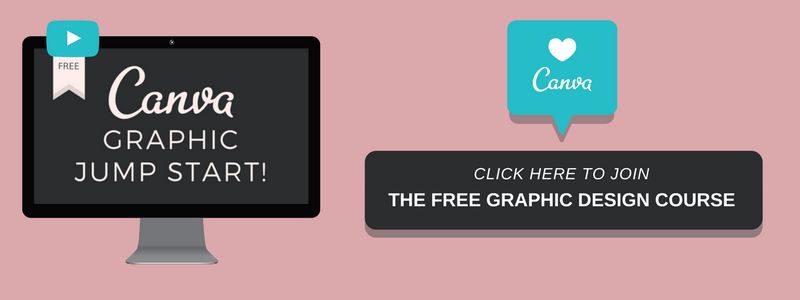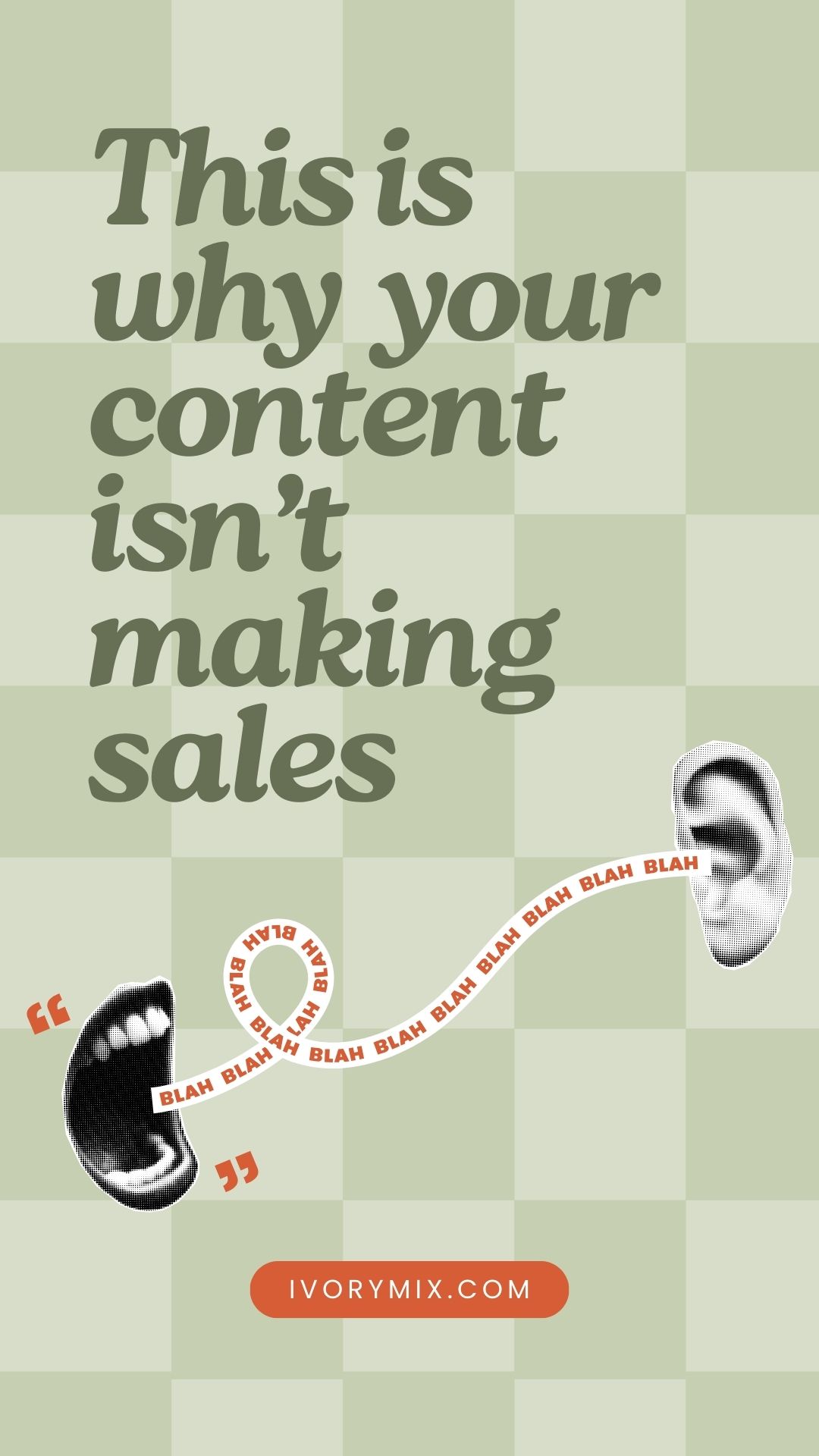get 500+ free images, templates & marketing strategies! You're one click away, Don't Miss It.
How To Edit & Use Stock Photography for Your Blog Using Canva
This post may contain affiliate links. Please read the disclaimer

If you’re looking for a complete tutorial on how to use Canva.com – then be sure to join the FREE Graphic Design on Canva course for Beginners. Click here to join!
This is a guest post from the bloggers behind AJ Money Matters
When it comes to blogging, your photos play such a massive part of your brand and your ability to draw your audience into clicking on your content (and enjoying it, too). For us bloggers who don’t have access to a decent camera that can take a quality photo, enter styled stock photography!
The creators of stock photos seriously need to be applauded for their work because so much effort goes into structuring the objects, choosing the right colors, getting the right lighting, and so much more. It’s more than just simply a photo, it’s the foundation for a story. For us bloggers using stock photos, we then want the photos to reflect our brand, who we are, and match our theme… and most importantly, tell a story. Not every photo will fit the bill of your brand, so it’s important to choose photos that you believe will be a good match. However, there are ways to enhance a styled stock photo and we’re going to show you how with the online tool, Canva.
We are big fans of Canva. If you’ve never used this platform, essentially it is an online tool for creating graphics to fit any social media platform, with an easy drag-and-drop feature. The best part? Canva offers a free version or a premium (paid) version. We’re going to show you step-by-step how we enhance a stock photo to reflect our brand. For this post, we’ll guide you on how we design a Pinterest graphic using a stock photo with a white color scheme.

Our branding for AJ Money Matters consists of a very specific color scheme. We have two shades of pink, grey, white, and gold. If you don’t have a color scheme yet, be sure to make this a priority as it lays the foundation for using stock photos. This lovely stock photo stylized from Ivory Mix has a white theme going on but we want to enhance it by putting a few our own colors into the photo.
Step 1: Choose Your platform and Your Template
This photo is given and stylized in portrait format (vertical) therefore we’re going to use this for Pinterest. When you enter Canva, you’ll see a Pinterest template you can use that gives you the optimal dimensions. We like to start from scratch rather than using one of the templates (we want to be original). You’ll want to add a frame to the template so your picture will automatically fit. There are so many frames to choose from, so get creative and try out different ones until you’re happy.
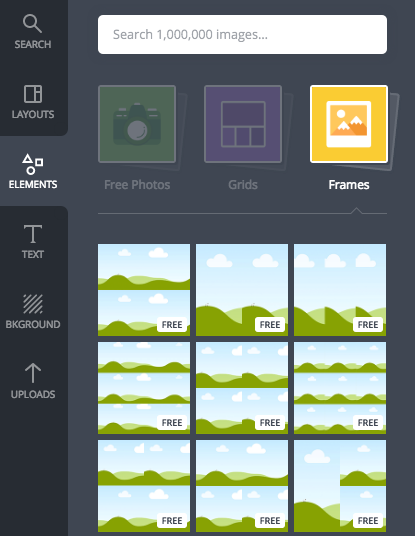
We’ve decided to go with a basic vertical frame for this one:
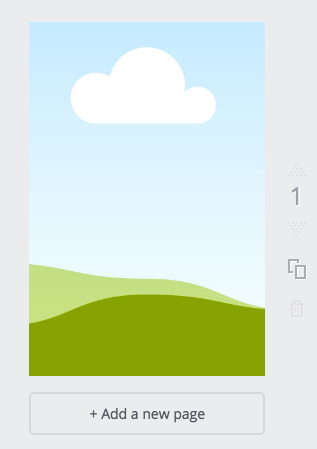
You’ll want to then upload the picture to your ‘Uploads’ section on the left:
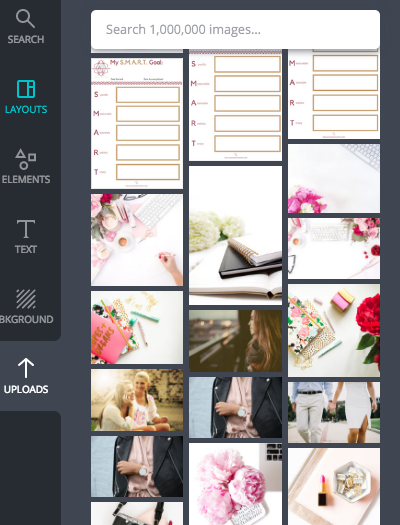
Just simply drag the photo you want from your library to the frame. The photo will automatically fit into the shape of the frame, so if you’ve gone with a circle for example, the picture will only be contained in the circle. Below you’ll see our selected stylized stock photo in portrait format, already fitted to size.
Step 2: Enhance to Reflect Your Brand
For this image, we’re going to promote our post ‘8 Ways To Be Kinder To Yourself Financially’. Let’s look at the finished product.
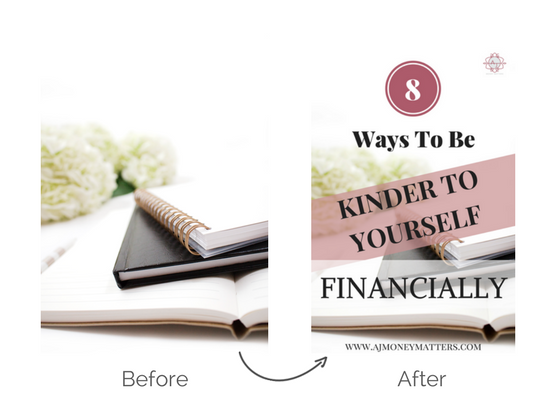
If you’ve been a visitor to our website before, you would instantly know that this graphic 100% represents who we are and that we are staying true to our brand. When we design a Pinterest graphic, we want the keywords to stand out and the text to take up the whole space. It’s bold, loud, and eye-catching.
The Details
We’ve used both our pink tones in this graphic; the darker tone for the circle to highlight the ‘8’ and the lighter tone to highlight the words ‘kinder to yourself’. We love this stock photo, it’s clean, it’s crisp and pleasing on the eye, so we don’t want to hide it. Firstly, you want your words to stand out, so it’s a good idea to give them some kind of color backing as we’ve done here. But to show the stock photo, we’ve decreased the transparency on both the pink and the white.
Key tip: if you’ve got a stock photo that doesn’t quite match your color scheme, put a white, low transparent overlay over the un-matching color. This way you can still use the stock photo you love, even if it doesn’t fall in line with your original color scheme.
Make use of the different shapes and lines in Canva. To make it stand out even more, we like to play with the structure and put a slant on some of the wording. Don’t be afraid to mix up your fonts either. We usually use a specific class of font called Playfair and there are about 3 different fonts in this theme. Branding is so important when it comes to your images, so it’s good to maintain consistency where you can, but add in a twist. For additional branding, we’ve also added our logo at the top-right hand corner as well as our website name at the bottom.
Ok, let’s sum up what we’ve covered today. Here is your checklist on how to enhance your styled stock photo using Canva!
Summary
- Try to pick a photo that you believe will match your brand and content you’re promoting
- Make sure you have a color palette to work with that reflects your brand
- Choose the frame you would like to work with
- Give text a shape and color backing to make it stand out
- Play around with the different shapes in Canva – get creative!
- Highlight your keywords using different fonts and sizes
- Brand your photo – either use your logo and/or show your website URL
We hope you’ve found this guide helpful! Do you use styled stock photography for your website? Share with us your experiences in the comments below!

Included Free:
550+ Templates, Photos, & Strategies
Get New Free Downloads Monthly
Unlimited Downloads
Special offers & Trends Newsletter
Save and sort your favorites
Access 500+ Free Templates, Photos, & Strategies With A Free Account
Free User Creation for Popup
By creating an account, I agree to Ivory Mix's Website terms, Privacy Policy and Licensing Terms
Already have an account? Log in