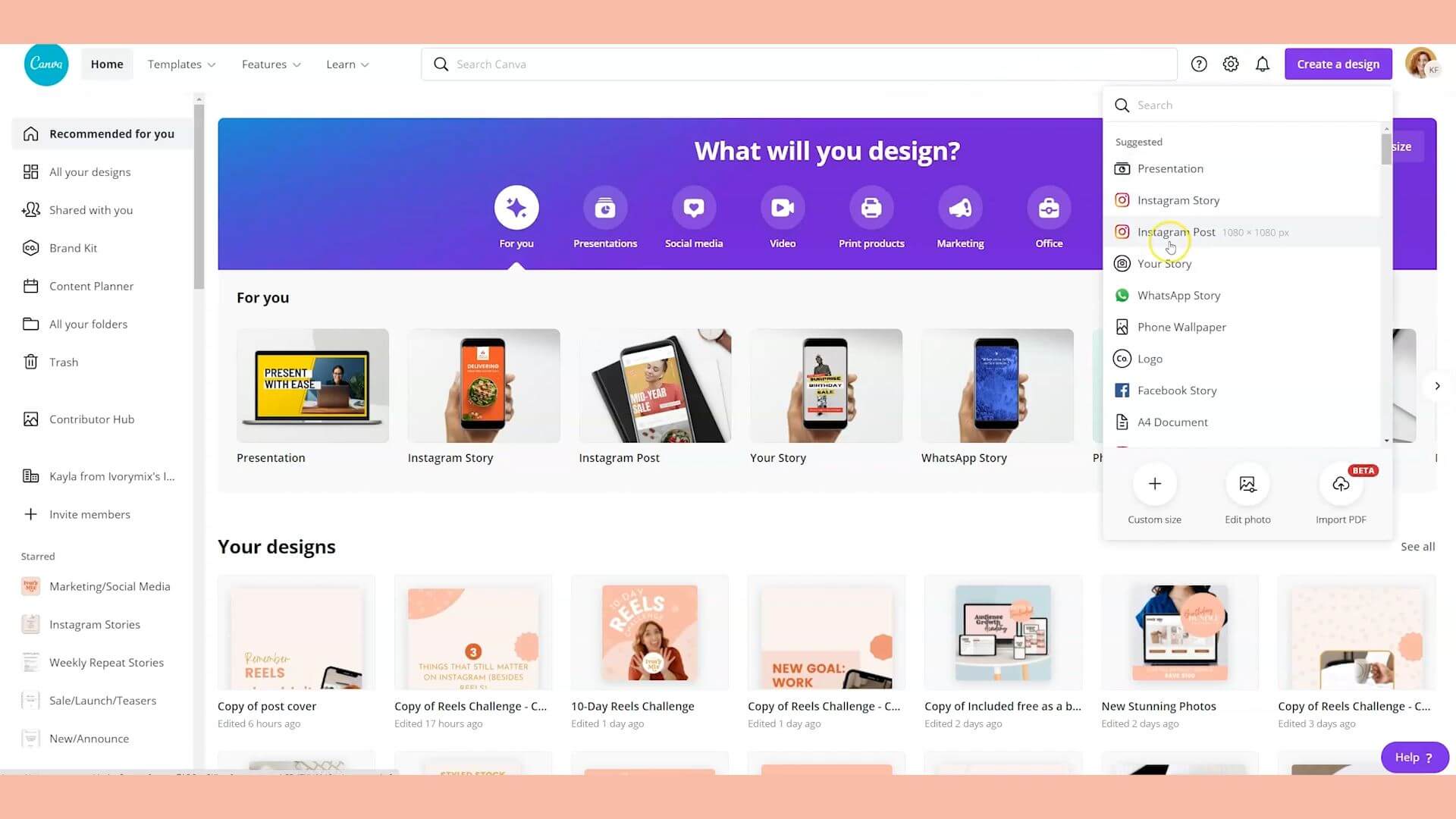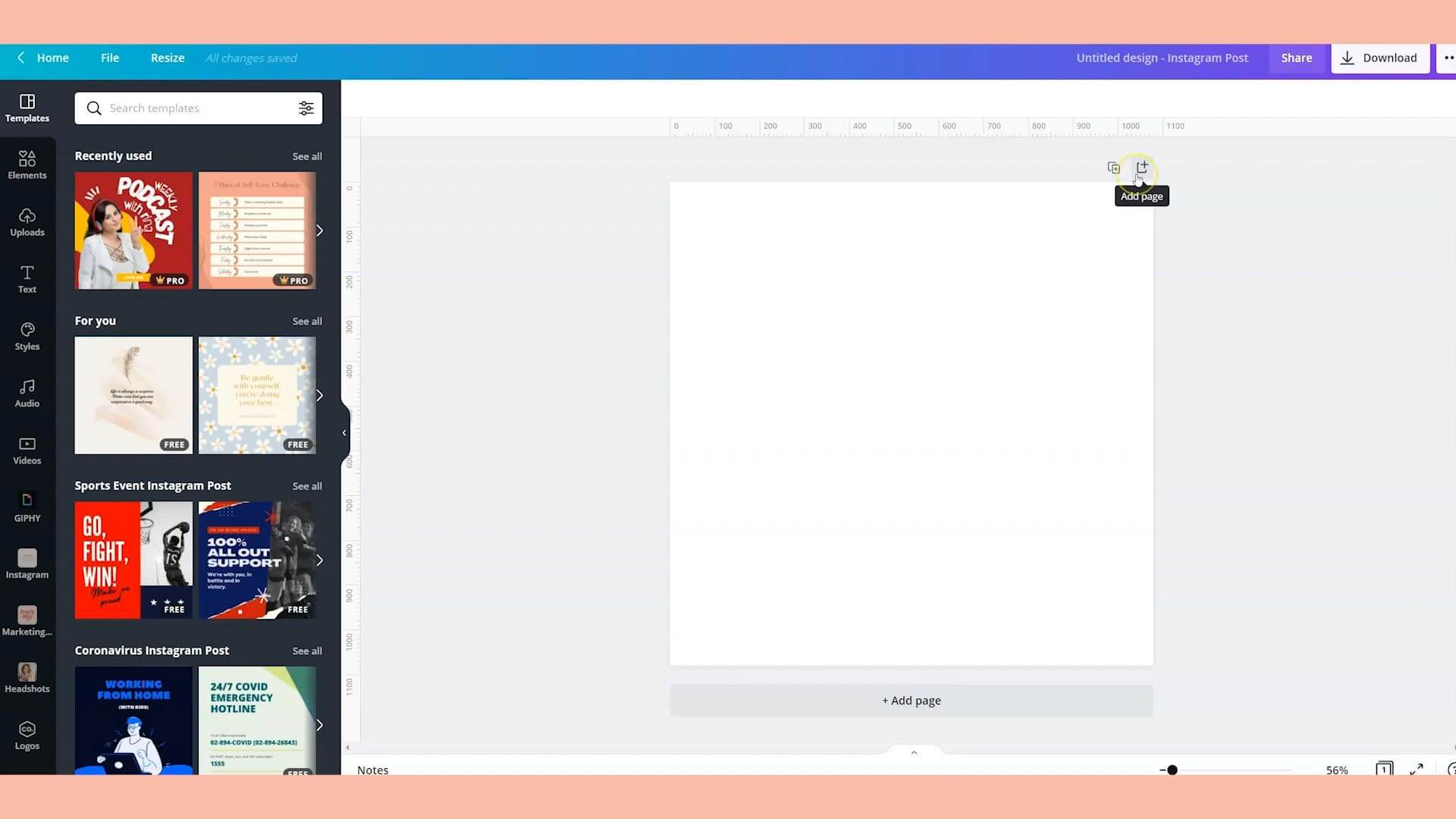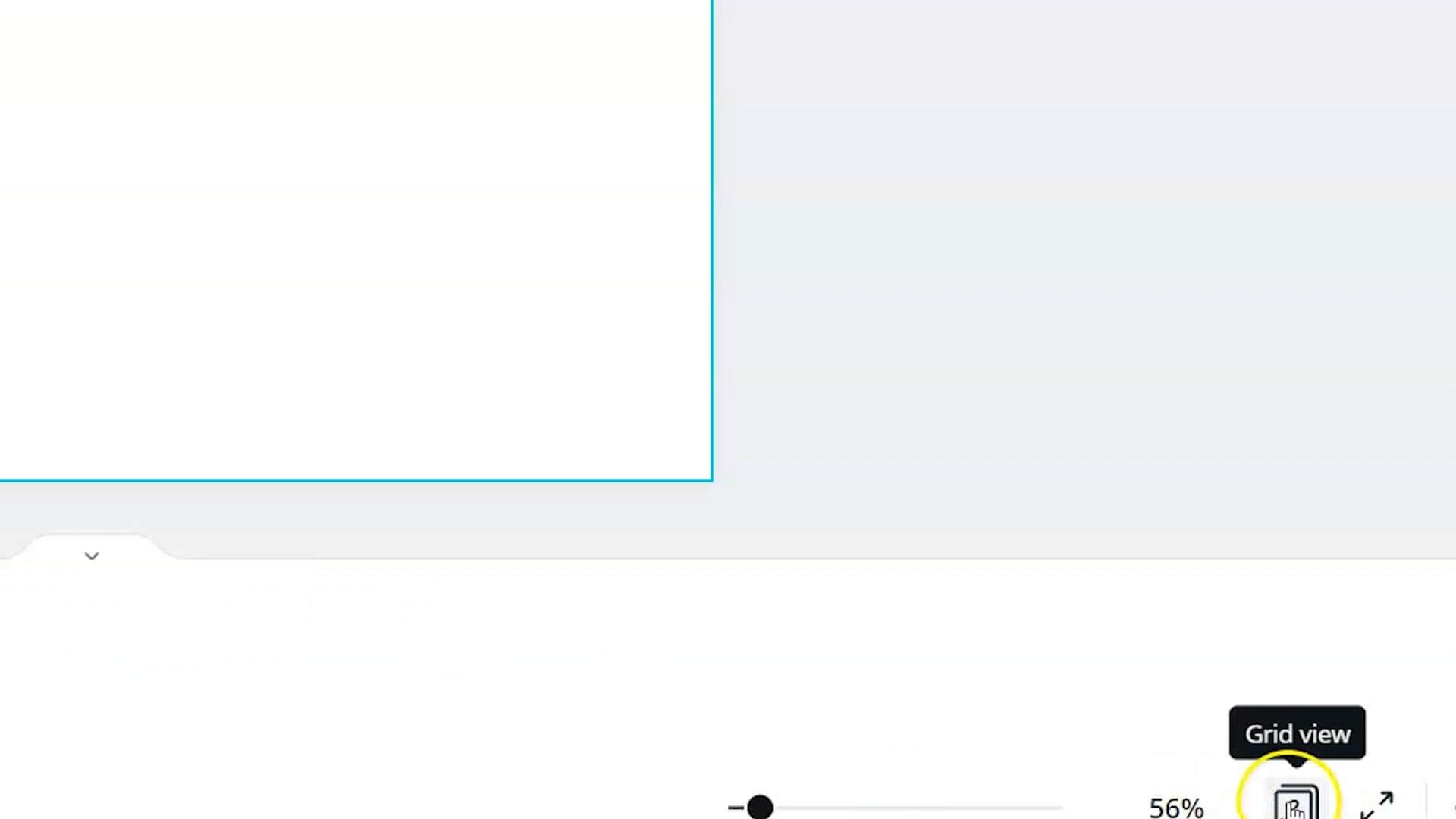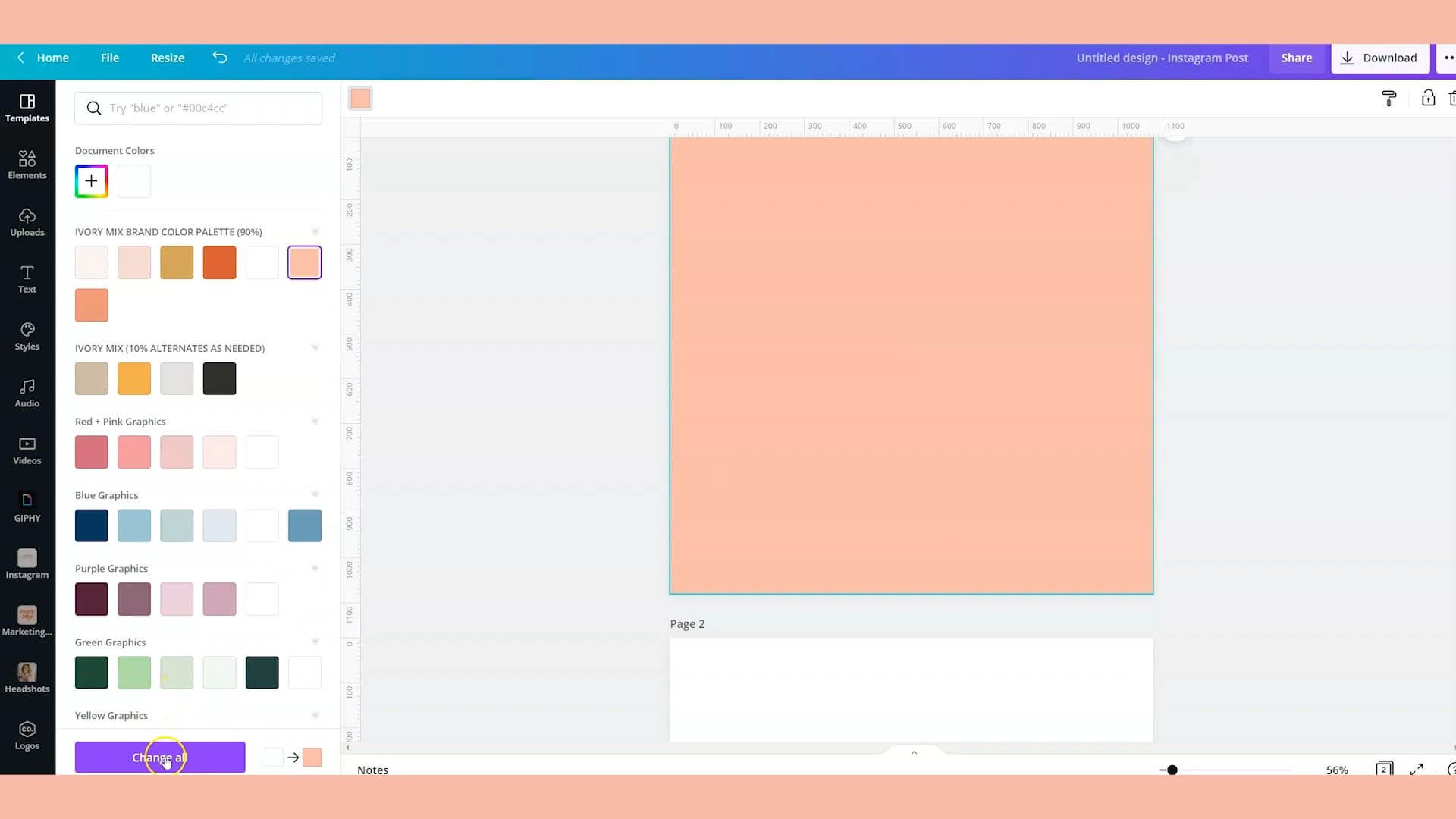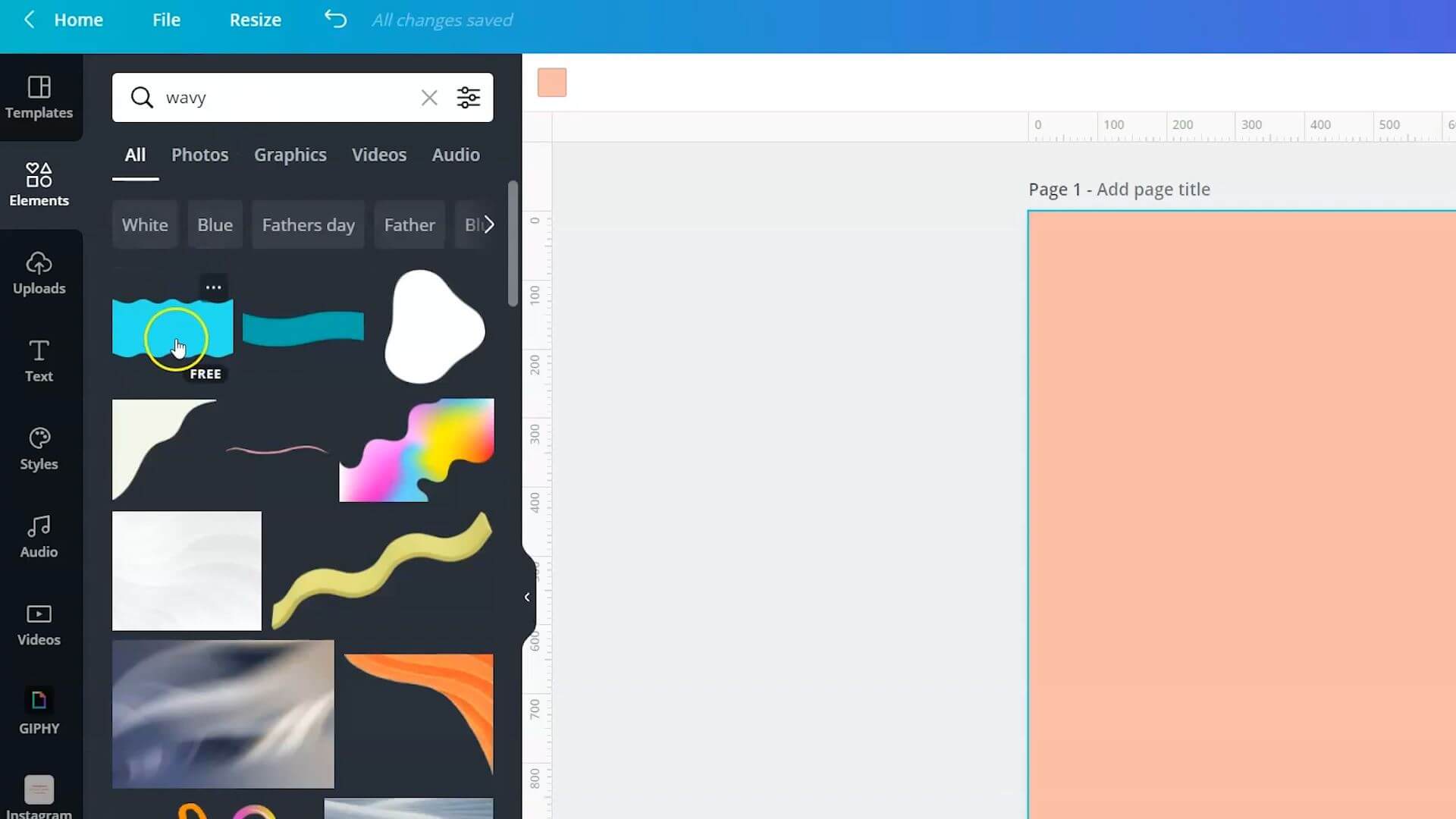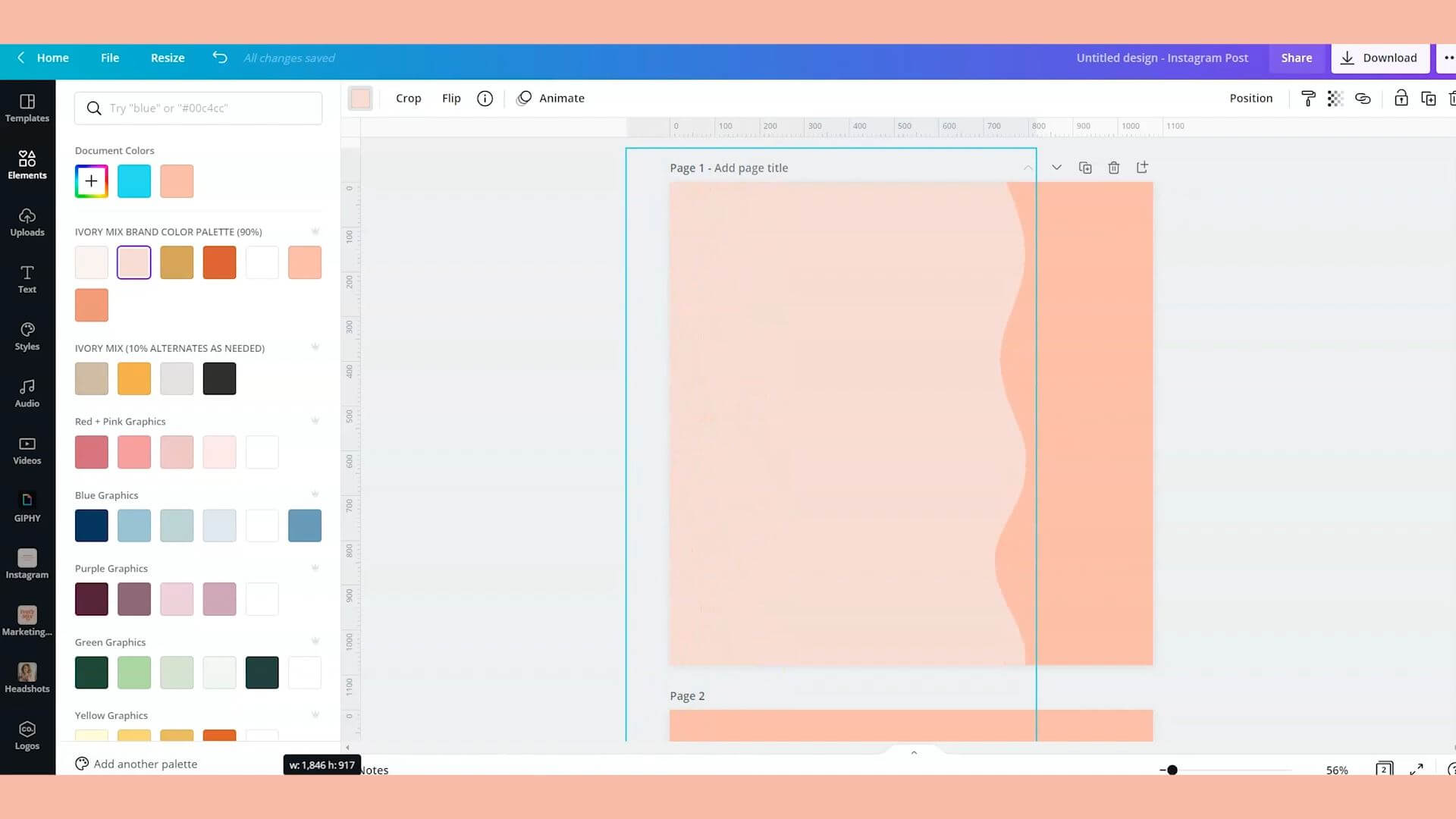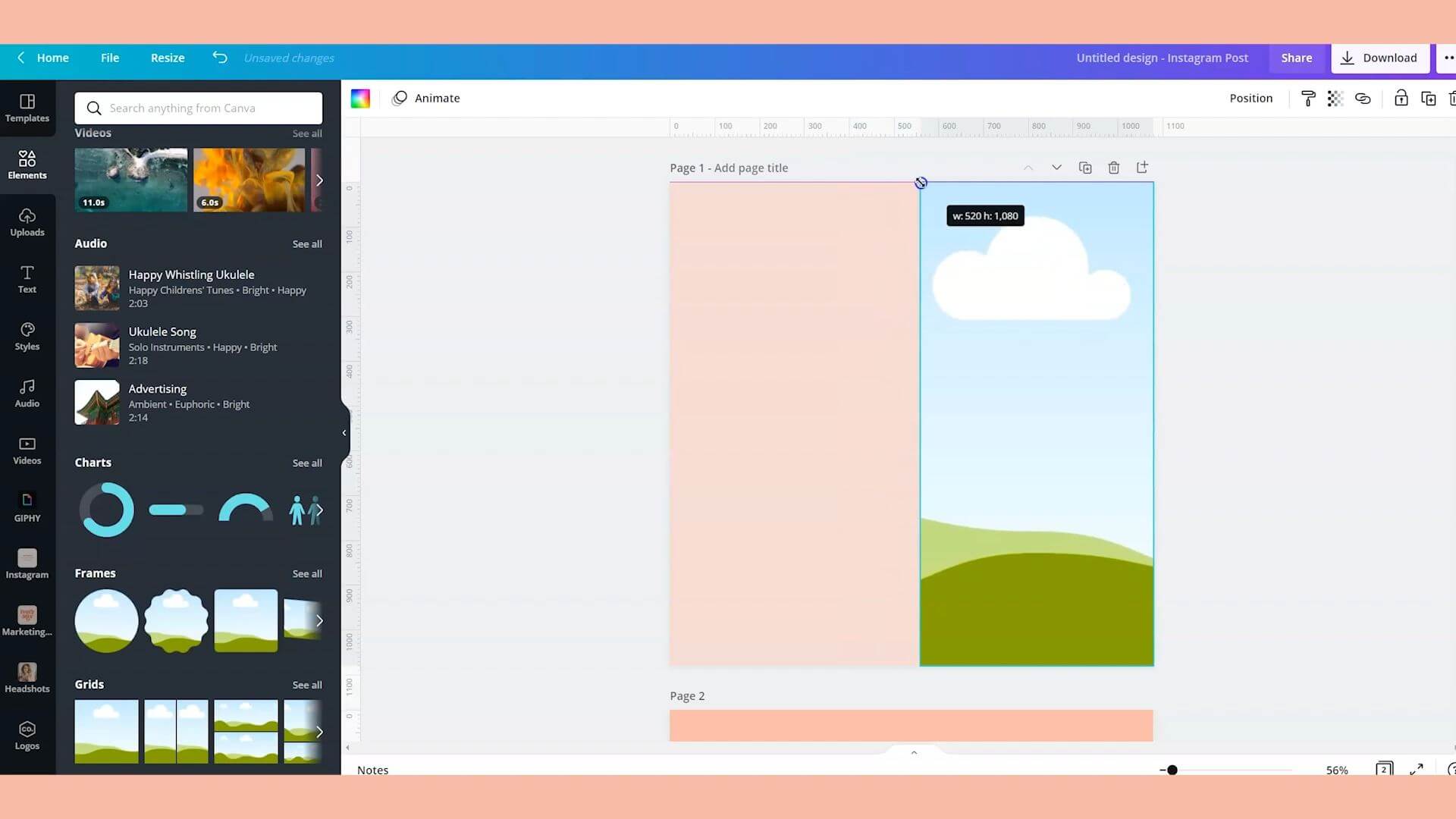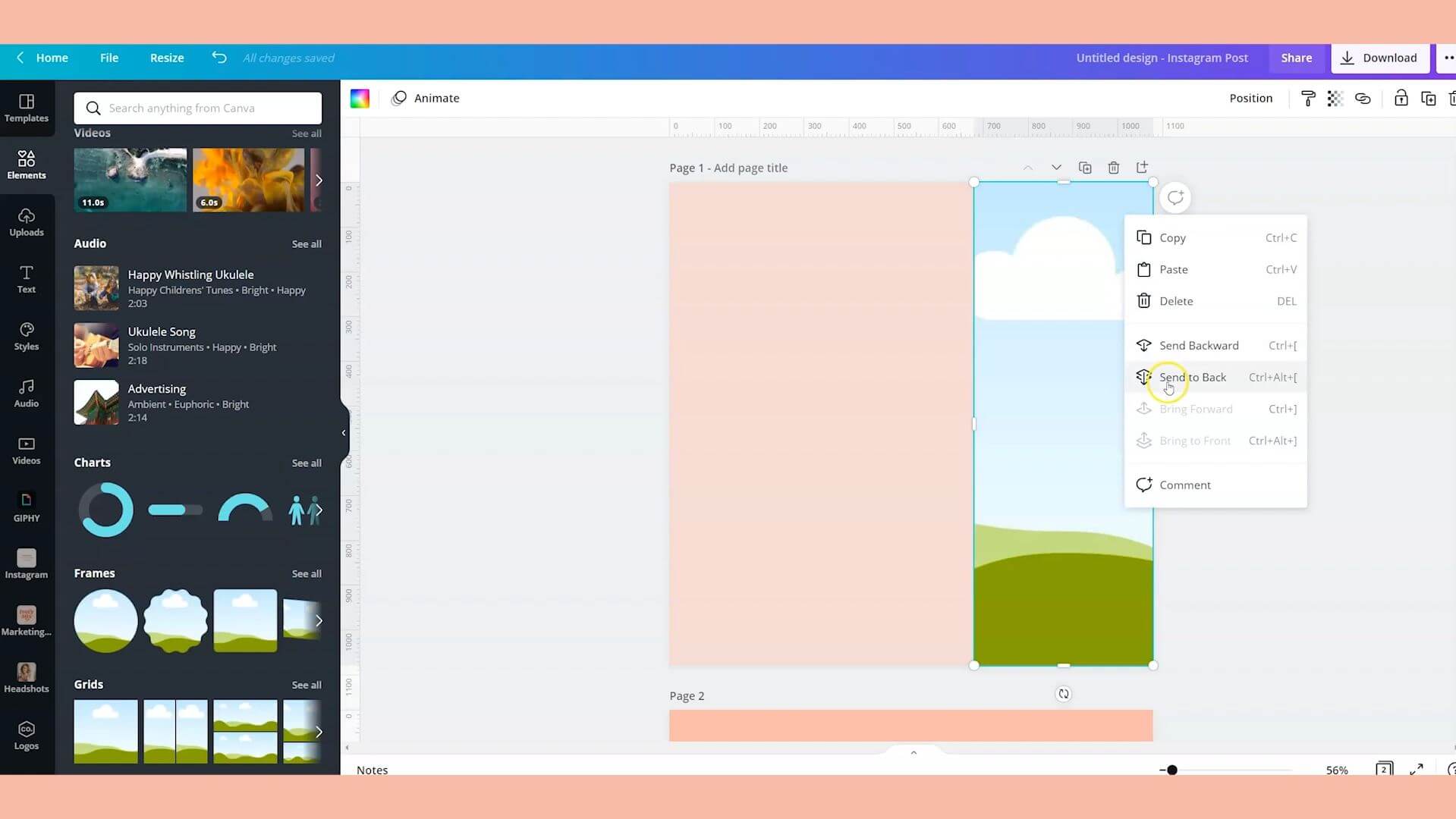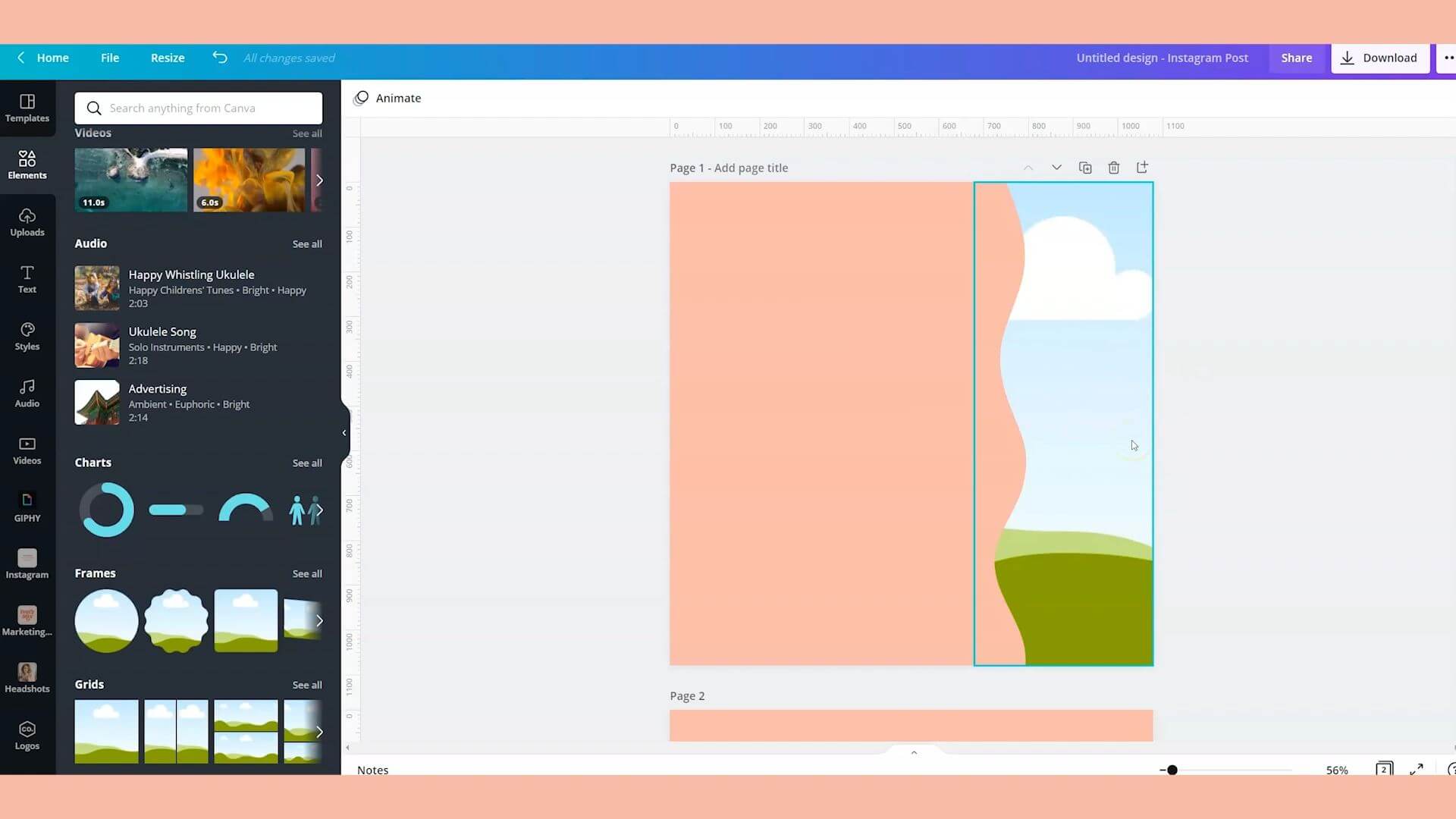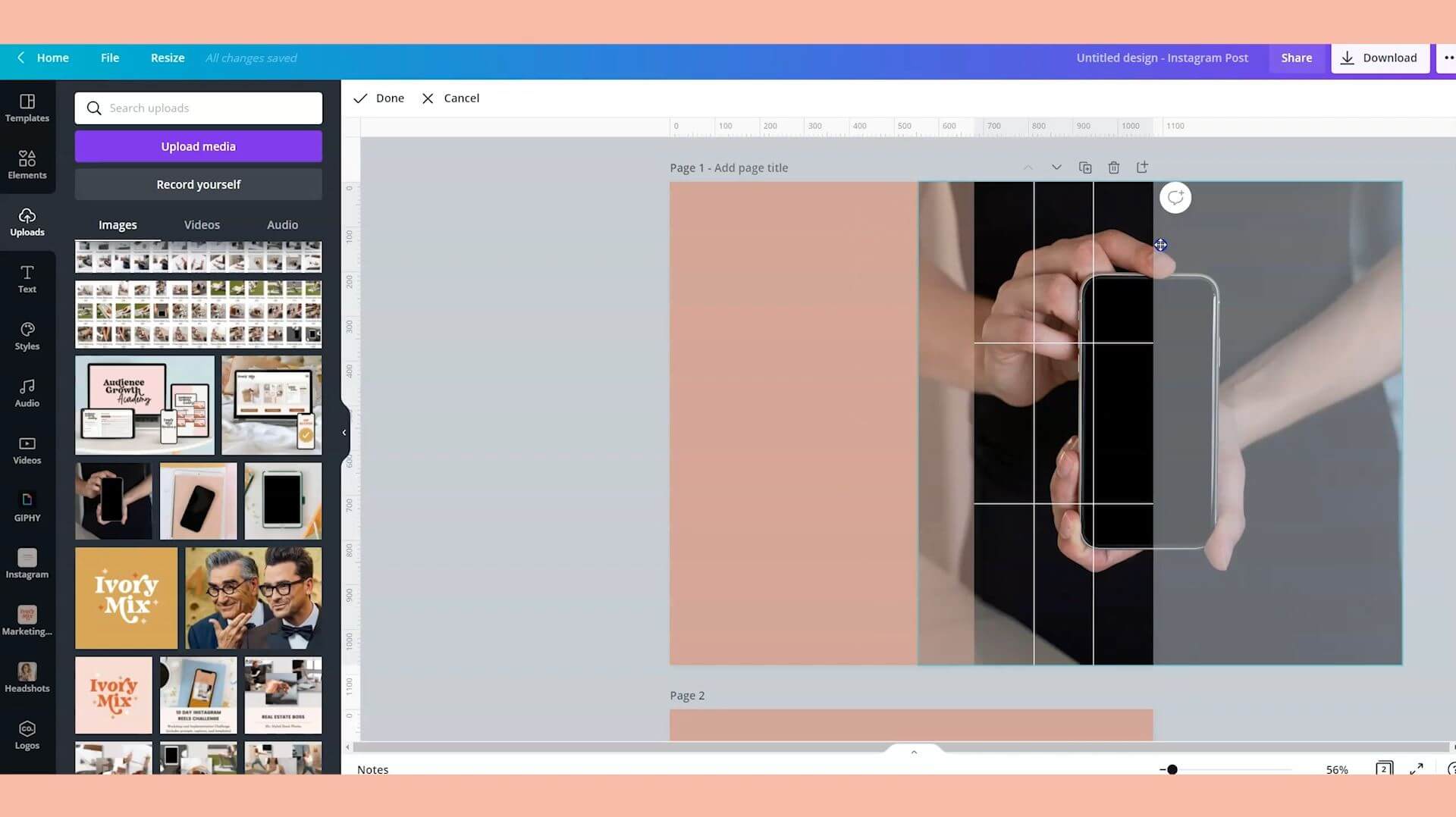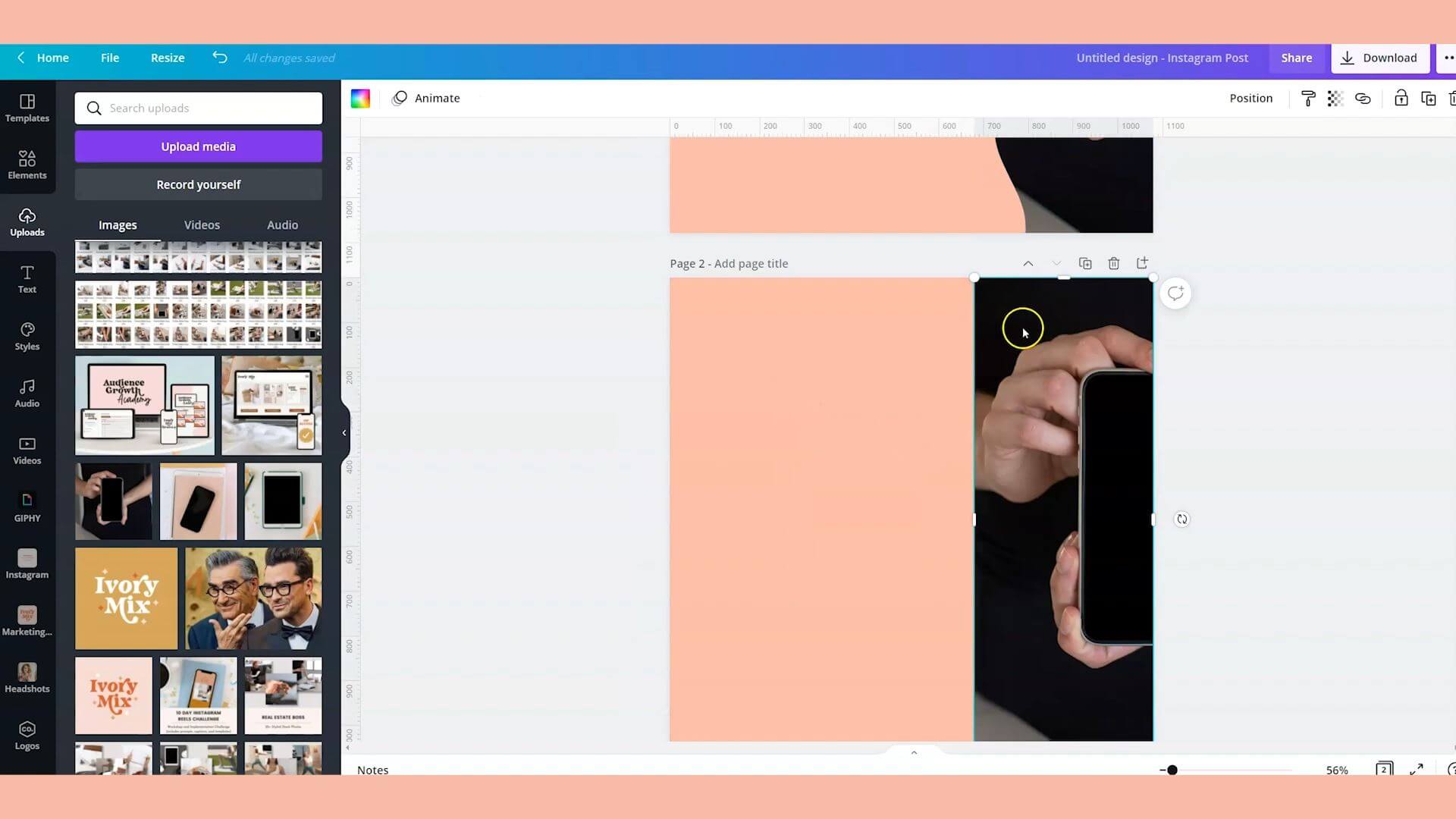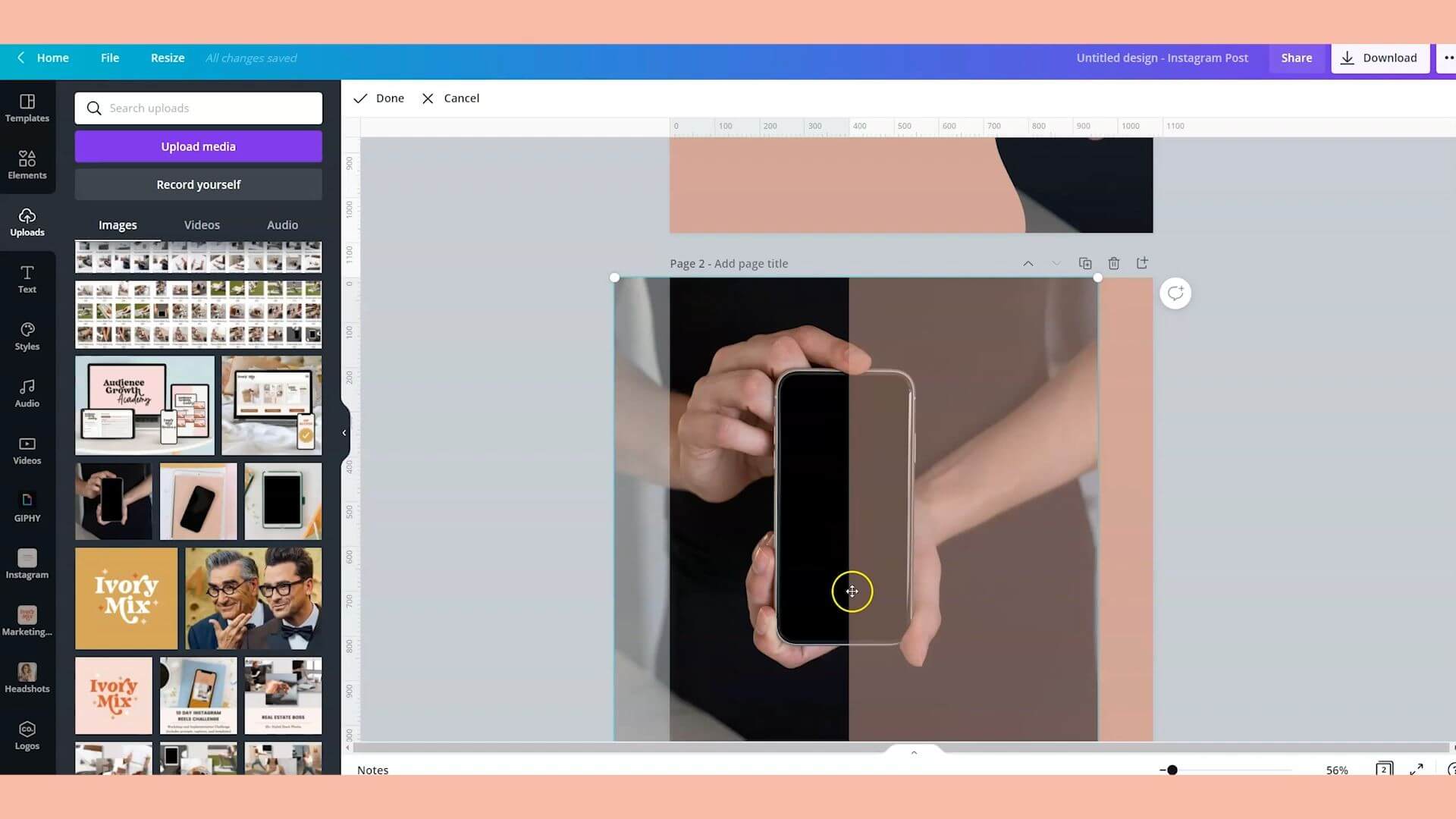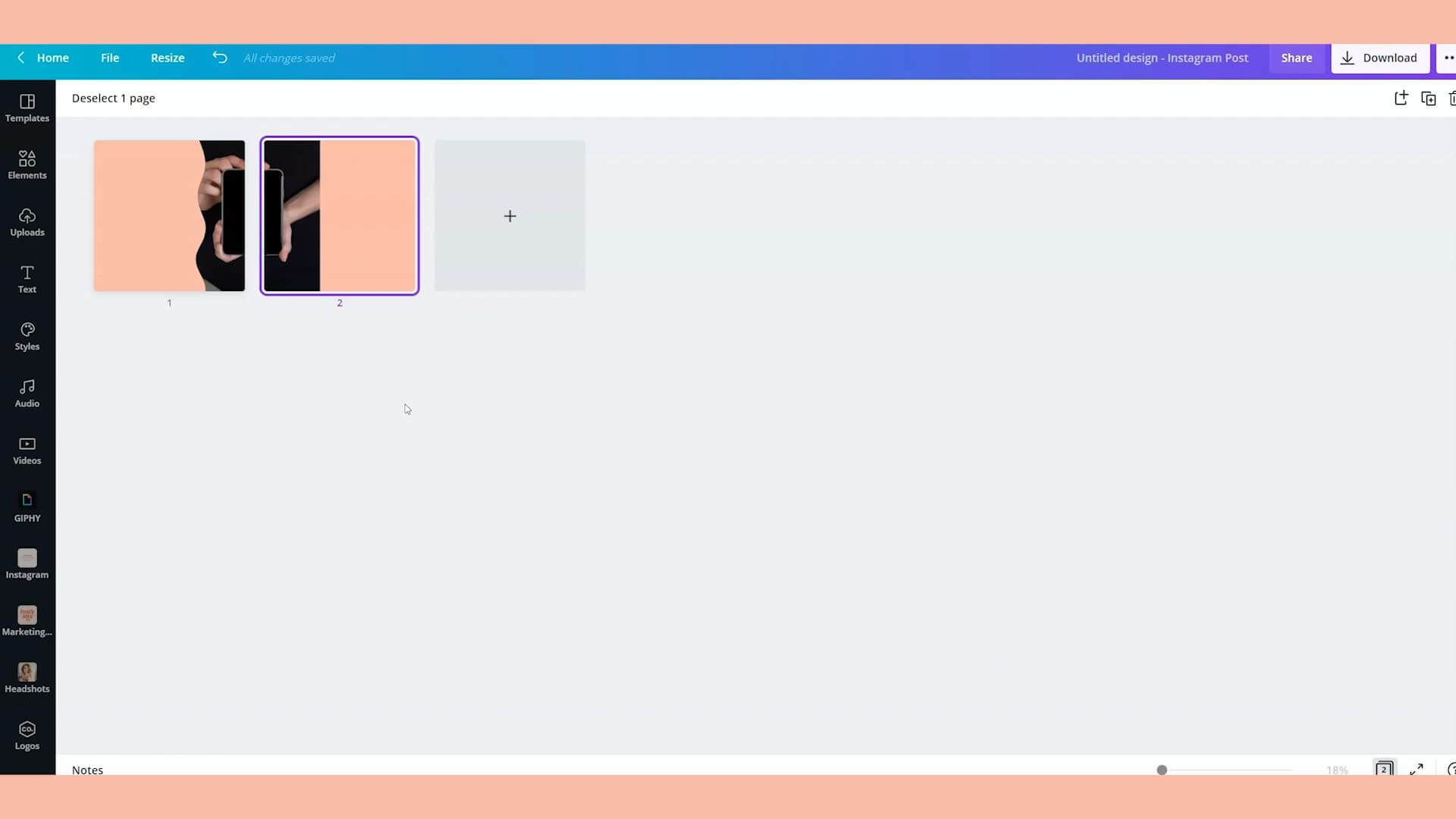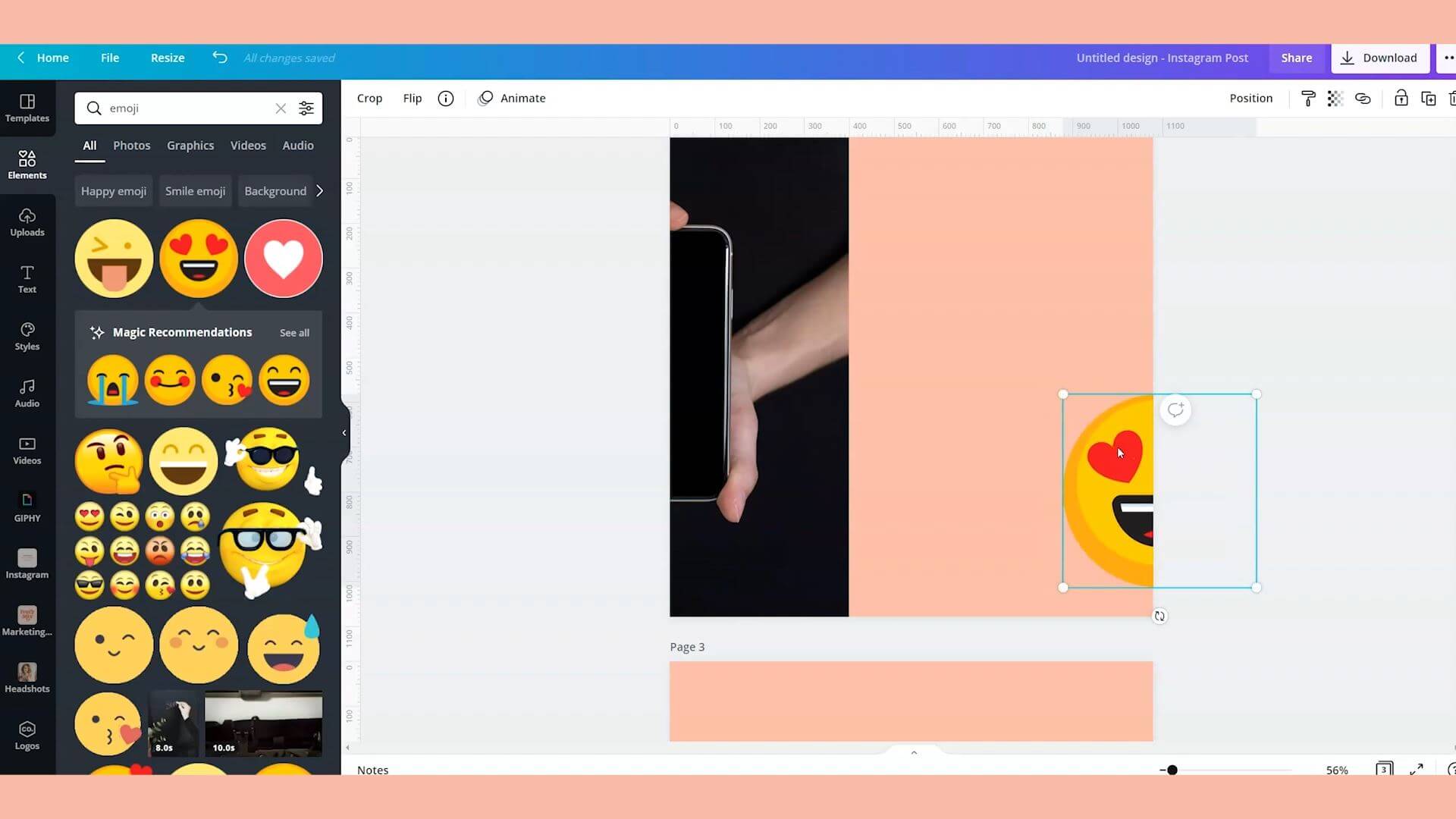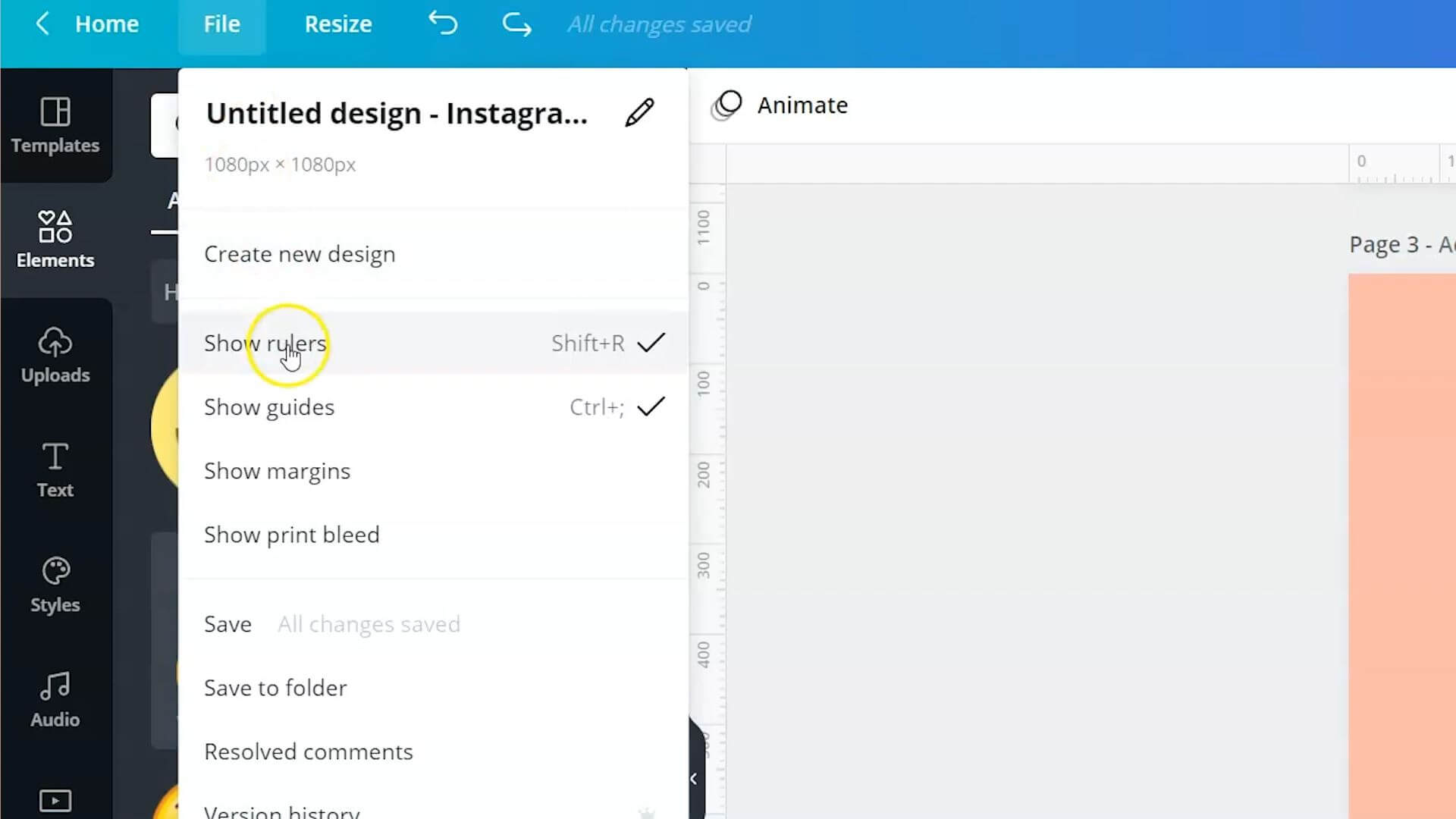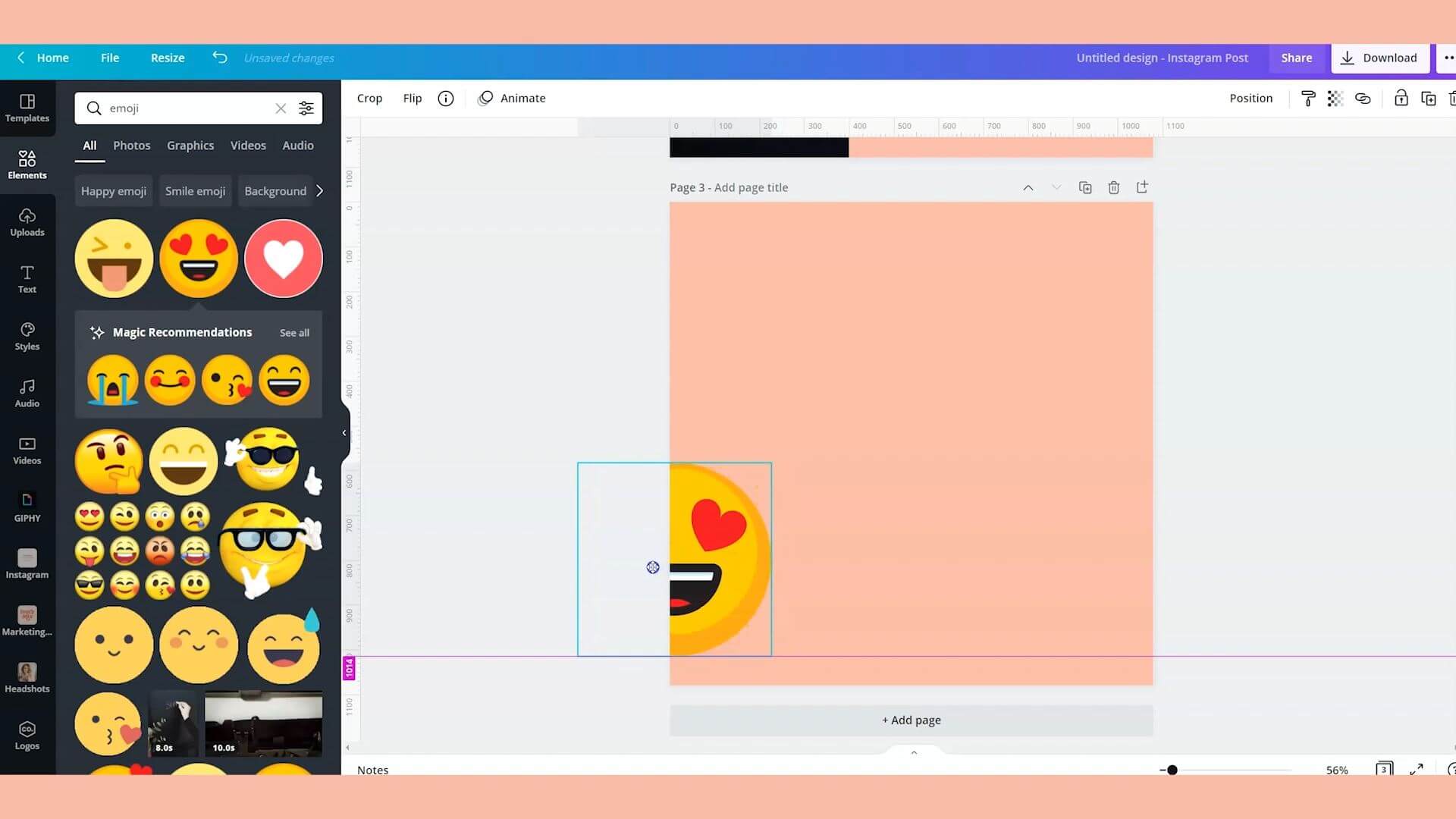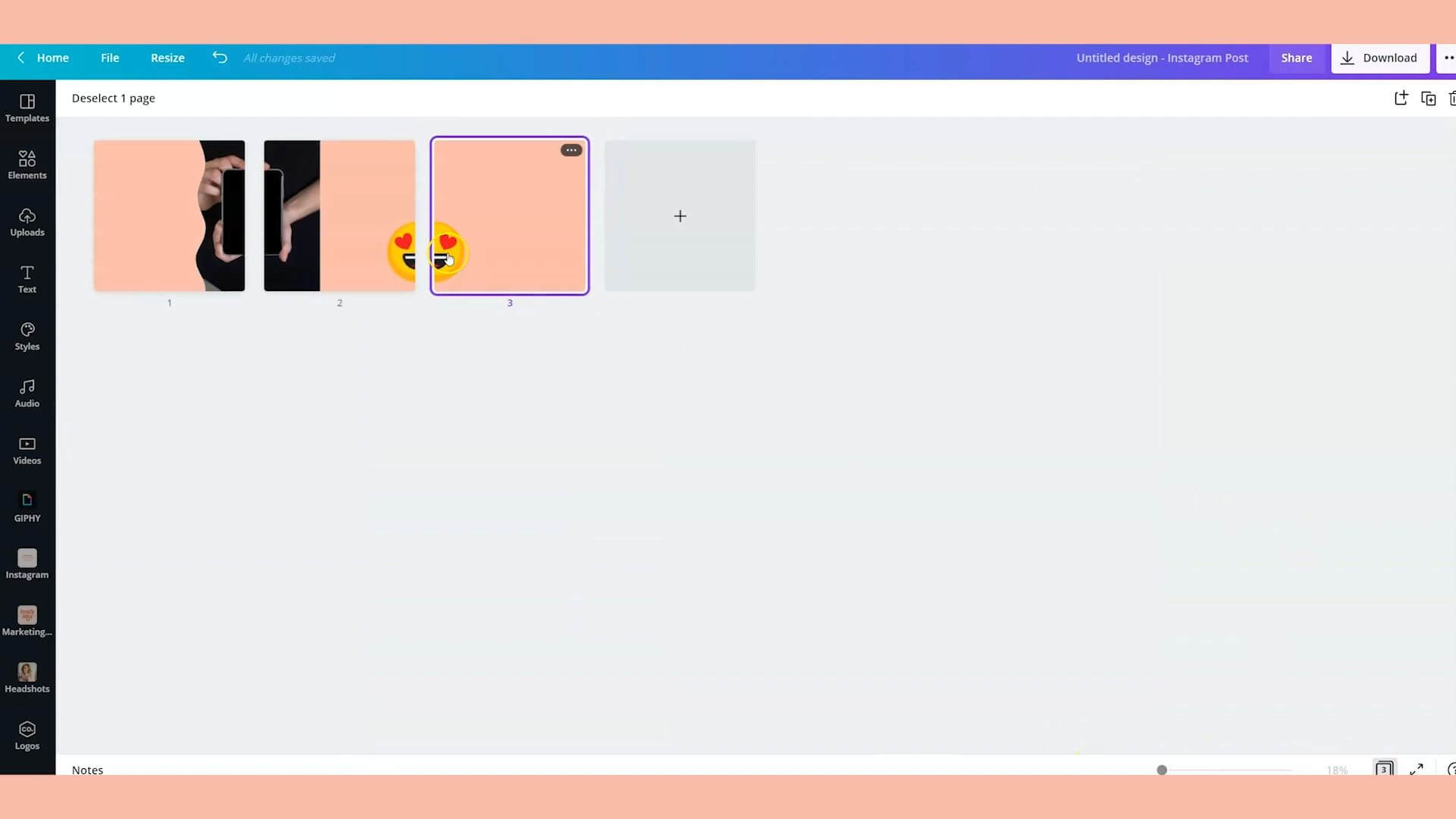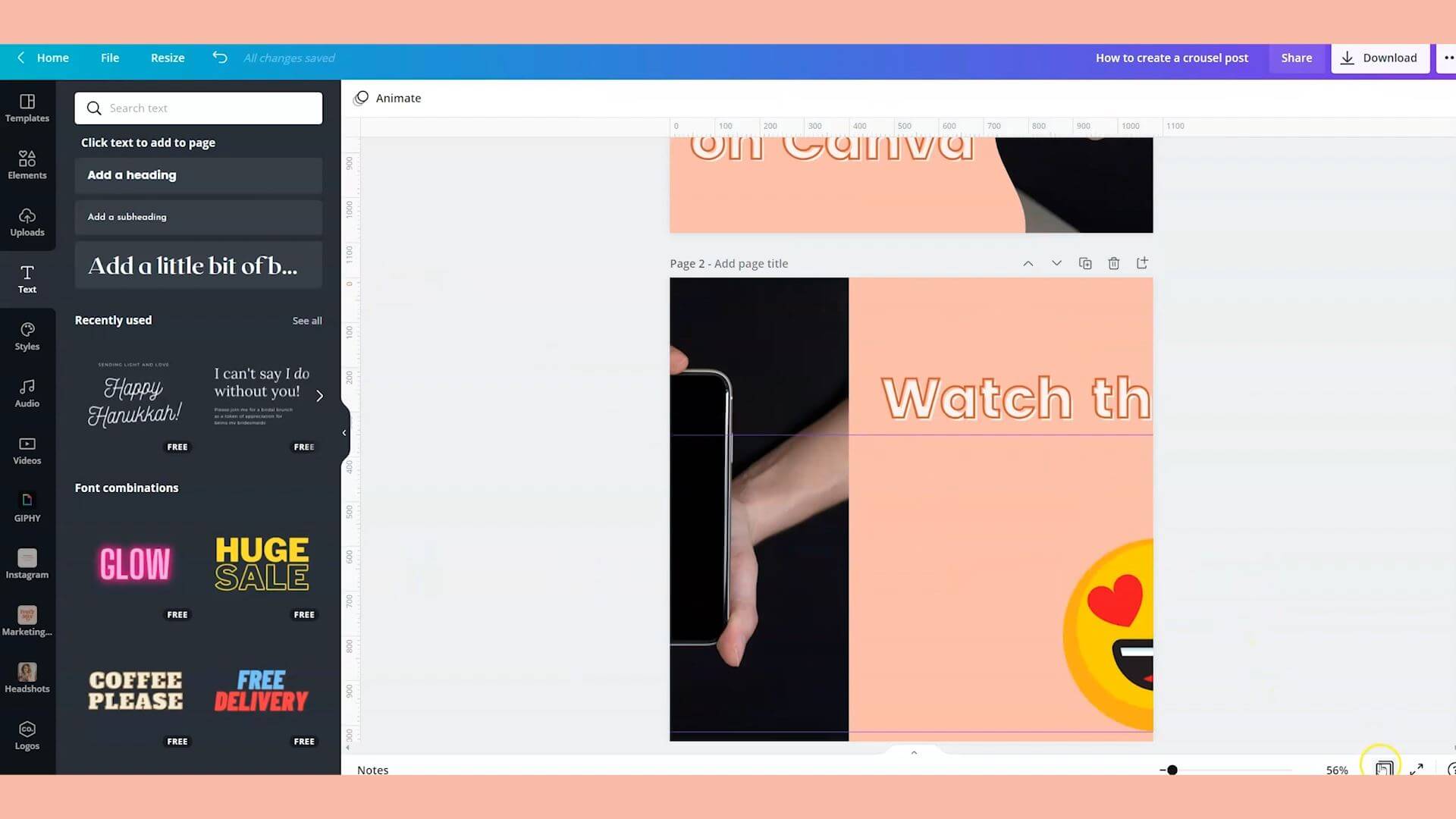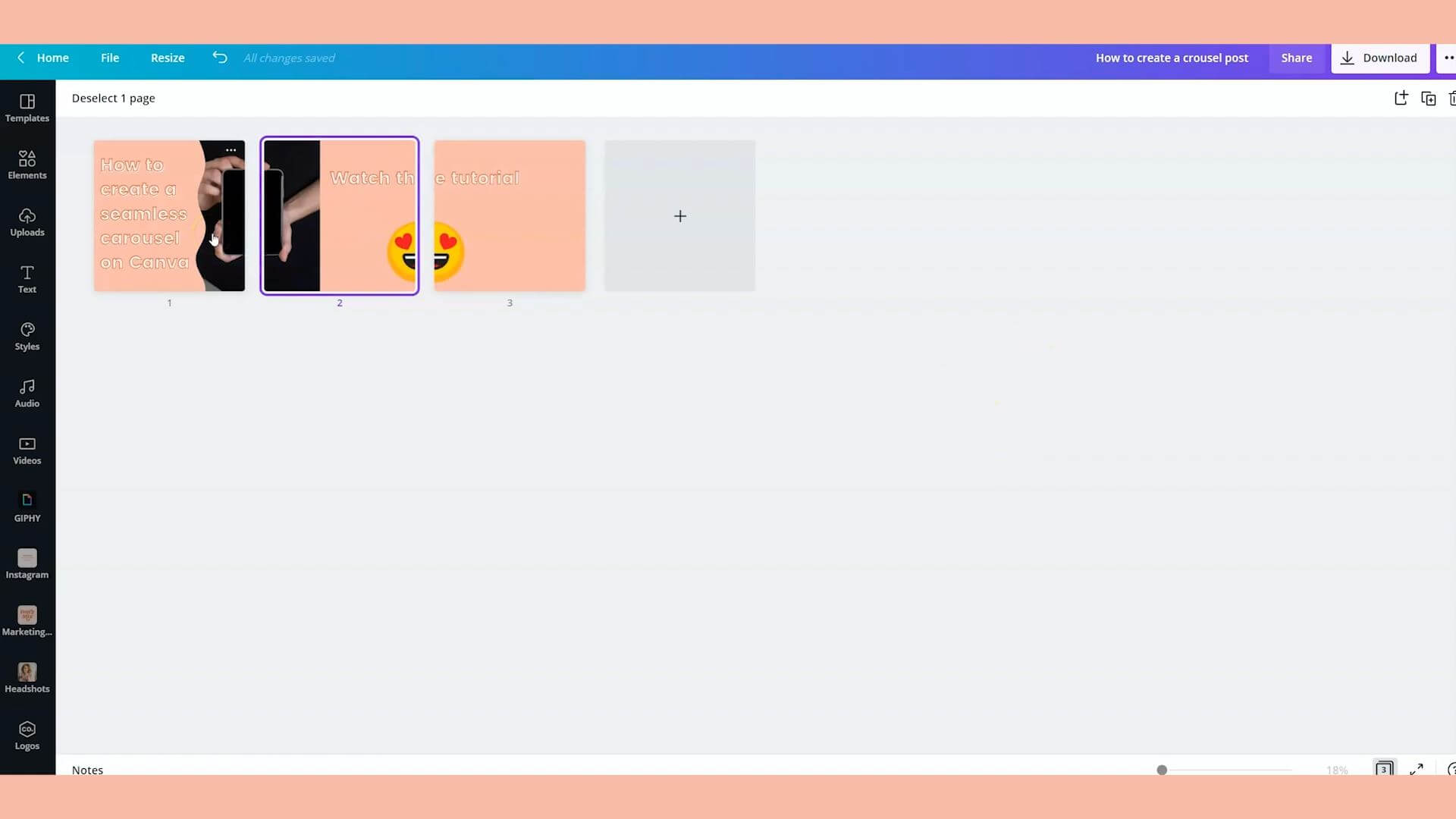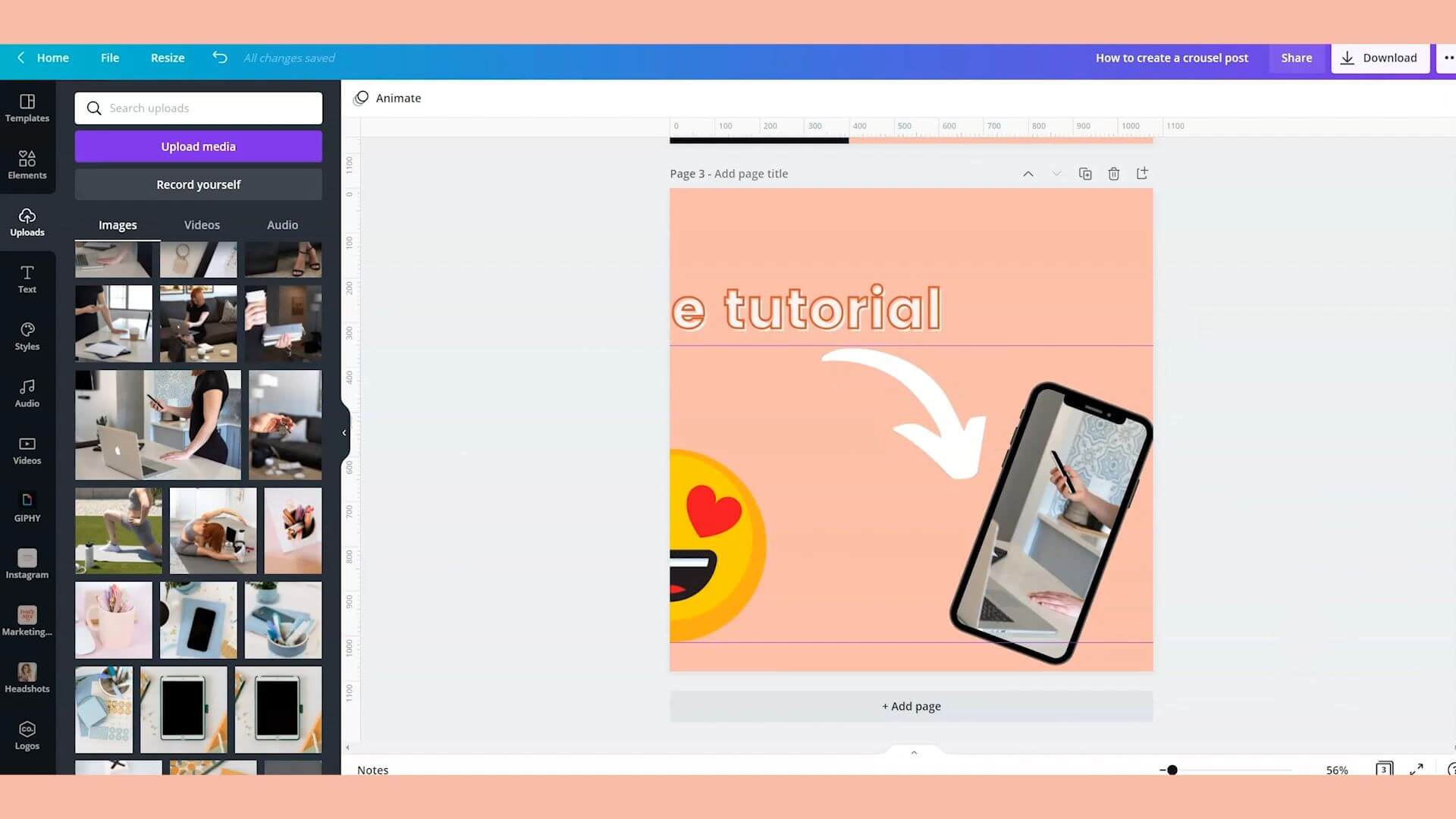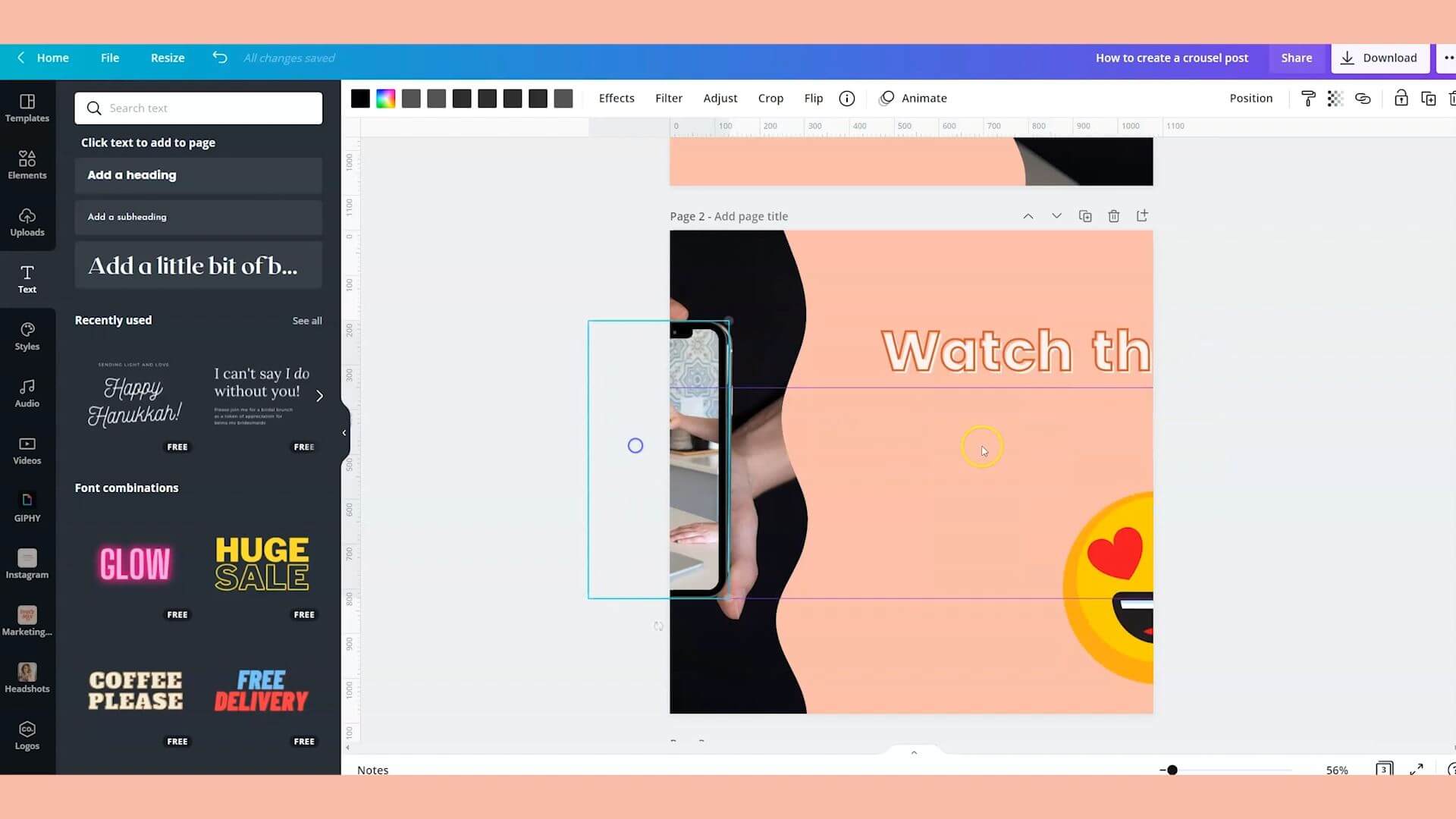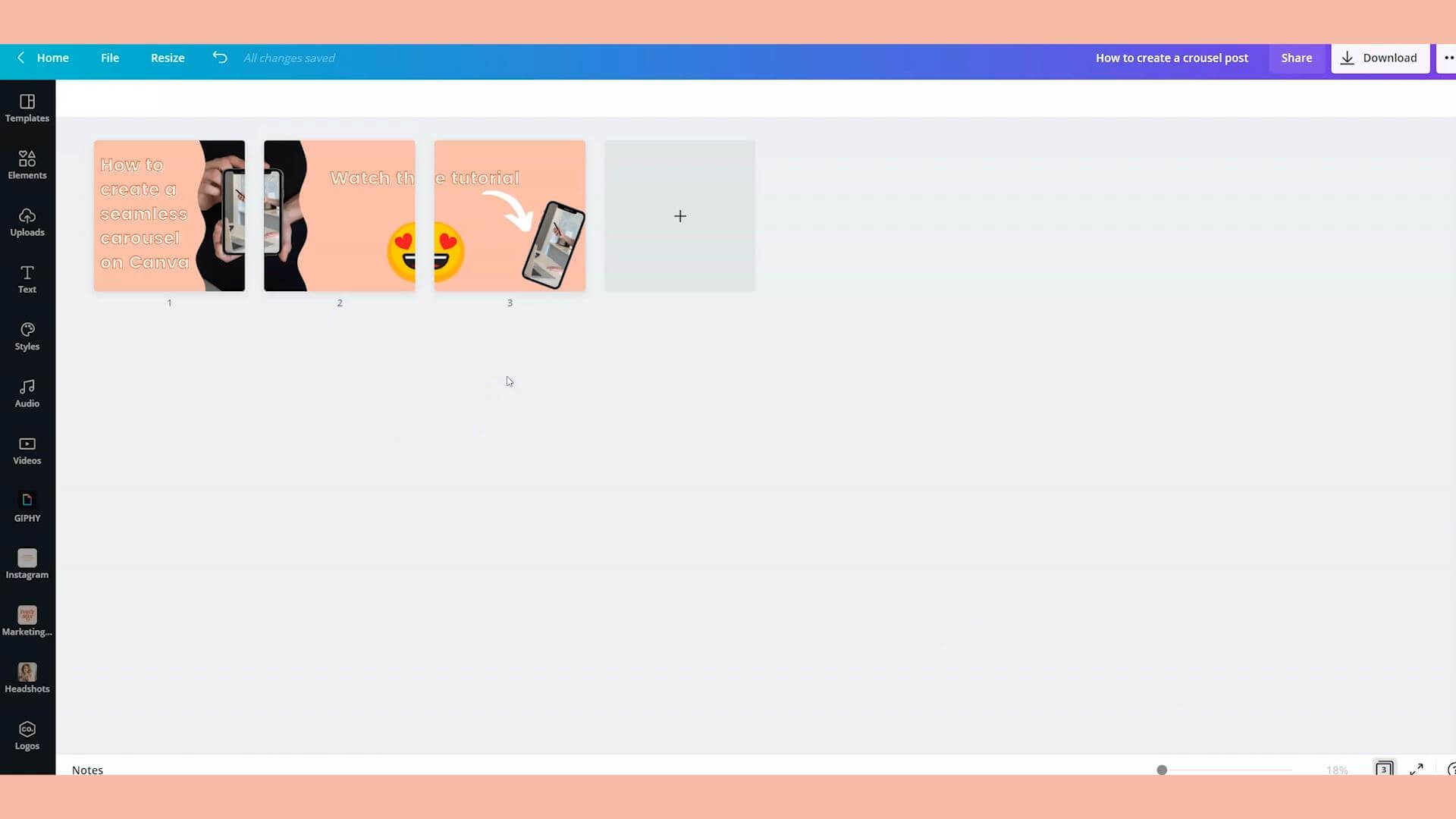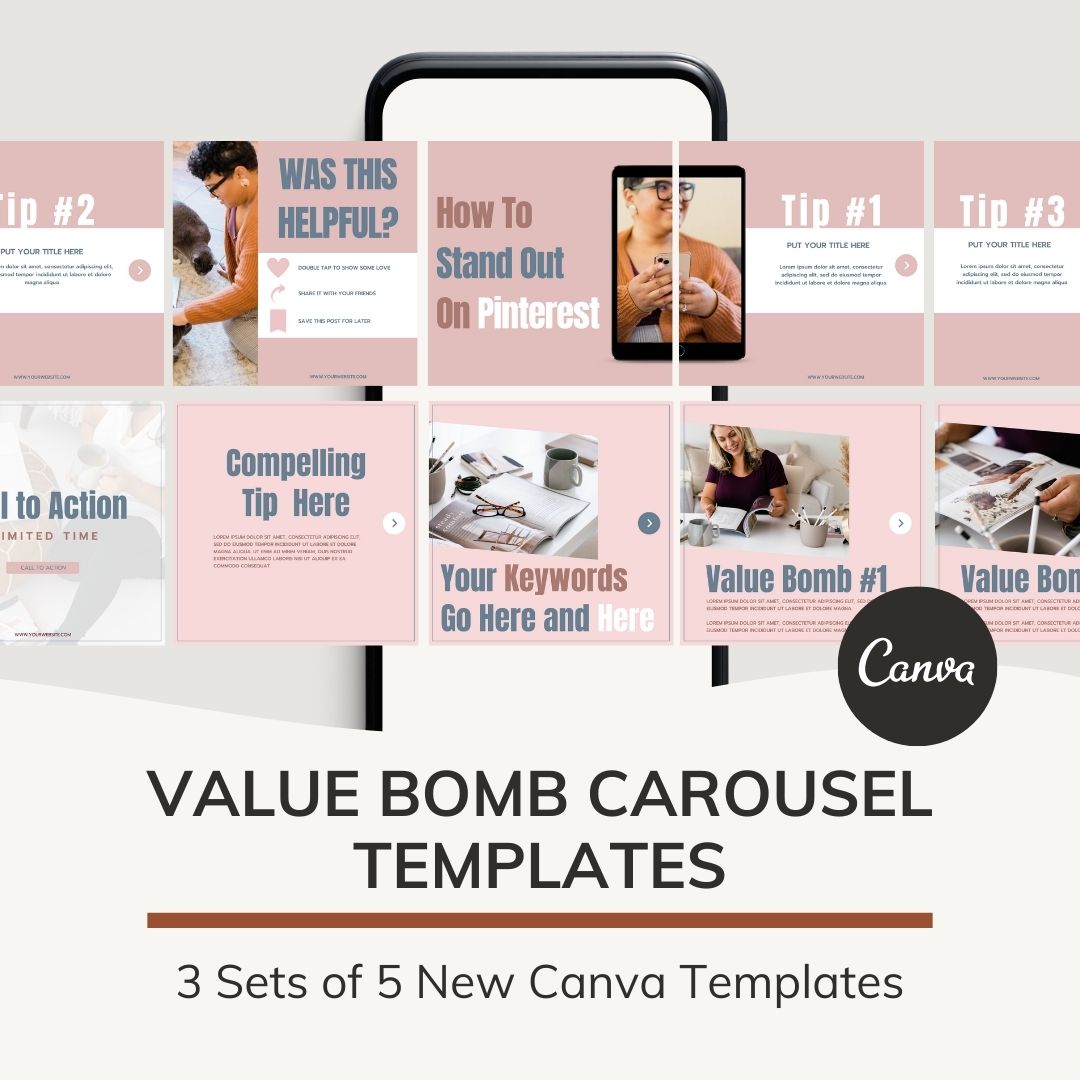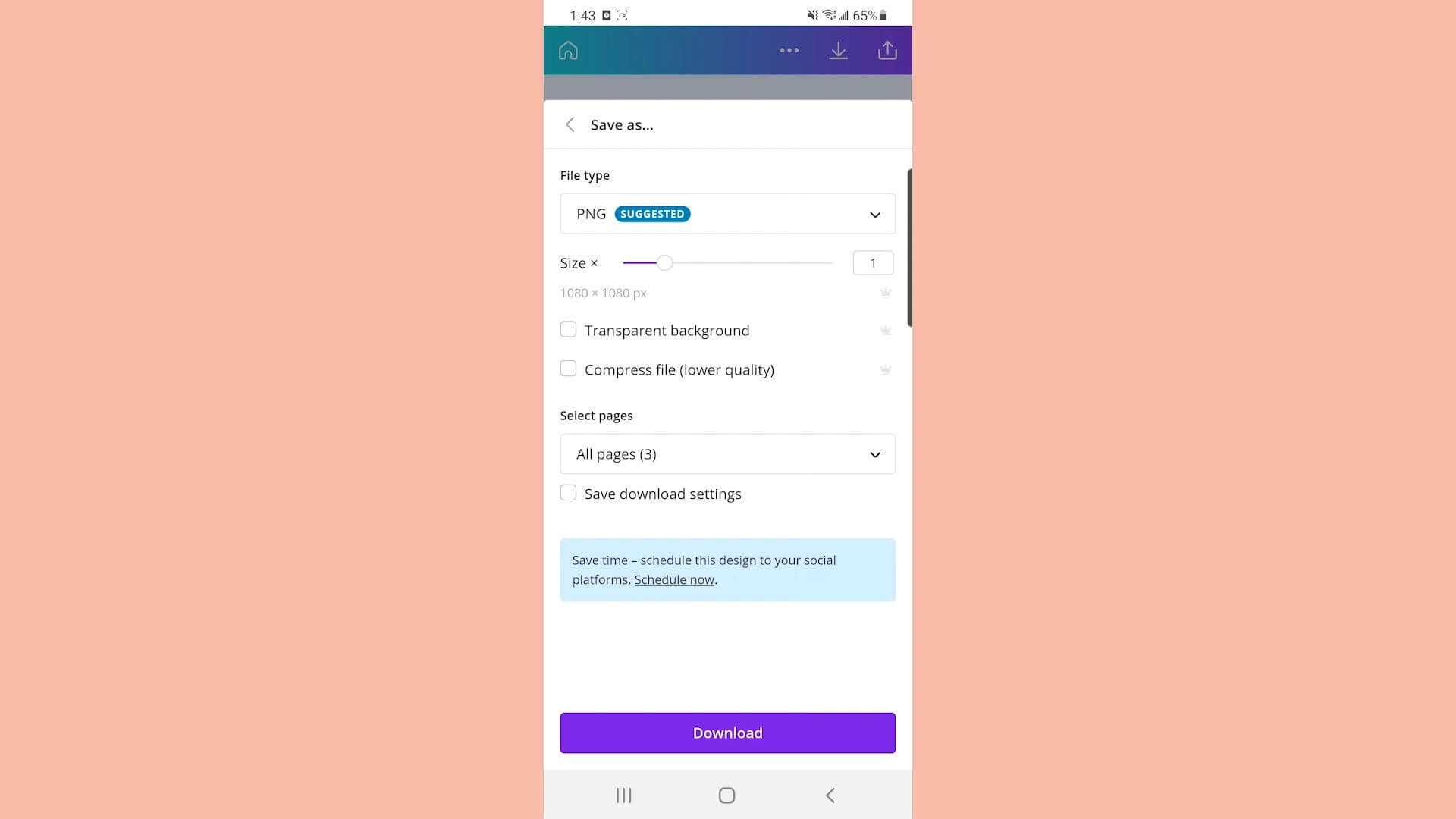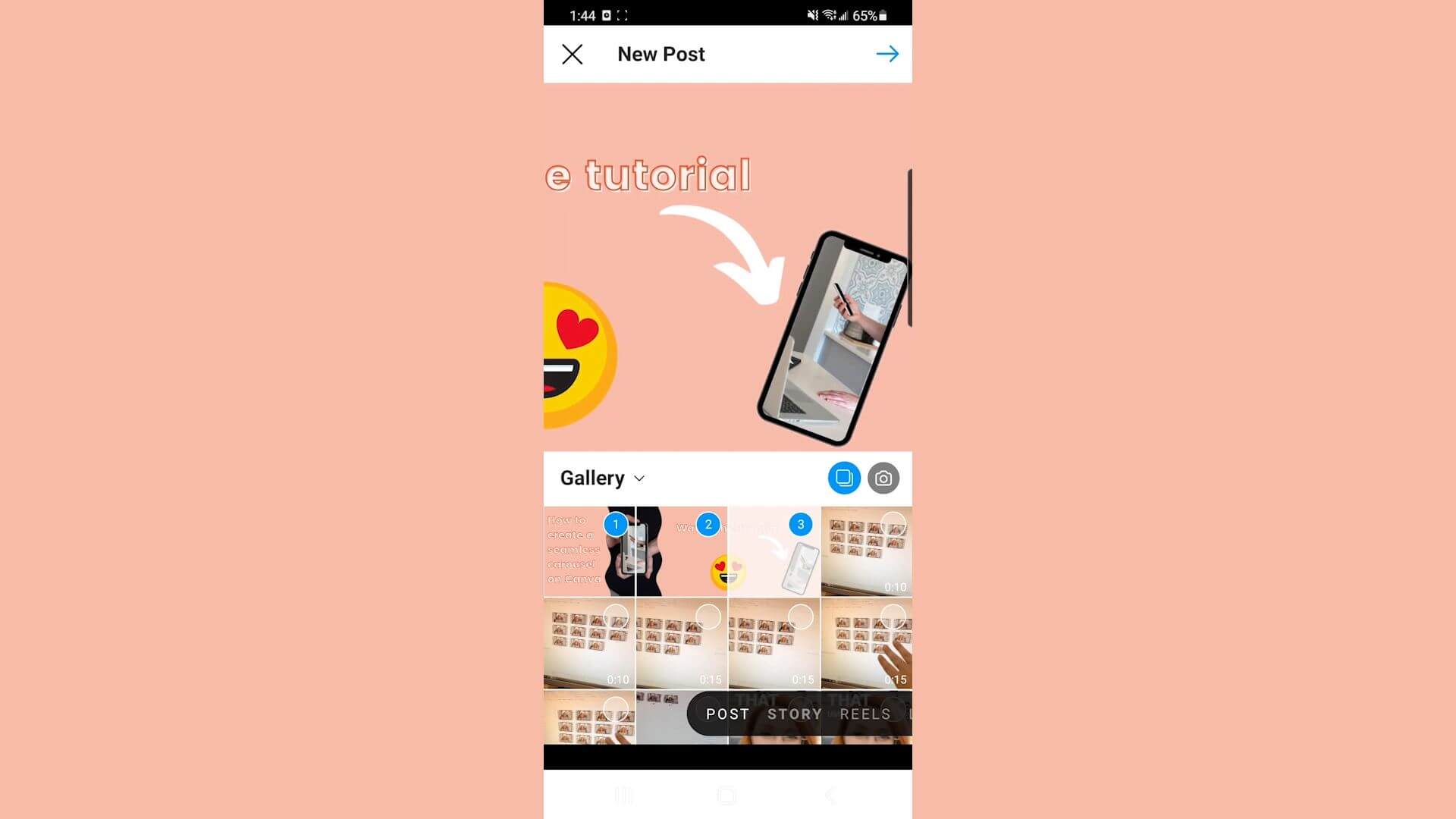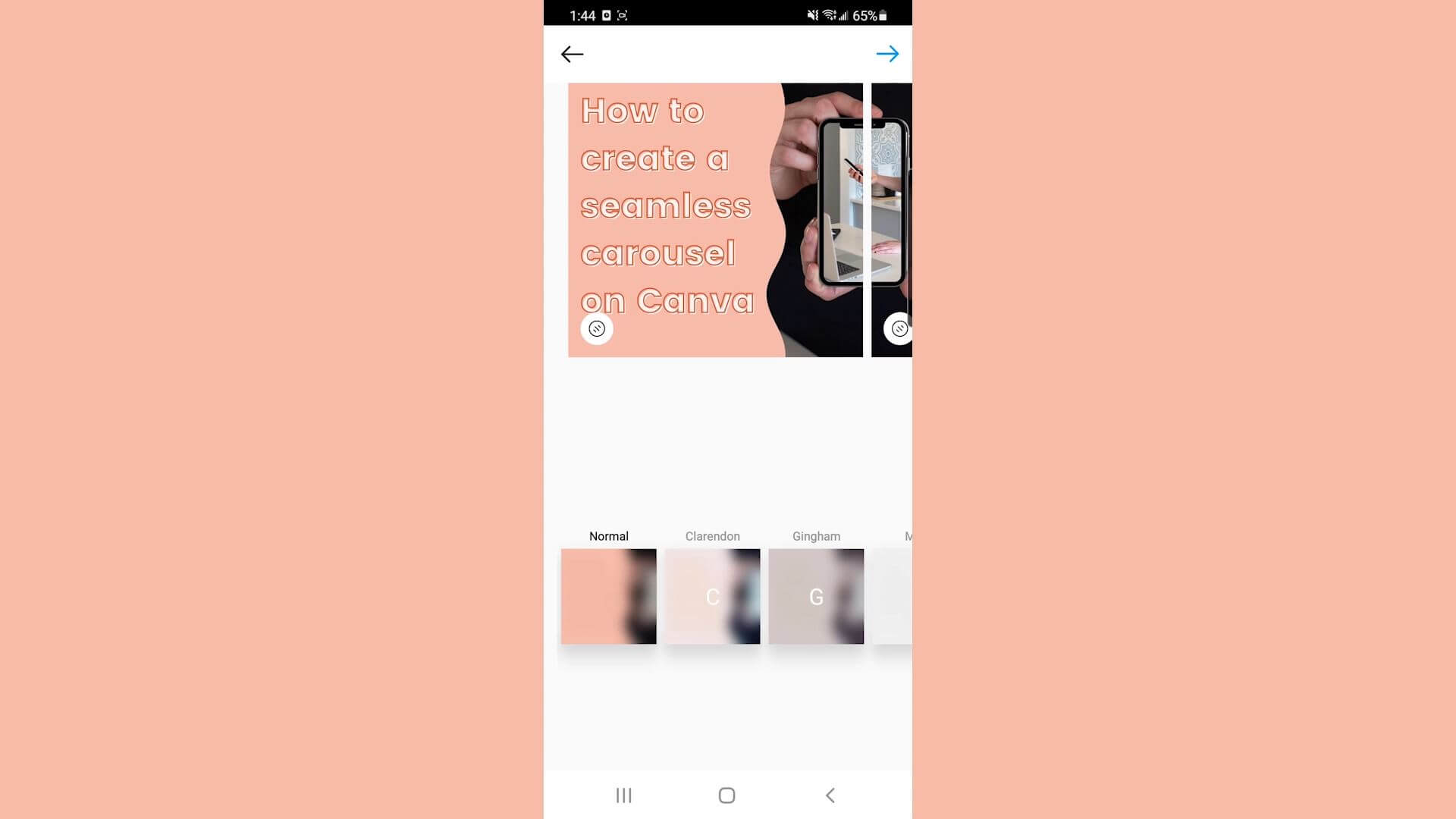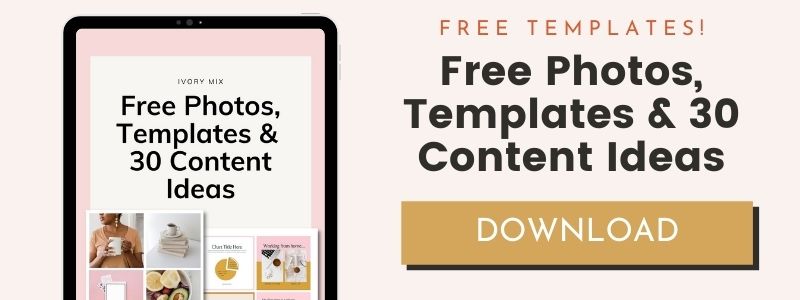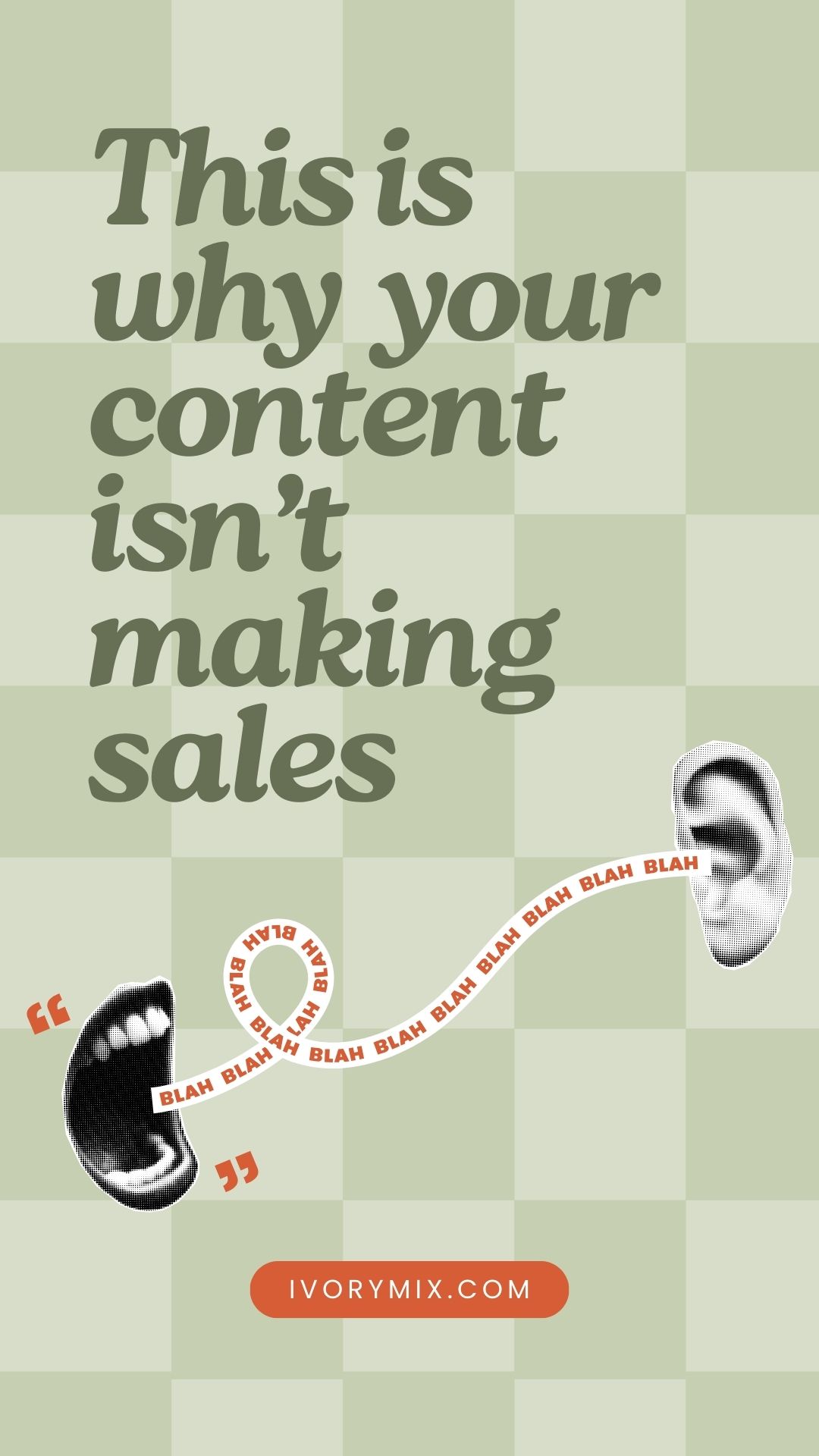get 500+ free images, templates & marketing strategies! You're one click away, Don't Miss It.
How to create seamless Instagram carousels
This post may contain affiliate links. Please read the disclaimer
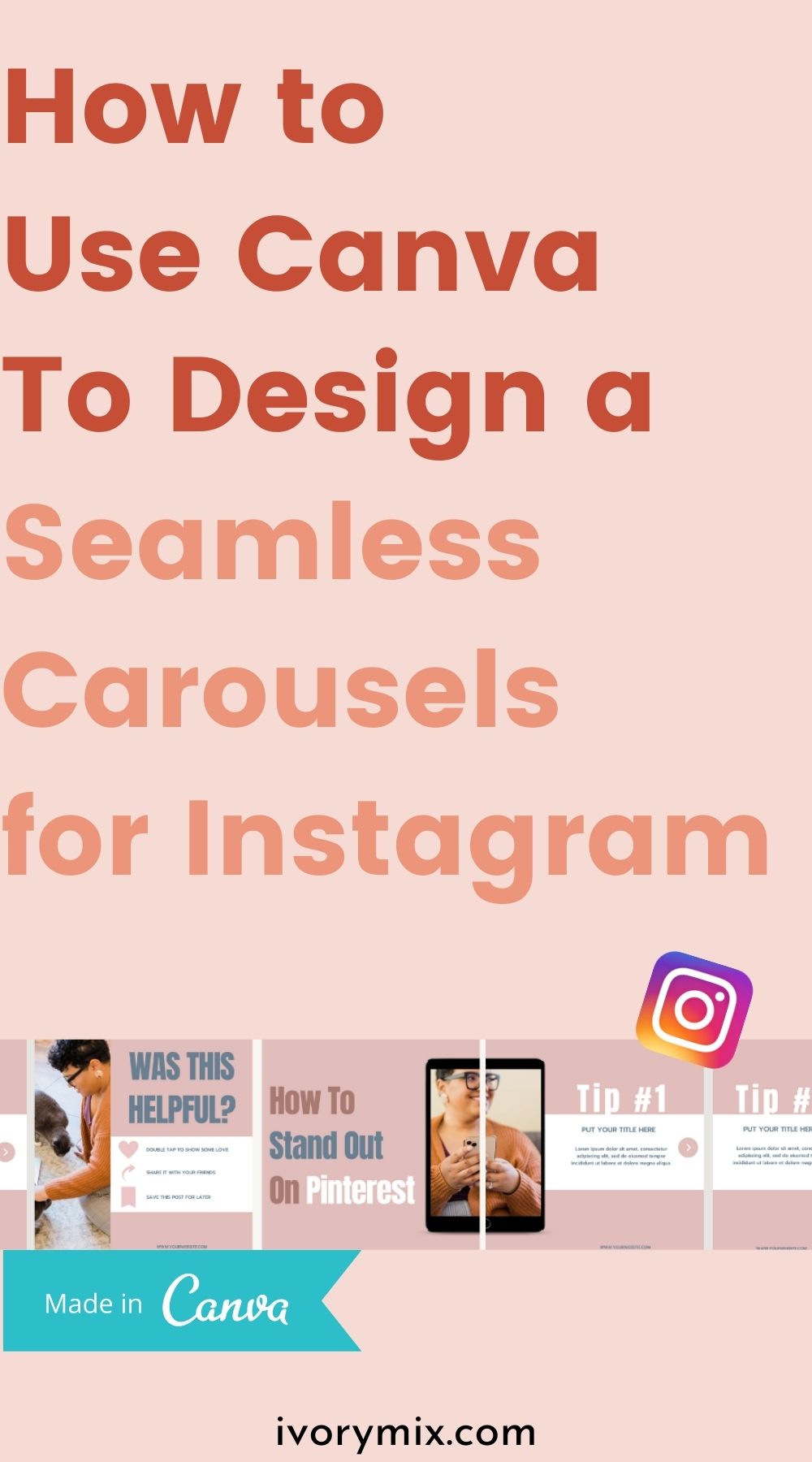
I’m sure you’ve seen those carousel posts on Instagram that scroll through different images, but they’re seamless where the design seems to have a beginning and an end with no stop in between.
https://www.instagram.com/p/COfm397oUk5/
I’m going to show you how to create that easily in Canva with no extra apps.
You can skip the read and watch the video here:
This is one of my past carousel posts, and you’ll see with a carousel post, you can slide through different images, but in particular, this carousel post has a cover image and the second image seamlessly go together.
https://www.instagram.com/p/CLmXRHGAH2g/
I created this in Canva using our Ivory Mix stock photos and Canva together. I want to show you how I did that and ultimately how you can do that and design your own style of Canva carousel templates.
Step 1: Create design
In Canva you want to create a design and I’m going to start with an Instagram post.
This is going to be a blank canvas and I want to add at least two canvases.
If I click on grid view, you can see those two canvases together.
What we want to do is create that seamless effect by connecting this first canvas with the second one. You can do that with anything from images to illustrations to text.
Step 2: Add a background
I will start with a background color and I will use this peach color that’s in my brand palette. I will click change all so that all of the backgrounds in my carousel are the same color.
Step 3: Add an illustration or frame
I’m going to go ahead and add in a frame. First, I will go to elements and search wavy. You can see this free little wavy illustration.
I will turn that to the side, scale it up, and make it a little bit lighter than my background colour.
I’m going to add a picture underneath and I will start with a frame and resize the grid to be somewhat smaller.
I will right click and hit send to back and now it’s behind this wavy illustration.
I’m going to change it back to the peach color so that it looks like my background color.
Step 4: Add stock photos
I need to drop a stock photo into this frame and I want one that has a phone on it. I’m going to go to Ivory Mix stock photos and grab a phone mockup.
I’m going to place this one into the frame and line it up to about the middle of that photo.
I want to put the same waving and the same photo on the second canvas. I will hit copy and right click and hit paste, and it pasted the frame in the same location on the second canvas.
I want to slide the mock-up over to the other side and I want to line up to get the same placement to match the other canvas. I will put a line through the phone and move it over to the other side to get the same placement.
When someone’s looking at it on Instagram, it will appear seamless.
Step 5: Add elements
You can do this same thing with an illustration as well. You can find any illustration under elements and I pulled up this emoji. I’m going to cut it in half and I’m going to copy it again and paste on the next page.
Step 6: Use rulers for alignment
This is a little trickier because I could just drag it, but it might move up and down and it won’t line up exactly. That’s where we want to utilize rulers. You’ll go to file, and you’ll click on show rulers with the checkmark. You want to make sure that guides are clicked as well.
Then you will click on this ruler holding down your left mouse button and you will start dragging the ruler over. I want to line it up with the bottom of this emoji so that when I slide it over, I can line it up on that ruler.
I’m aligning it with the center of the emoji, and it’s now seamlessly running between the second slide and the third slide.
Step 7: Add text
Now that I’ve got my images and my illustrations in place, I can start placing text on my graphic with carousel posts. You can also create text across the different canvases as well.
I can take a look and you can see that it says “How to create a seamless carousel on Canva. Watch the tutorial.”
Step 8: Review the design or use templates
I want to make sure that this is visually appealing. I’ve added the arrow and a little mockup of the video.
I want to add the wave to the second page as well and then the only other thing that I will want to do is add a phone mockup on the stock photo.
It looks like it’s all lined up correctly so all I need to do is download this onto my phone and upload it into Canva as a carousel.
If you’re ready to create carousels, I showed you everything you need to be able to create your own carousels. However, if you’re looking to save time, make sure you come to Ivory Mix and look at our Instagram templates. We have many carousel templates ready for you.
When you’re a member of Ivory Mix, they are included free, just like this set of carousel posts here. This set of carousel posts comes with a few different canvas templates so that you have a starting point for multiple different carousel styles.
Step 9: Download the finished design
On my phone I hit download and download it as a PNG, and it’s going to download this Canva document to my camera.
Step 10: Post to Instagram
On Instagram, I can go over to post, and I will tap on the multiple posts, and I will click all three of these designs and go to the next.
You can see that I’m starting to create this carousel inside of my Instagram post. If I go next, it’s ready for me to post and all we have to do is add a caption.
Now that you know more, I have one last tip for you, and that is you can get your hands on free Canva templates and exclusive stock photos plus more strategies exclusive to the Ivory Mix community – and it’s completely free. There’s up to five hundred resources there for you, and you can get a link to it here.
If you like this blog post, let me know what your favorite part was and share it with your fellow content creators.
What Next?
Want to learn more about Instagram content? Click below to learn more from our latest articles.

Included Free:
550+ Templates, Photos, & Strategies
Get New Free Downloads Monthly
Unlimited Downloads
Special offers & Trends Newsletter
Save and sort your favorites
Access 500+ Free Templates, Photos, & Strategies With A Free Account
Free User Creation for Popup
By creating an account, I agree to Ivory Mix's Website terms, Privacy Policy and Licensing Terms
Already have an account? Log in