get 500+ free images, templates & marketing strategies! You're one click away, Don't Miss It.
7 steps to make your computer faster, today
This post may contain affiliate links. Please read the disclaimer
Hello. To start off here, PLEASE do not call me Mr. Ivorymix! My name is James, but better yet you can call me SmokDham! I am a lifelong nerd and tech enthusiast. I was that kid that took apart the electronics in the house and put them back together properly…usually. I spent twelve years administering the computer systems for a small business and currently hold an Associates Degree in Network Systems Administration. My purpose here is to help you with the tech side of things to keep your computers and blogs running smoothly.
I promise two things here, 1. I will not use a lot of big scary words and 2. I will also not talk down to you. Those are my two biggest pet peeves when it comes to tech blogs. So sit back and relax, I am here to help.
My first post here is a series of tips to help speed up your computer making your blogging life easier and less stressful. These are things that I personally do on a regular basis with all the computers in our household. And I have been using them for years. Currently, I am using a two-year old Dell laptop (practically a dinosaur in computer terms) that runs just as good, if not better than the day I took it out of the box. What I am covering here will be using Windows 10. Now if you are using an older version of Windows, all of these tips are still usable, it is just that you might need to find where some of these things are located. More than anything it seems, Microsoft likes to move stuff around in each version of Windows.
TIP #1
“CLEAN THAT DESKTOP!”
This first tip is not much of a make or break type of thing, but when you are trying to squeeze as much out of your system as you can, it will help. You should not keep shortcuts or files on your desktop. While it does not eat up a lot of memory to keep them there, it will help free up some. This is something I have always done, partially for resources and partially out of OCD. Also, using a solid color background instead of some type of graphic will help. (Note: you cannot remove the Recycle Bin icon)
TIP #2A
“DELETE BLOATWARE!”
In case you are not familiar with the term, ‘bloatware’ refers to programs that are usually pre-installed on your computer by the manufacturer. They usually include anti-virus programs, game packages or random programs they want you to use. They tend to be from partner companies or someone that paid to have them be a part of your computer’s default setup. The problem is you more than likely have never and will never use them. So they are just sitting there wasting valuable data real estate on your hard drive. Best thing to do is to go through and uninstall.
(1) Click on your Windows button in the lower left corner.
(2) Click on Settings, it is the little gear on the side your Start Menu.
(3) Next navigate to System, then Apps & features.
There you will find a list of all the programs and apps installed on your system. When you click each program, you will have an option to uninstall them. If it is something you know you are not using, for example McAfee Antivirus, uninstall it. Though if it is something you are unsure what exactly it is, I suggest leaving it.
TIP #2B
“RECLAIMING SPACE”
I added this little sub-tip because it really is an extension of cleaning unneeded data off your hard drive.
(1) As before go down to your handy dandy Windows button and then open your File Explorer. It should be right above the Settings and looks like a file folder. [if it is not there just open any folder however you normally do]
(2) Once opened, navigate to your hard drive. This tends to be the C: drive by default.
(3) Once there, right click in the window and you will be presented with a menu. Now select Properties. ***We will be visiting this again in another tip***
(4) You will be presented with the Properties window for the hard drive. What we need here is right here on the General tab, the Disk Cleanup.
(5) When you click the Disk Cleanup, it will take a moment to load. Once it does you will be presented a window showing you different areas that have all kinds of files that tend not to be needed that are just taking up space. As you can see on mine, it is a very low amount, but that is because I do this often enough that it has become negligible. You could have gigs of files just wasting space.
(6) Select the file types you want cleaned and click the OK button and you will be asked if you want to permanently delete the files. Click Delete Files. Depending on how much space is being reclaimed it may take anywhere from a few seconds to a few minutes.
TIP #3
“SPRING CLEANING”
Organization! For me this is where my OCD truly kicks in! How you choose to do this is kind of up to you. Personally I keep all my personal files under one specific folder to make it easier for me to find whatever I want. Every few months I go through my files and back up what I want to keep on an external hard drive or send them to my Onedrive or Dropbox. It really boils down to what you think you really need on your computer. Will you be using that photo of that smoothie you had on June 12th? If not, either delete or move it off your system. Every bit of data freed helps!
TIP #4
‘DEFRAGMENTATION!”
I know I promised to not use big scary words, but trust me, once you get to know defragmentation, you will come to see it as a helpful tool. It may seem that when you save a file it is neatly saved in a folder and waits there for you to open it again. Actually, bits of it are spread around your hard drive and every time you go to open it, your hard drive has to work quickly to put all the parts together. It would be similar to cutting up a letter from a dear friend and saving the pieces around your house. Whenever you wanted to read it you had to rummage around looking for those pieces. A total waste of your time and energy. With defragmentation, this allows the hard drive to reorganize bits of data so it can more efficiently retrieve them later.
This can sometimes take a while to run. It really depends on how fragmented your hard drive is. Personally I tend to run this at night right before I go to bed. This way it is done by the time I get up in the morning.
(1) Same as in Tip #2B, you will want to open the File Explorer and navigate to the C: Drive.
(2) Once there right click within the window and select Properties.
(3) This time though, you will want to click the Tools tab.
(4) You will want to go to where it says Optimize and defragment drive and click the Optimize button. This will open another window with a listing of all your hard drives. You will see drives you do not even know you had. These are just sectors of your hard drive that are used by your operating system for functions such as restoration [something we will be talking about soon]. You want to focus on the C: drive. Select and highlight that drive. You will note that it will already give you a percentage of how much the drive is fragmented. As before, I do this often so mine shows it at 0%, but I have seen fragmentation as high as 25%.
(5) Below you will see two options, Analyze and Optimize. Pressing Analyze, will make the system check how much fragmentation there is. I rarely ever seen that it differs from what is already presented. If you press Optimize, it will run through the analyzing and will then defragment the drive. It really is up to you at what point you may want to defrag the drive. My suggestion is to do it when you see it around 8%-10%. Though this is where my OCD issues kick in and I will do it at 1%. There is no harm either way.
You will also notice that you can turn on an option to have it run automatically and set a schedule.
TIP #5 “KEEP UP TO DATE!”
Every so often Microsoft updates Windows and sometimes it will cause third-party programs to slow down or have other problems. So if you see a notification to update a piece of software, do it! These updates are not made just for the heck of it, they tend to make your software run more smoothly with the latest version of Windows updates.
TIP #6 “STOP THEM BEFORE THEY START!”
Every time you start up your computer, a series of programs will open. Some of them you need, like say the obvious one, your operating system. Though there are sometimes programs that open that are sitting in the background that you are unaware of that are dragging your system down. Here I will show you how to identify them and how to disable them.
(1) While your computer is running press Ctrl+Alt+Delete. You will be presented with a screen with a few options.
(2) Click the Task Manager options and you will be returned to Windows and the following window will appear. This window is kind of like the central nerve of your system. It will tell you how your resources are being used currently.
(3) You will want to click the Startup tab. This will list all the processes that are opened when you start your computer.
There can be just about anything here, from web browsers to anti-virus software to file programs like Onedrive. You will also notice that it also tells you the level of impact each program carries. This is another one of those “it is up to you” of what to disable or keep enabled. I would leave anything that is Windows related, or hardware related such as audio processes. Personally, I would not allow things like Onedrive or Dropbox to run at startup. These programs run in the background and drain your resources, but as I said, that is your call.
TIP #7 “THE BIG ONE!”
Okay, here is the big scary one, that is why I saved it for last, but I promise I will hold your hand through this one. Every now and then you may want to restore your computer to factory conditions. It can be a time consuming undertaking, but it is worth it if your system is truly dragging. I always suggest going this when the time changes. So once in the spring and once in the fall. Myself, I do this every few months, it allows me to create a clean slate and make things as optimized as I can. Warning though, if you are not one that is confident in how to reconnect your computer back to your internet, you will need someone there that can do it for you. Let us be honest though, you got this right? I mean you are a blogger, so I will assume you are savvy enough to do it!
(1) First thing is first, back up! This is completely up to you how you will do this. Just as in Tip #3, you will want to decide what you want to keep and what you no longer want. This is why I keep everything inside on central folder, I just drag over that one folder to my external drive. Easy Peasy. Also, make a list of programs you used regularly, as some may not be a part of the original set up of your computer and you may need to look for and reinstall them.
***I do want to note one thing here though and that is your favorites in your web browser. I have been using Google Chrome since it came out eight years ago. One of the things I like about it is that, as long as you are signed in it saves your favorites and syncs them up every time you install. I know that Internet Explorer, at least in the past, does not do this. I am not too certain about Microsoft Edge. Depending on the web browser you are using, you may have to find the folder your bookmarks are saved and back them up as well.***
(2) After saving whatever you are going to keep to a storage device or the cloud, you will want to navigate again to the Settings.
***Another note here, on older versions of Windows there will be different ways of doing this. A lot of manufacturers, such as HP and Dell, have custom dashboards where you would do this. Windows 10 seems to have disabled these dashboards and made it universal on how to restore your system.***
(3) Next, you will want to click on Update and security.
(4) Once there you will want to click Recovery.
(5) Before you proceed, make sure you have everything you want and you are totally sure you want to continue. There is no returning once you start this. Under Reset this PC, click the Get started button. And you will be presented with the following screen.
There is an option that says Keep my files, but I have heard mixed results. Some have said that files go missing. Seeing as we want to get back to factory conditions AND we just went through all the work of backing up files, click Remove everything. From here I cannot show you screenshots, as I would have to wipe my computer as well, but Windows will walk you through the rest.
After Windows has reinstalled your system, you will need to go through set up, such as setting date and time, your time zone, accounts and your connection to the internet. Once setup is done, you will need to reinstall programs that did not come with your computer. Then you will need to use some of the skills I taught you earlier. Delete bloatware, run updates and defragment your hard drive. Once you have done this a few times, you will feel like a pro and have this down to a routine.
Wow! I feel like Frodo’s journey to Mordor was shorter! I hope you learned a few things and these tips help you have a smoother experience in your blogging life. Please let me know what tech topic you would like to see in the future. They will not all be this dry, I swear! Until next time, have fun!

Included Free:
550+ Templates, Photos, & Strategies
Get New Free Downloads Monthly
Unlimited Downloads
Special offers & Trends Newsletter
Save and sort your favorites
Access 500+ Free Templates, Photos, & Strategies With A Free Account
Free User Creation for Popup
By creating an account, I agree to Ivory Mix's Website terms, Privacy Policy and Licensing Terms
Already have an account? Log in
4 Comments
Leave a Comment
You must be logged in to post a comment.


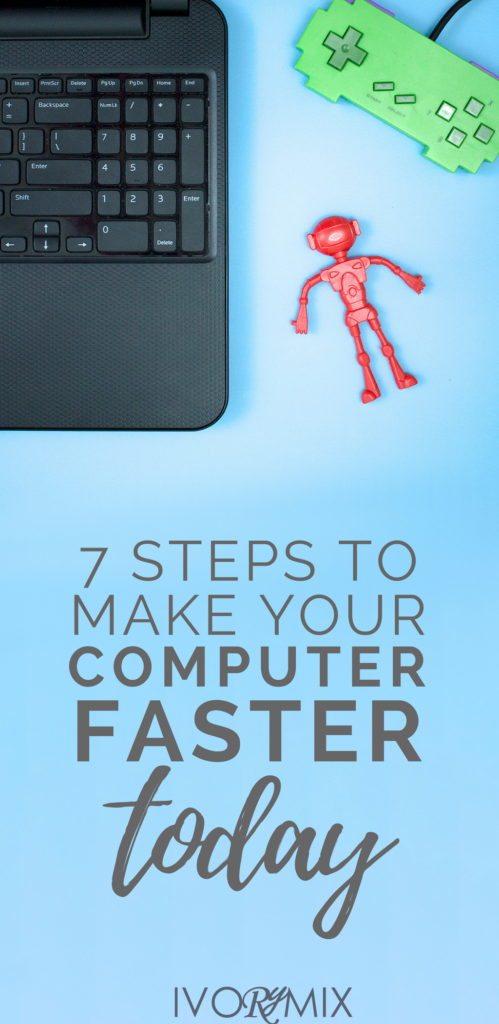
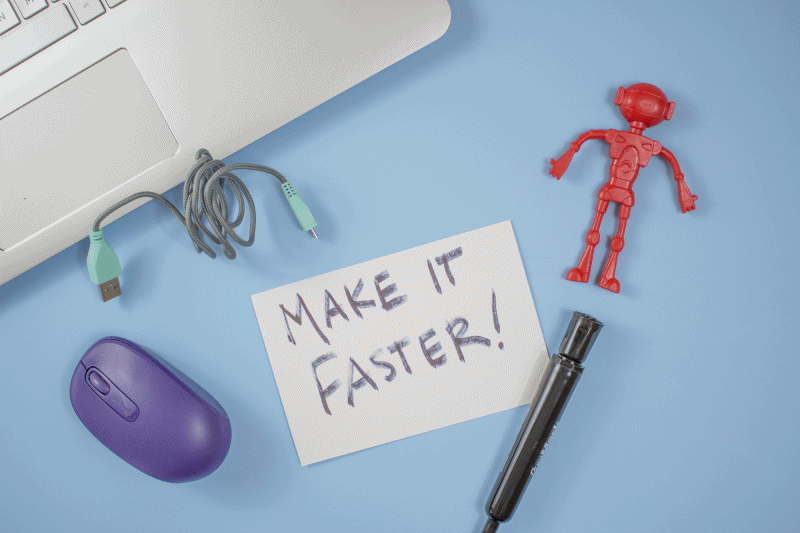
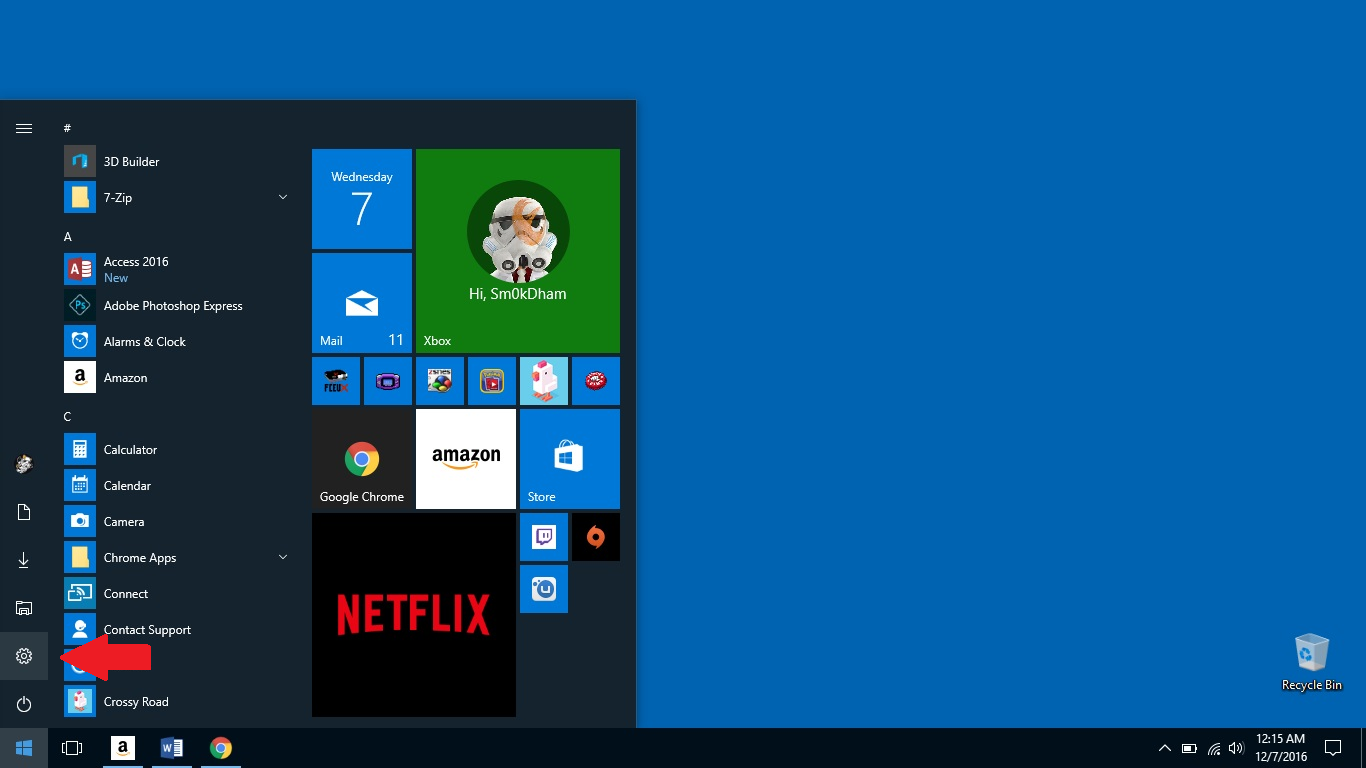
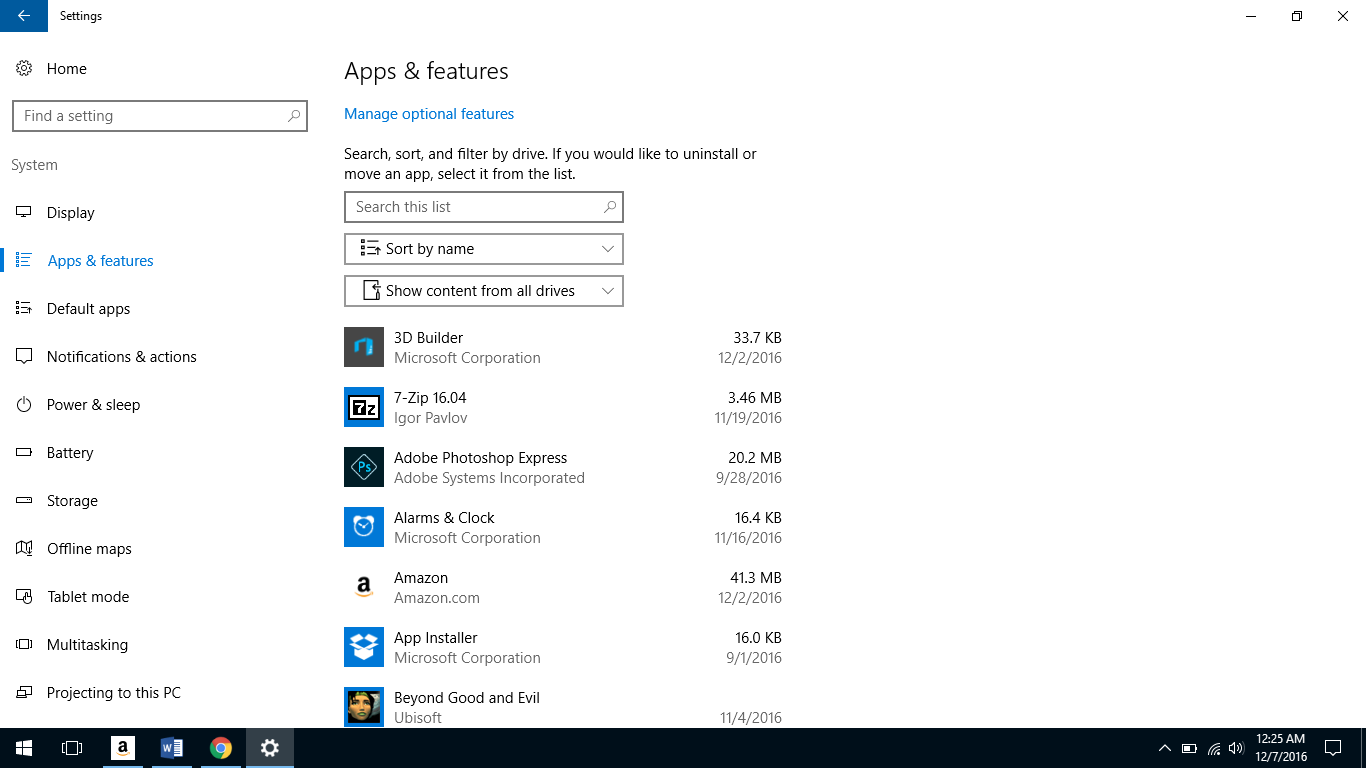
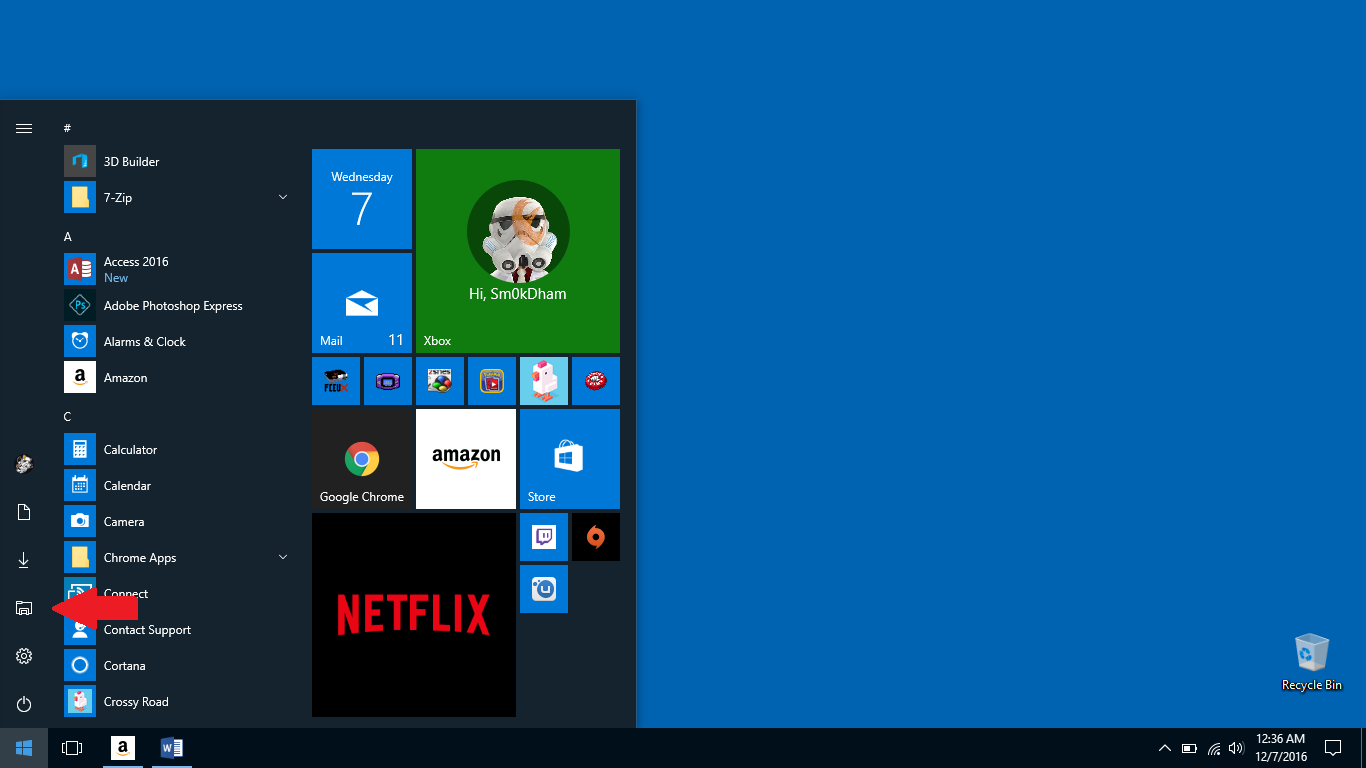
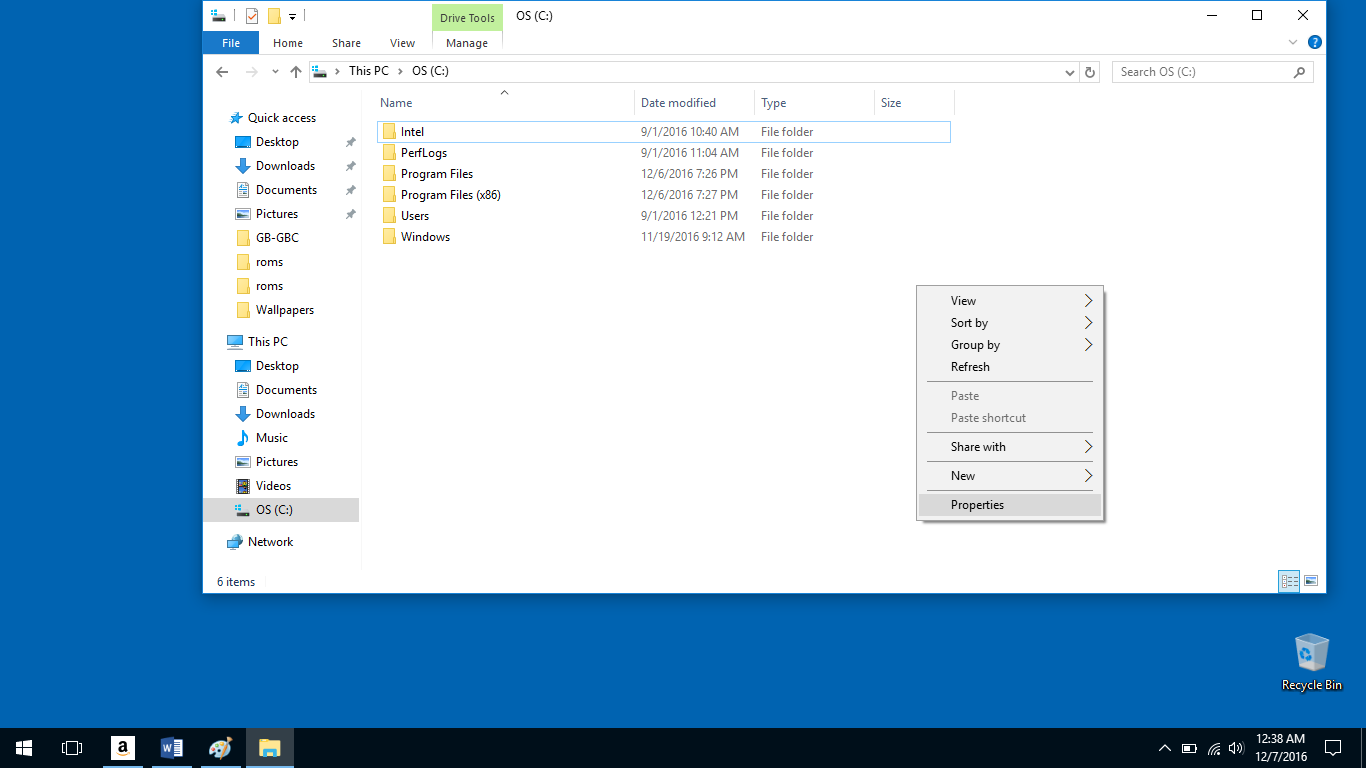
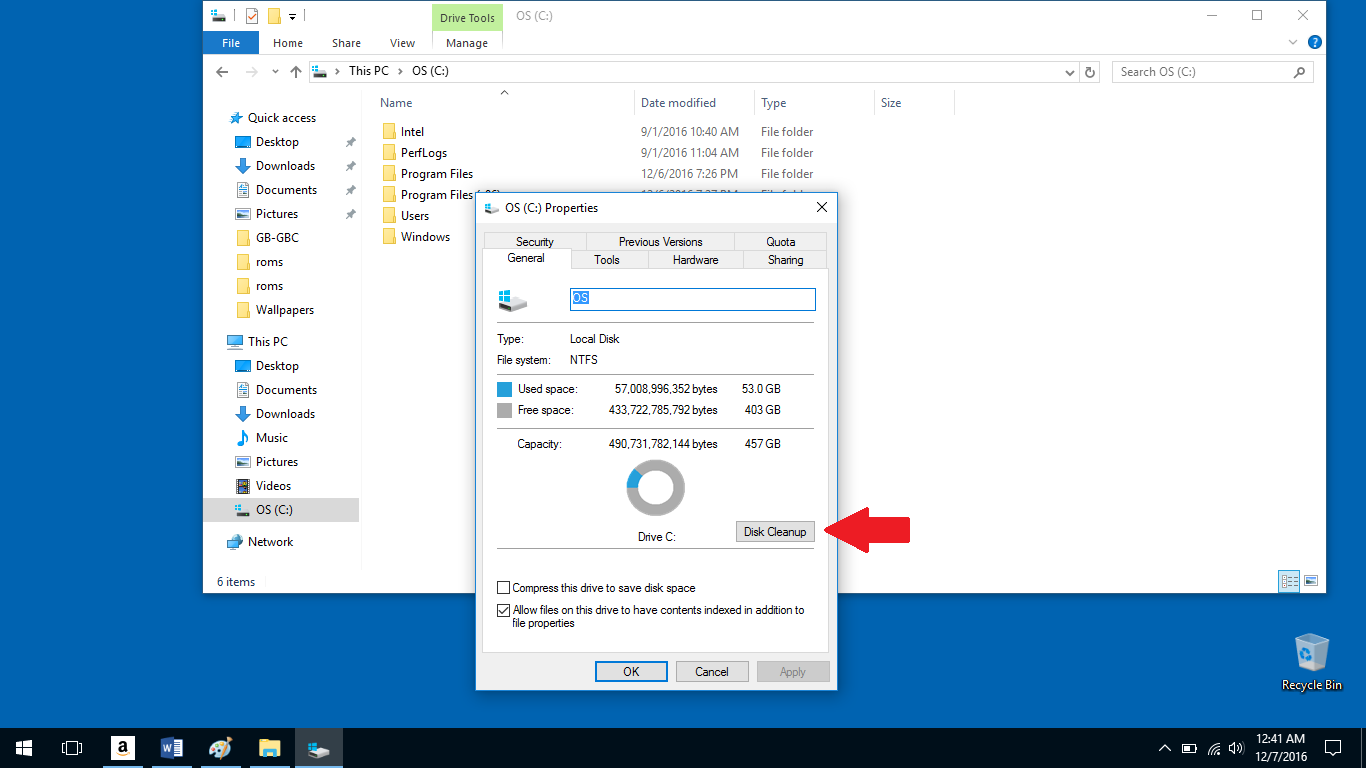
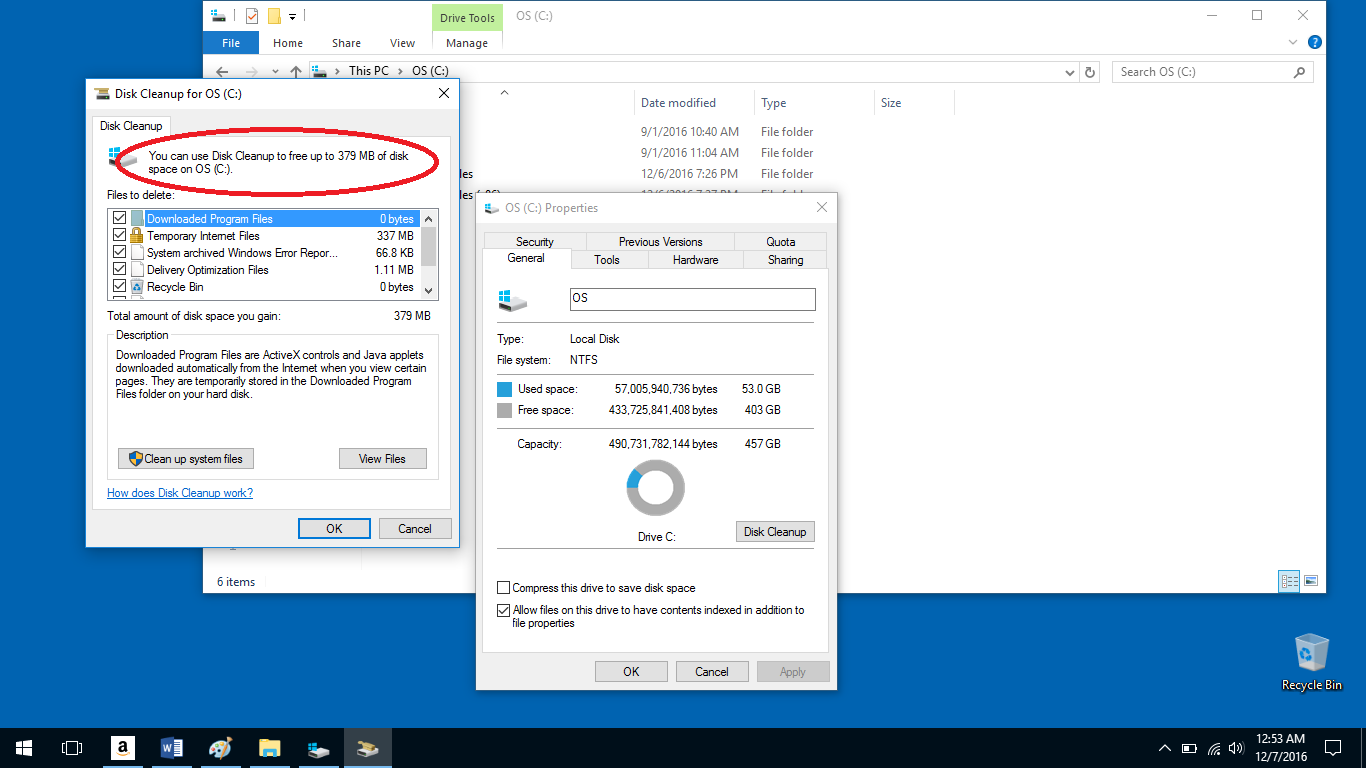
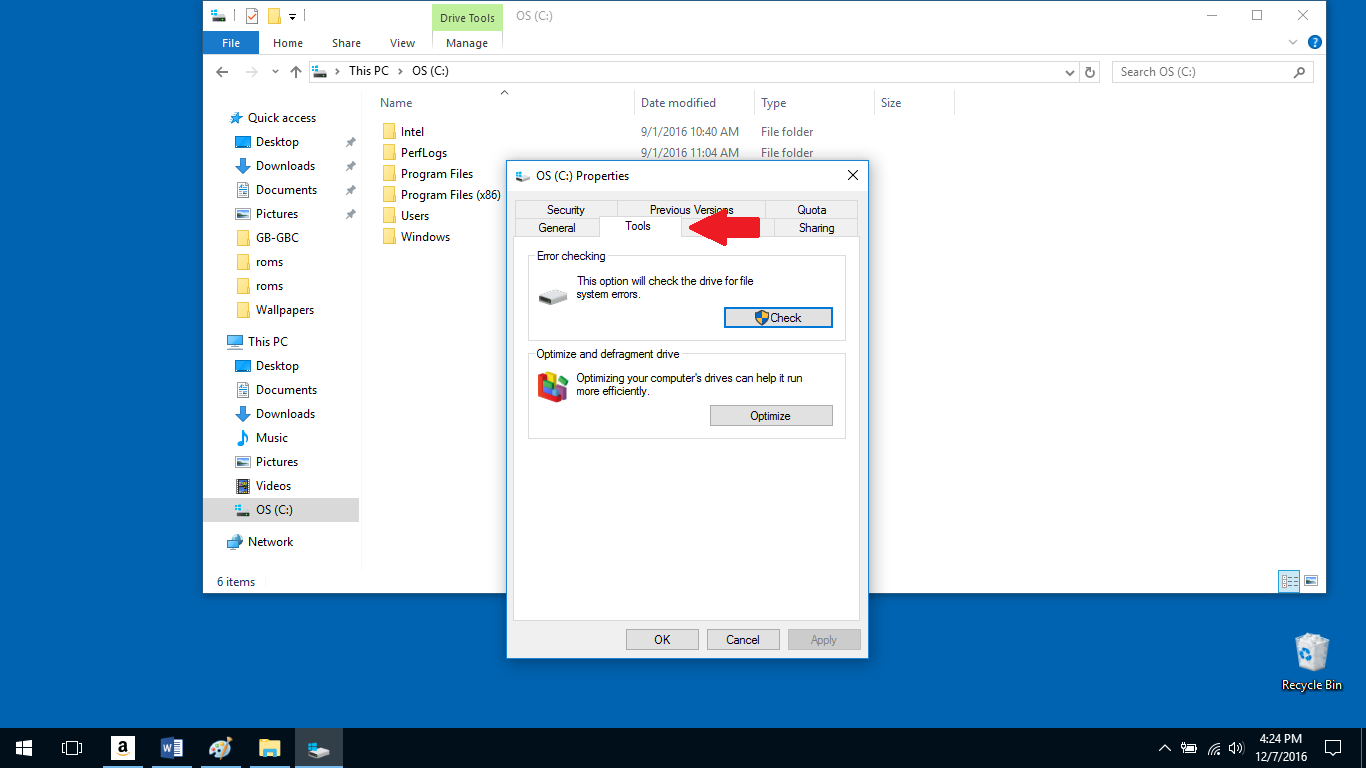
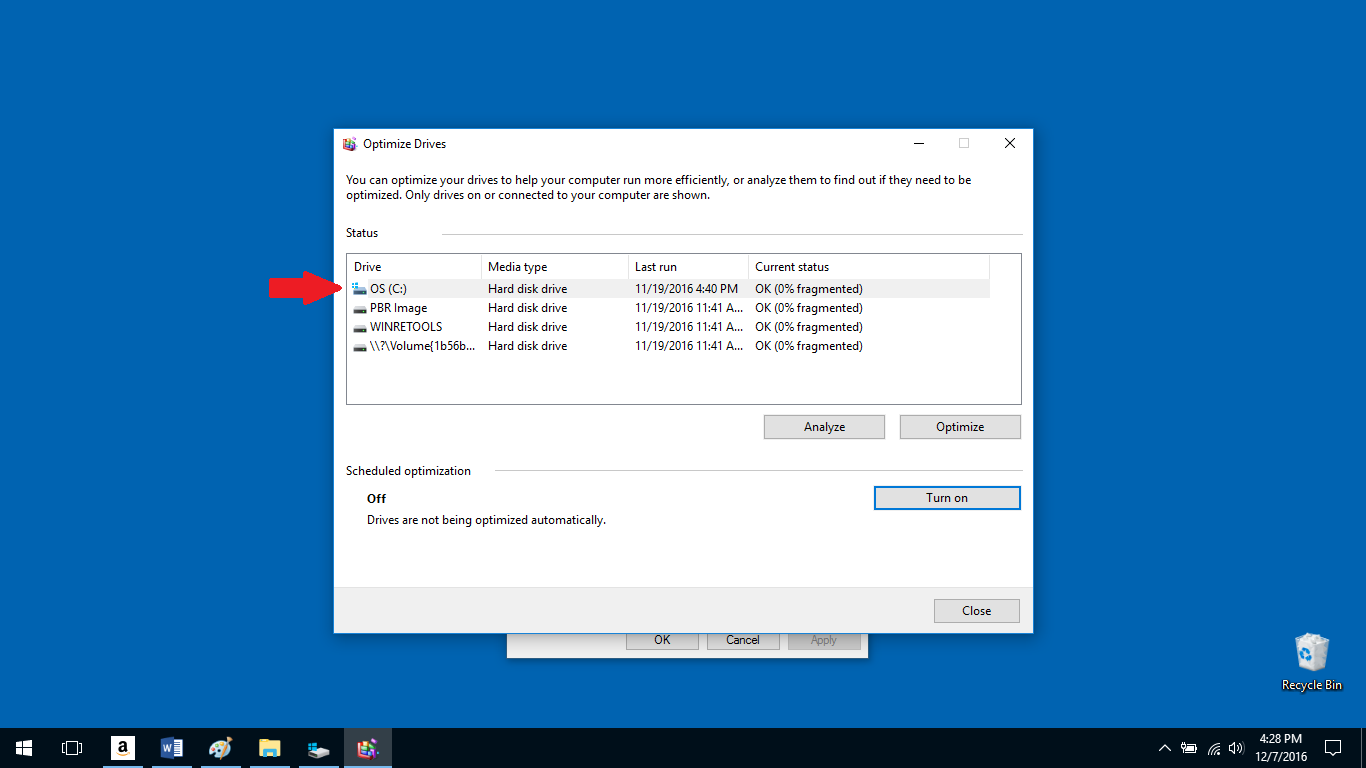
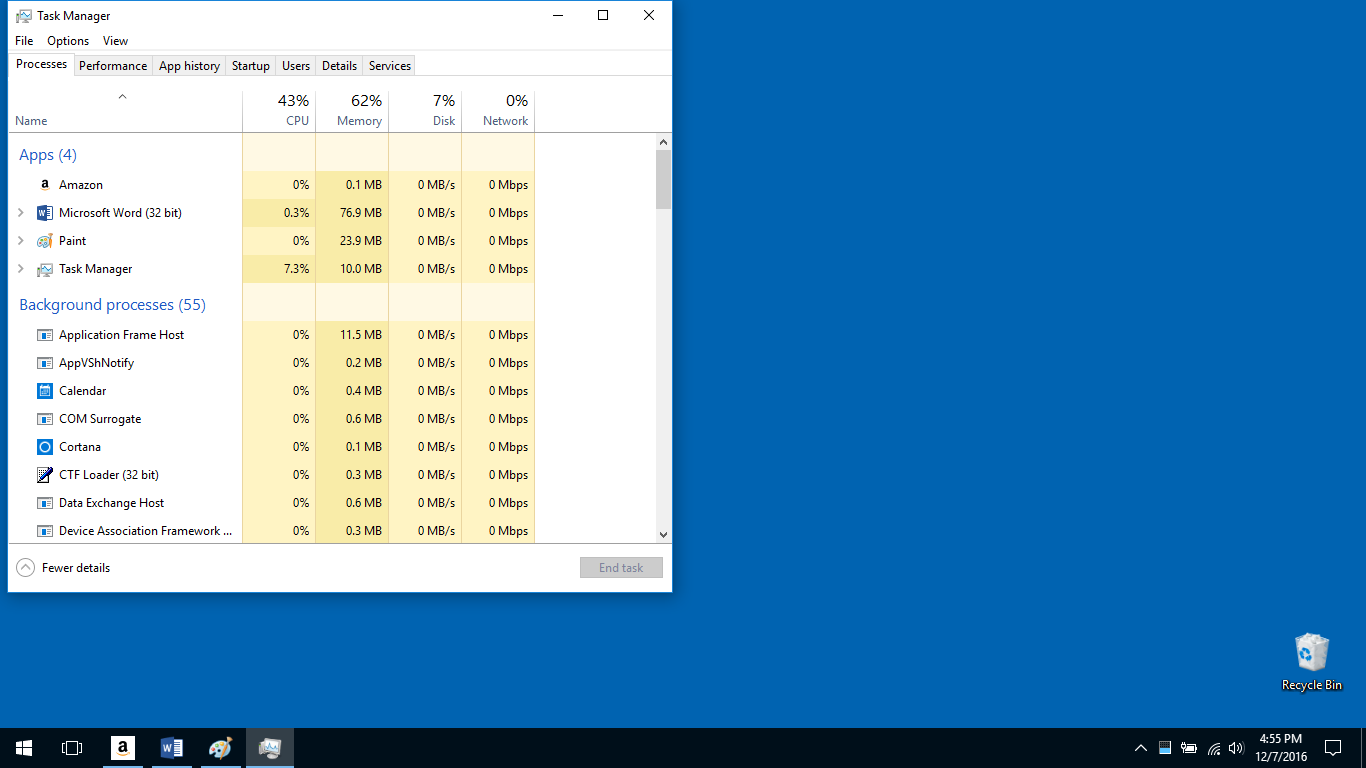
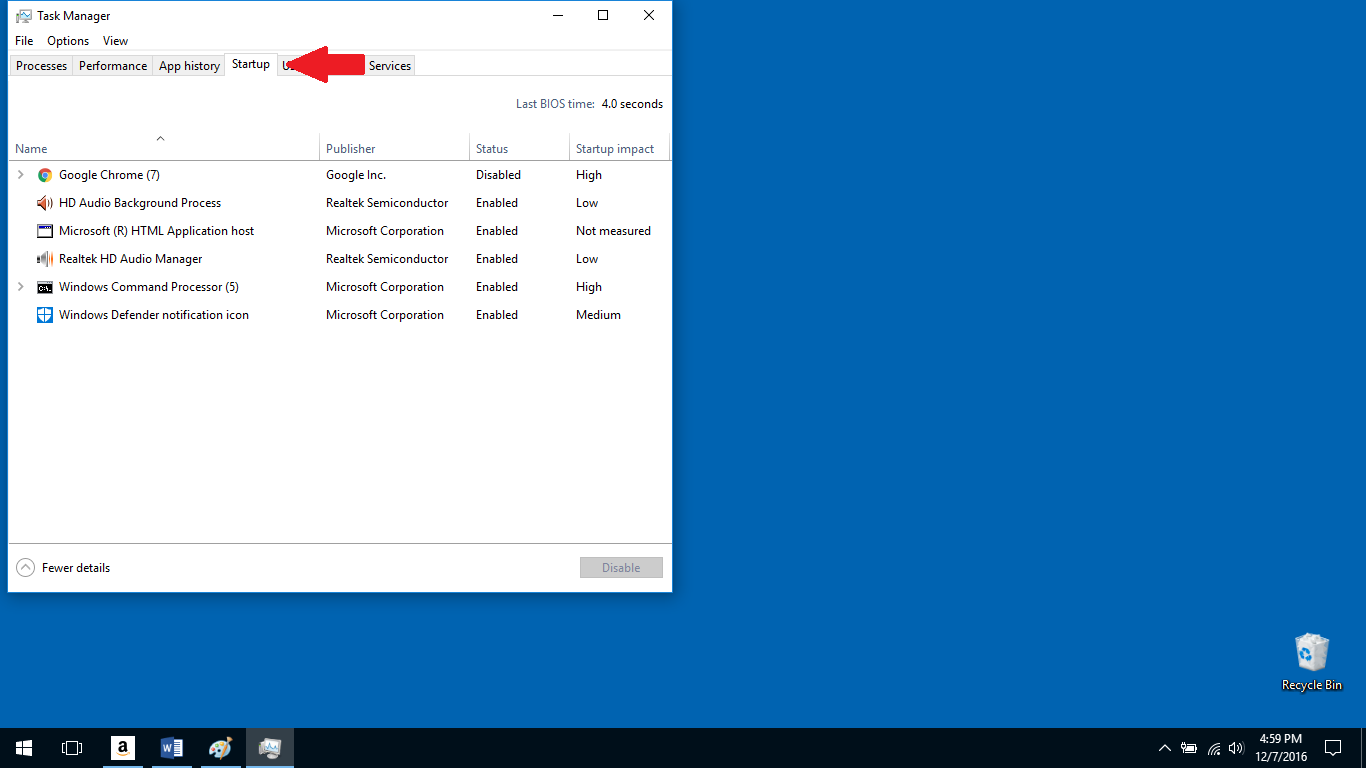
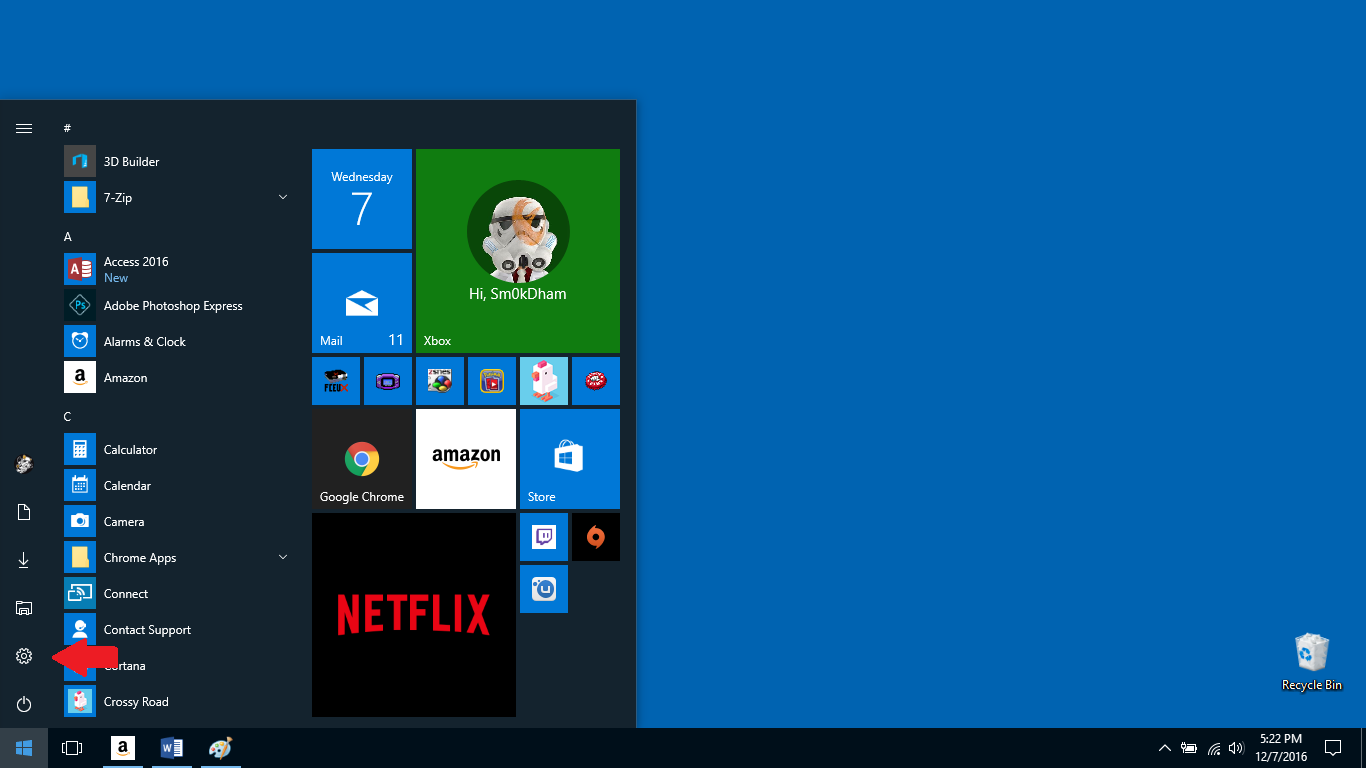
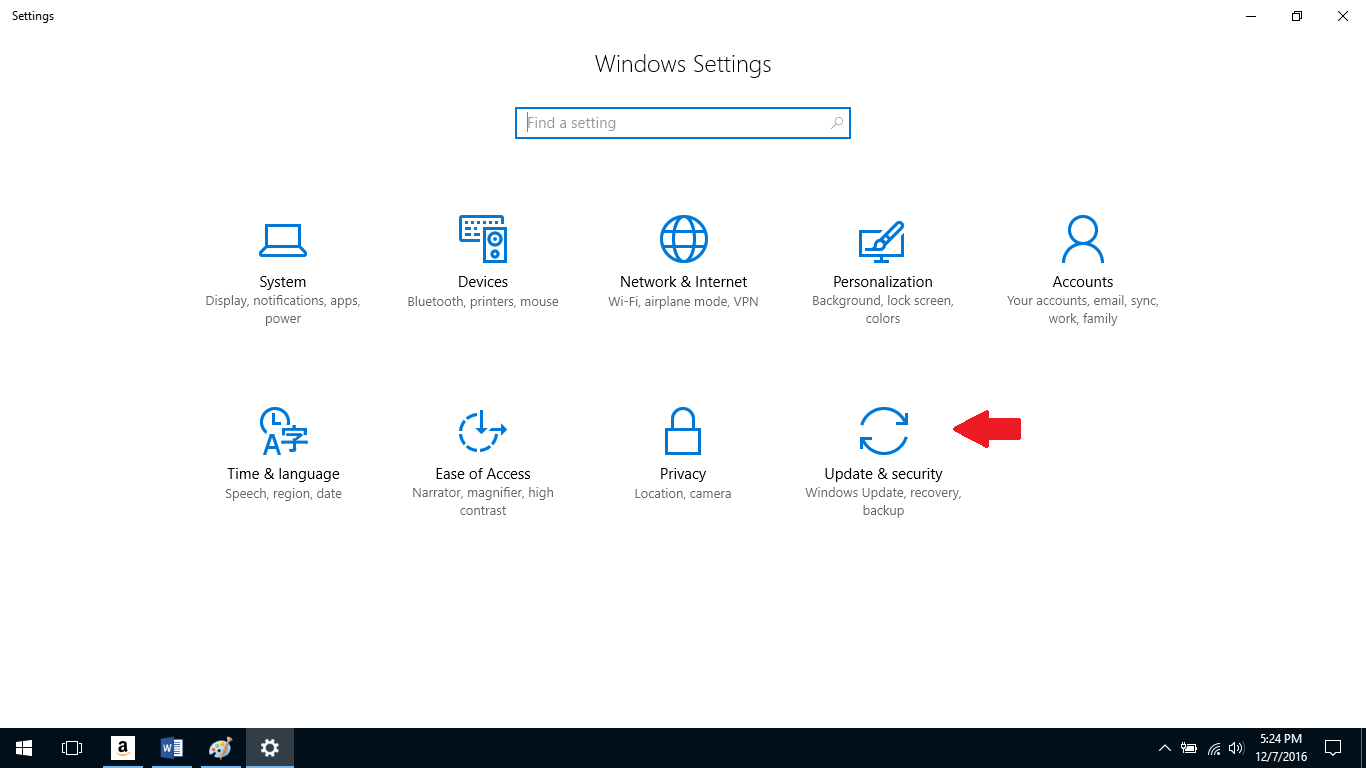
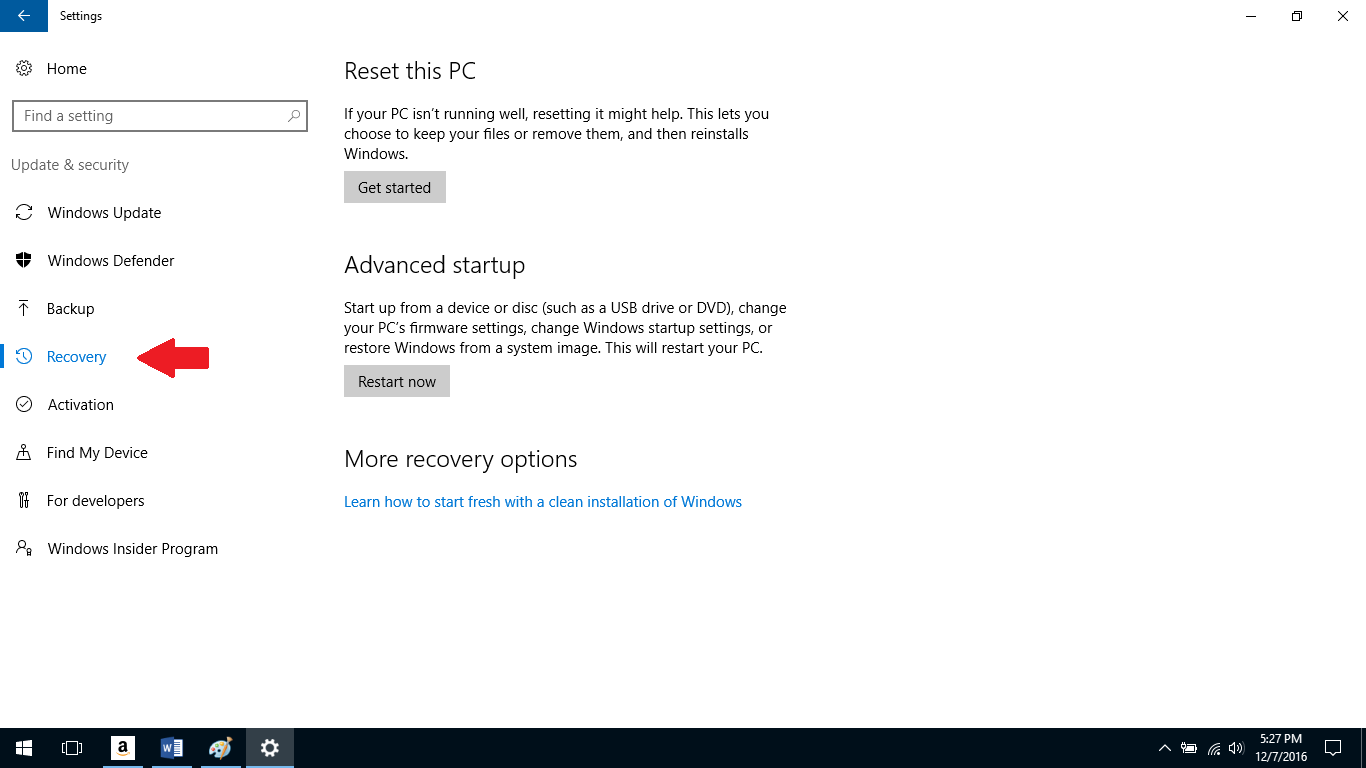
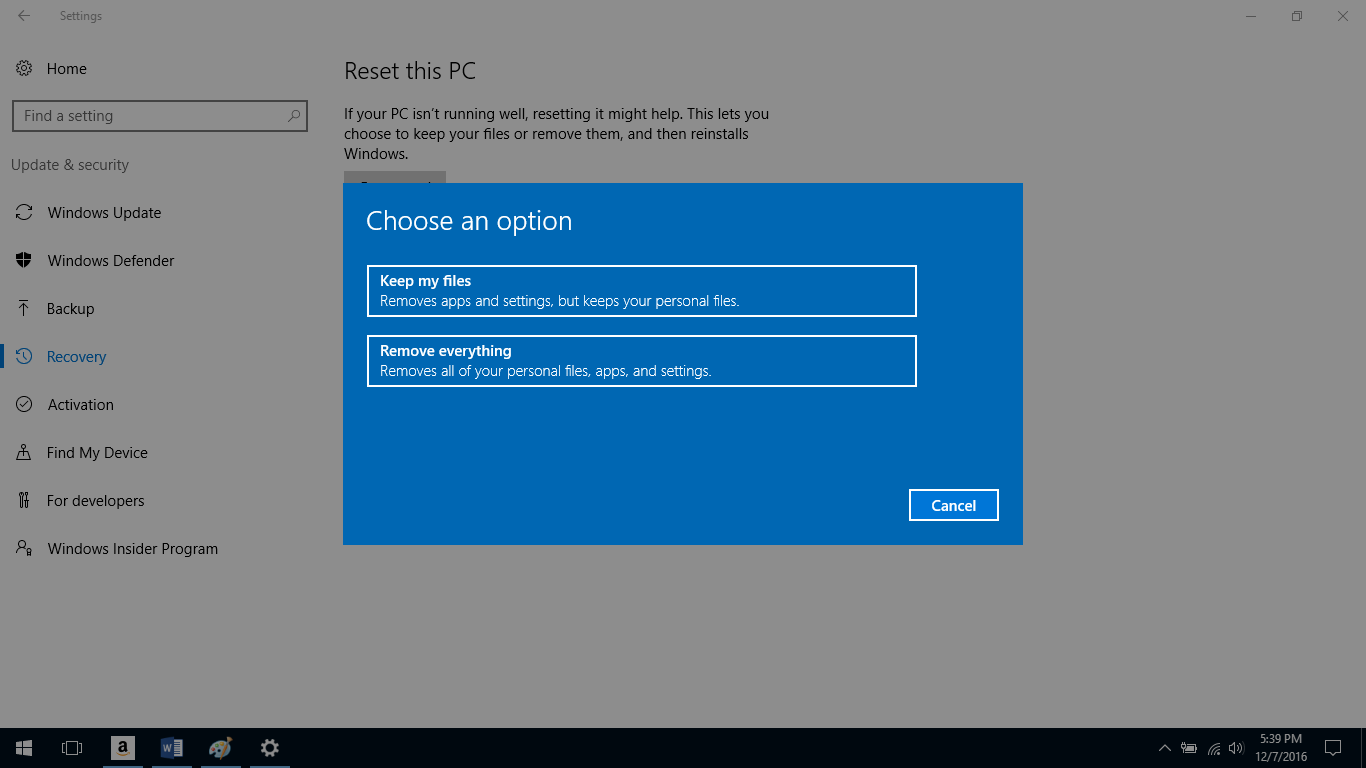



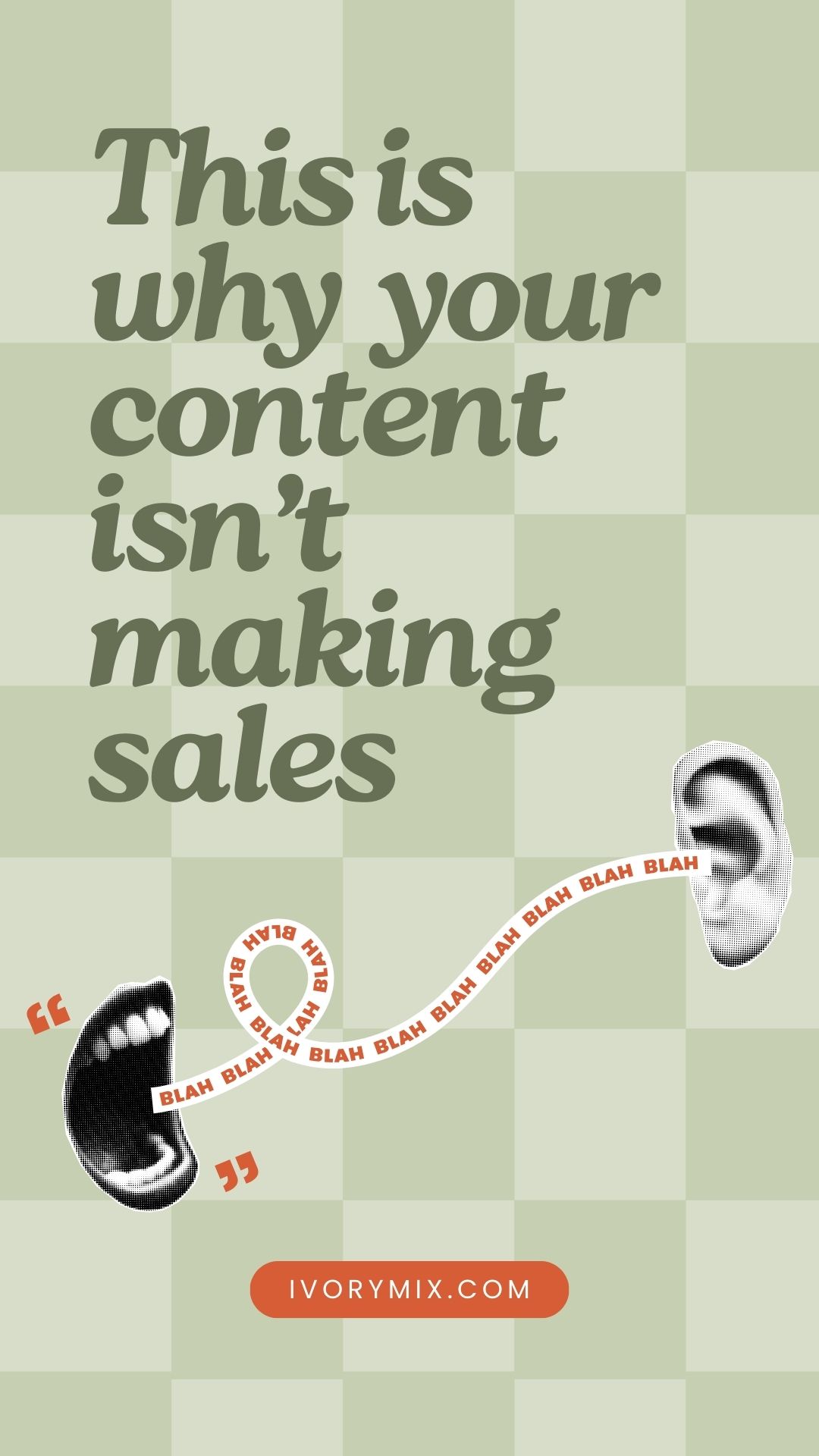



This is an awesome article. I have also launched a blog where I try to demystify tech stuff. I do reviews, news, advice, and tips. I would love it if you could check out my blog also and let me know what you think!
Thank you Mike! I have been checking out your blog for the past few weeks and I have enjoyed what I have been reading. I especially like the “This vs that” articles you have been writing. For the record, we are an Alexa family to the core!
OMG this was by far the most helpful and useful article about computer functioning I’ve ever read! And EASY to understand for an anti-tekky like me. Thanks so much Kayla and James, this is going to be a life saver 😉
I am glad you liked it! Hopefully my future posts will be of the same help and insight. =)