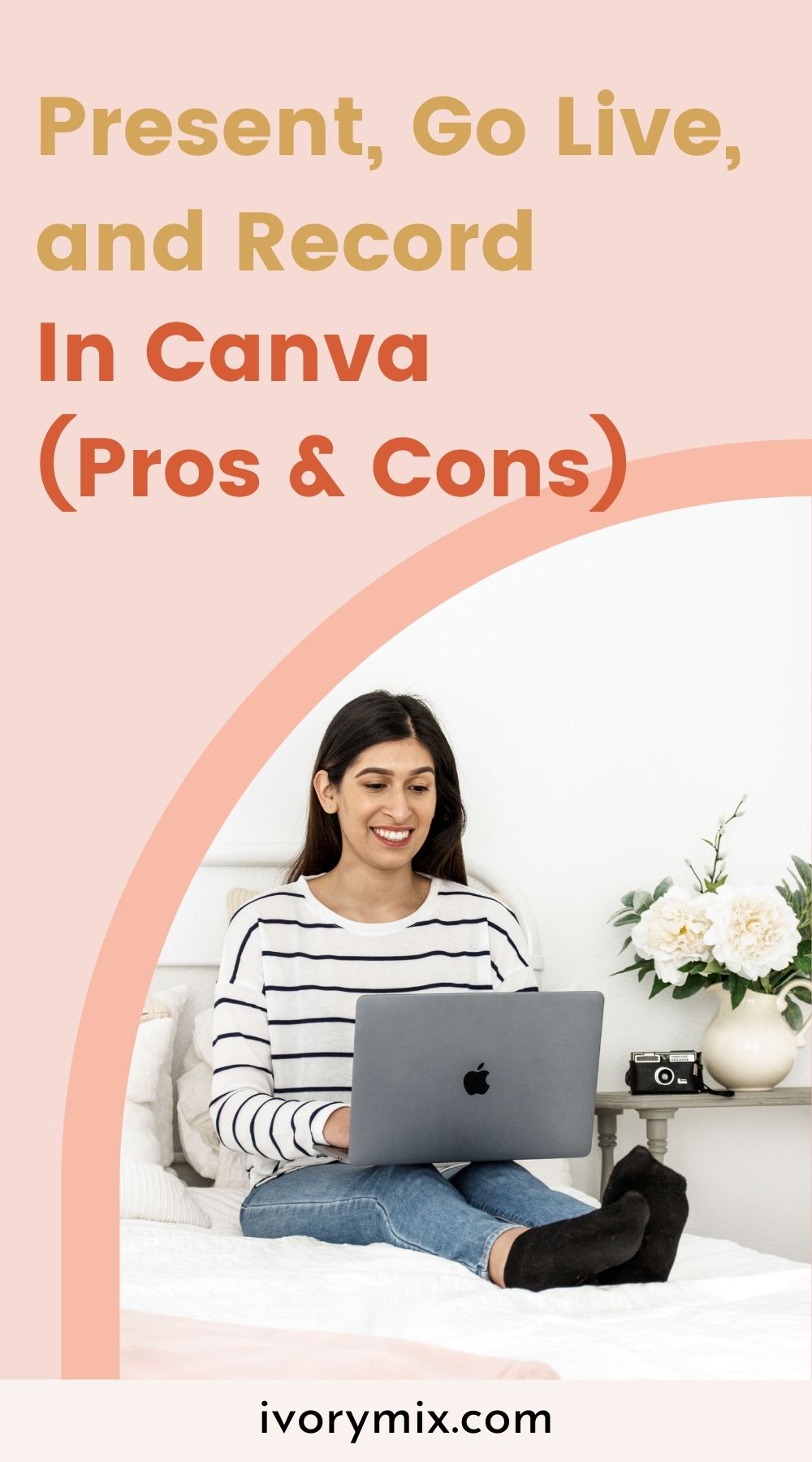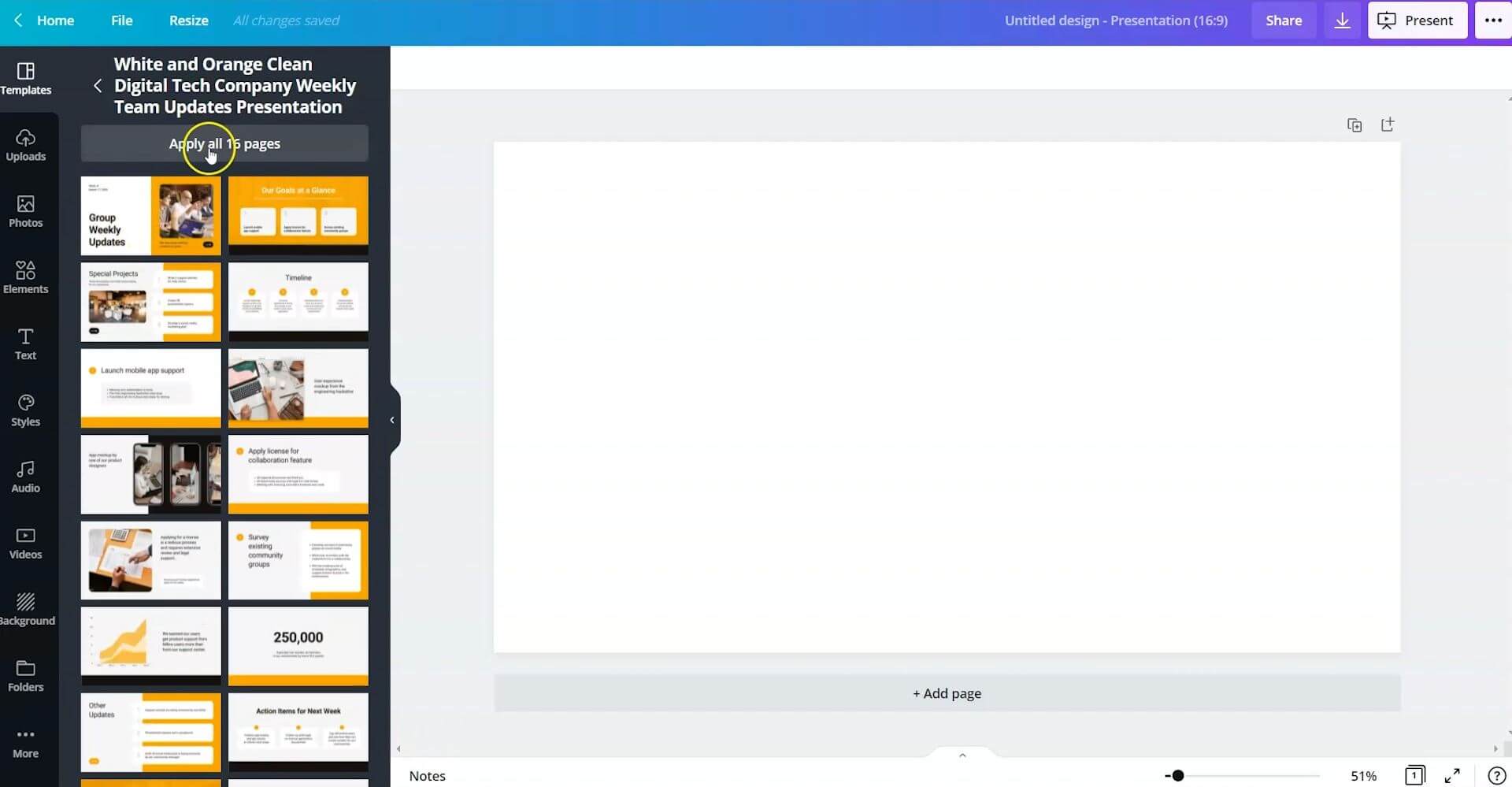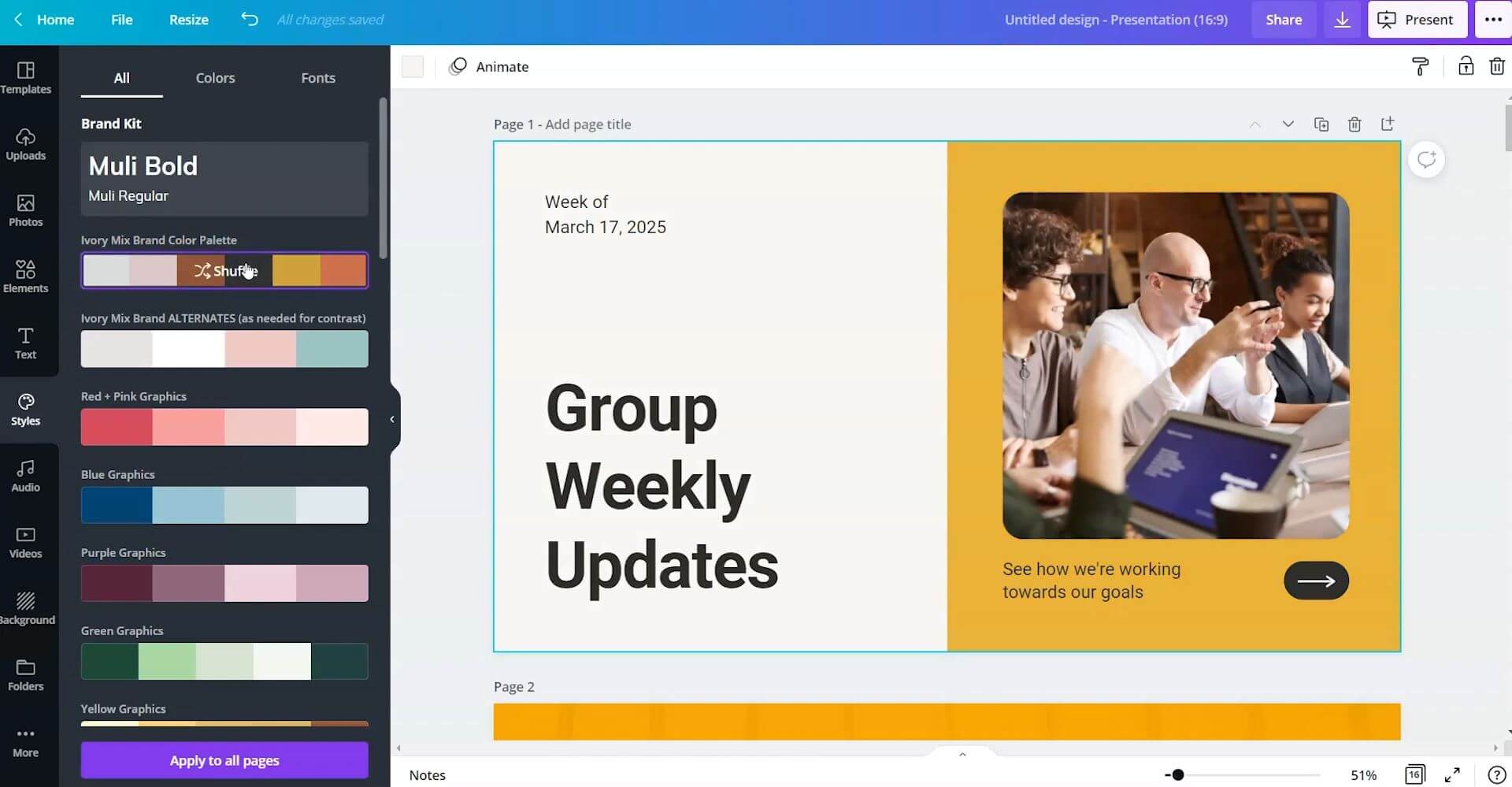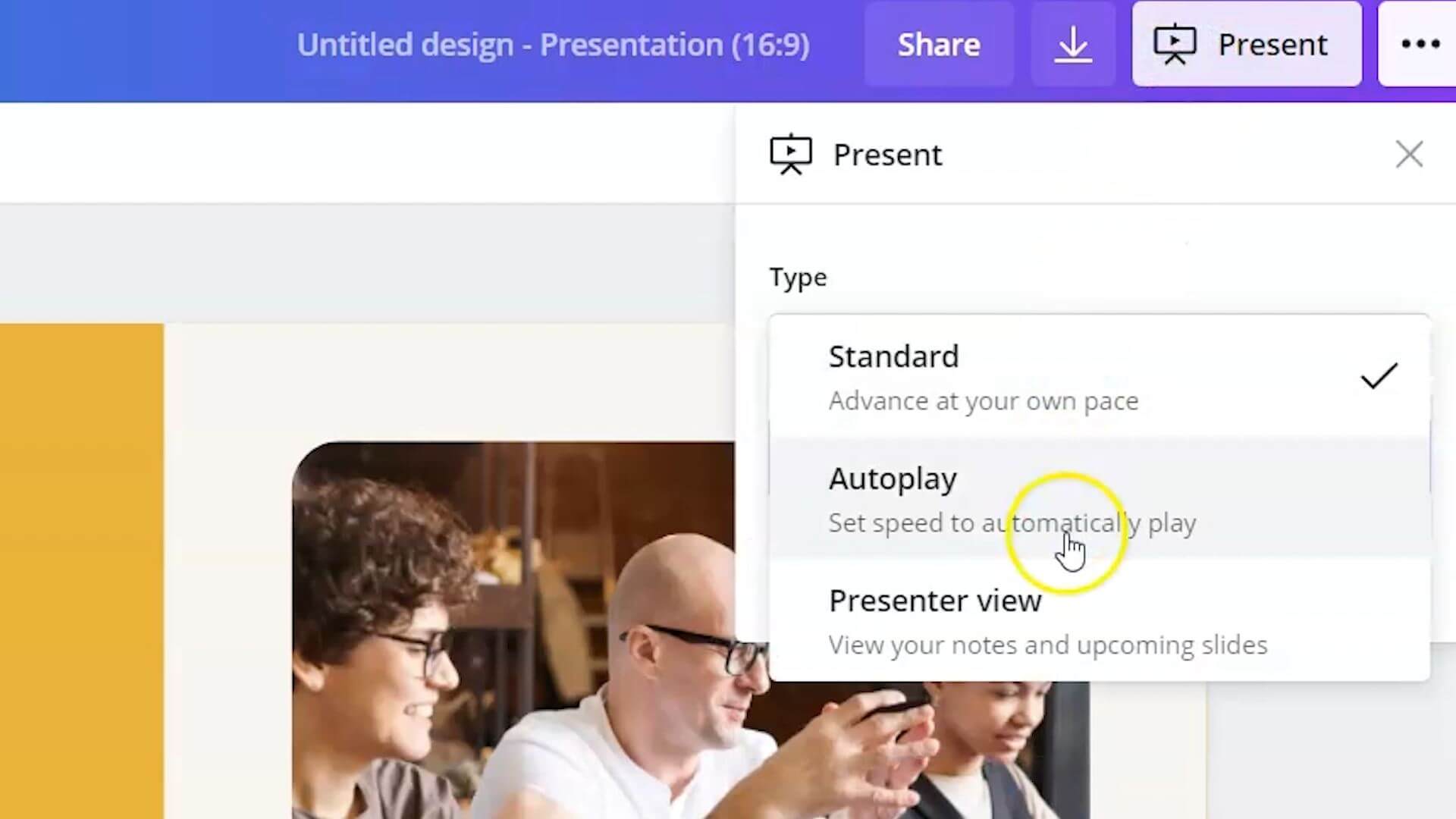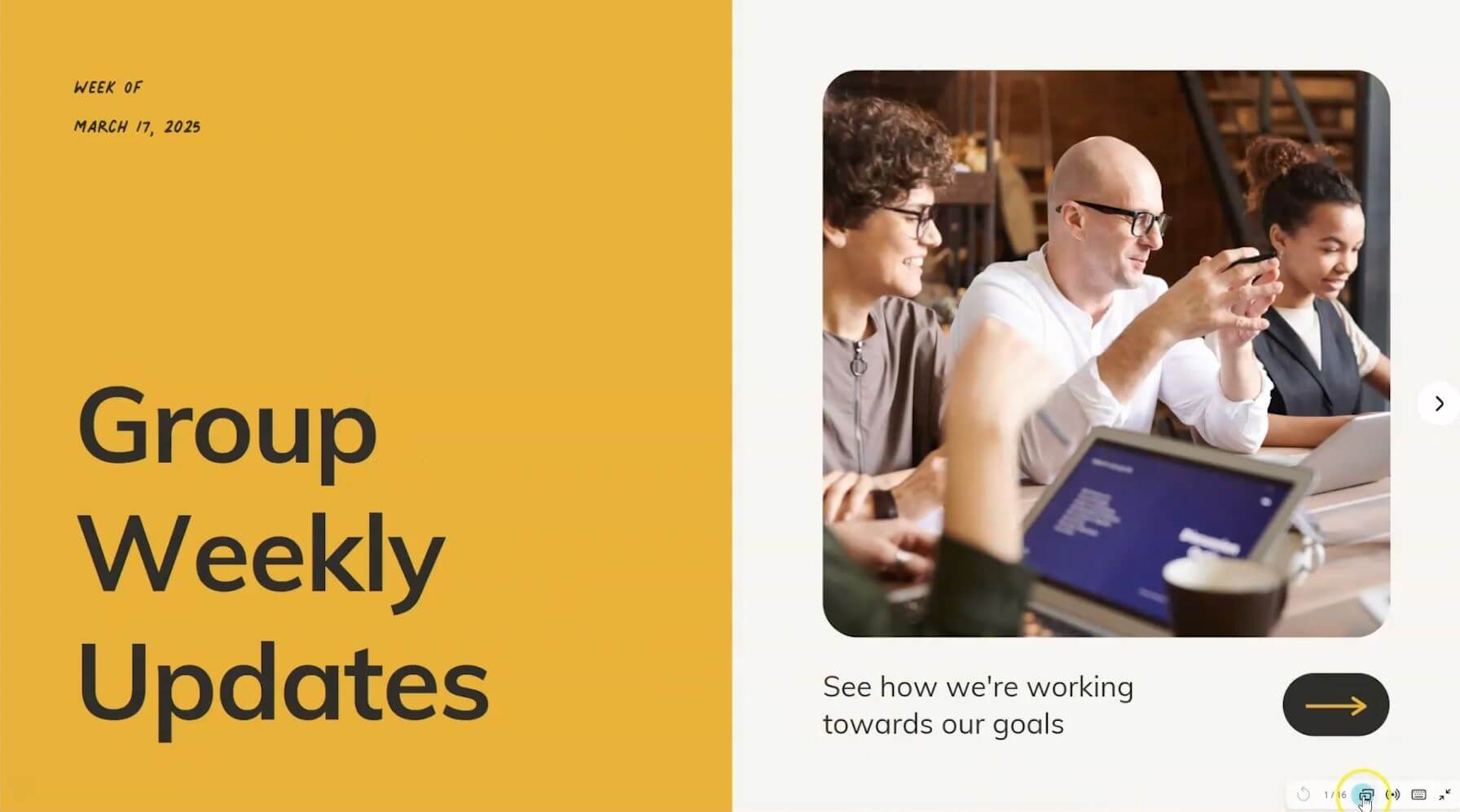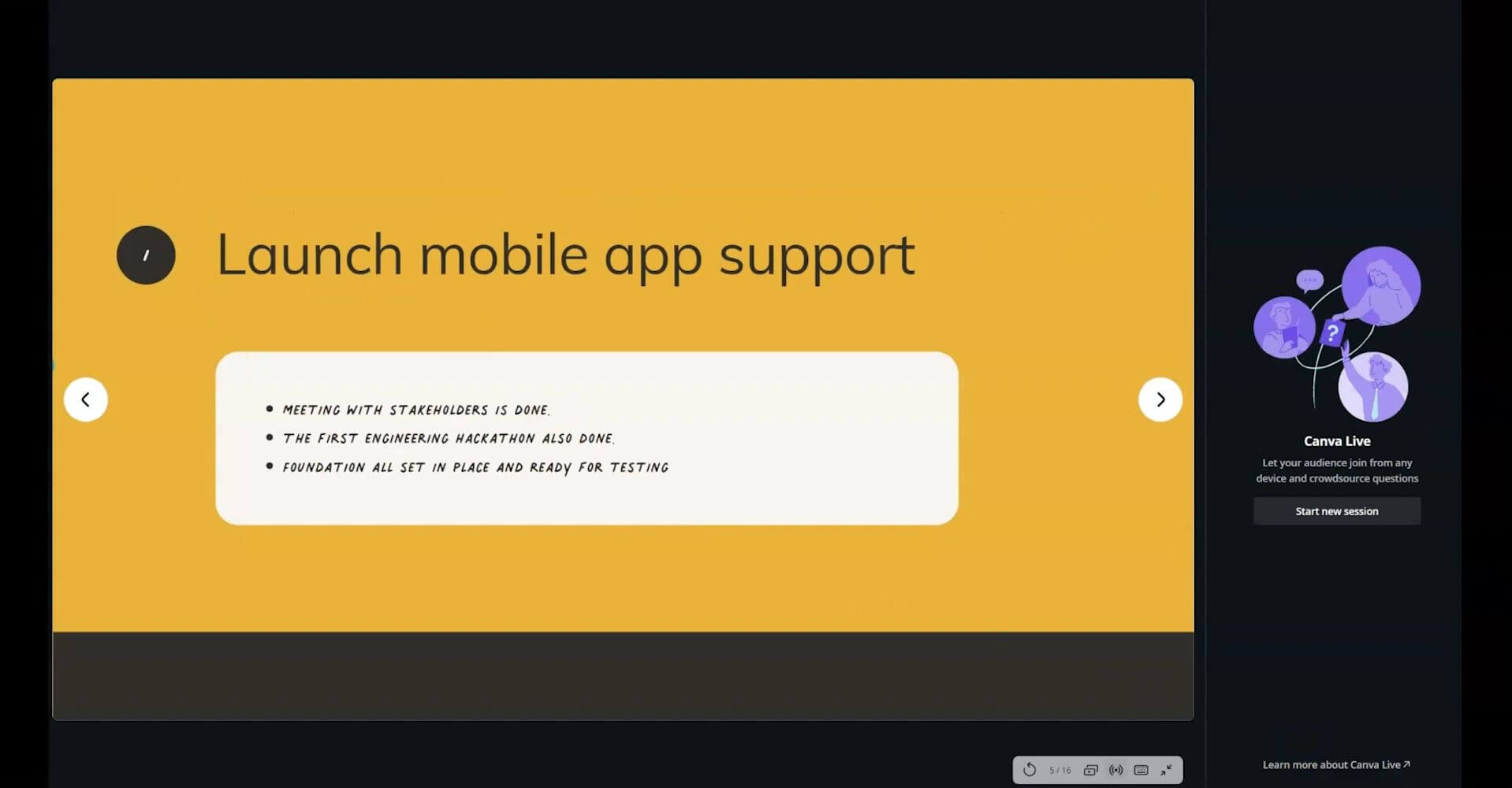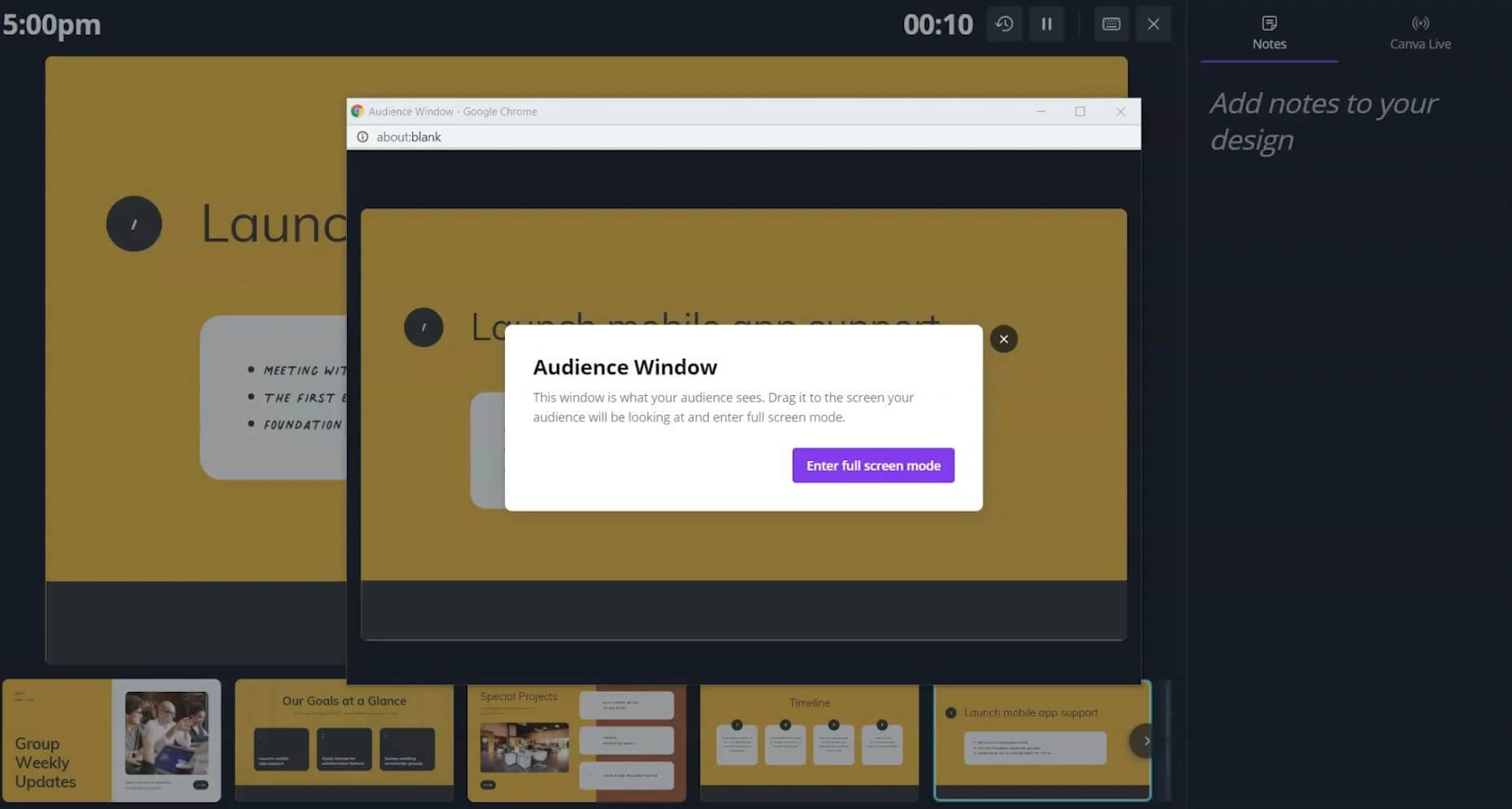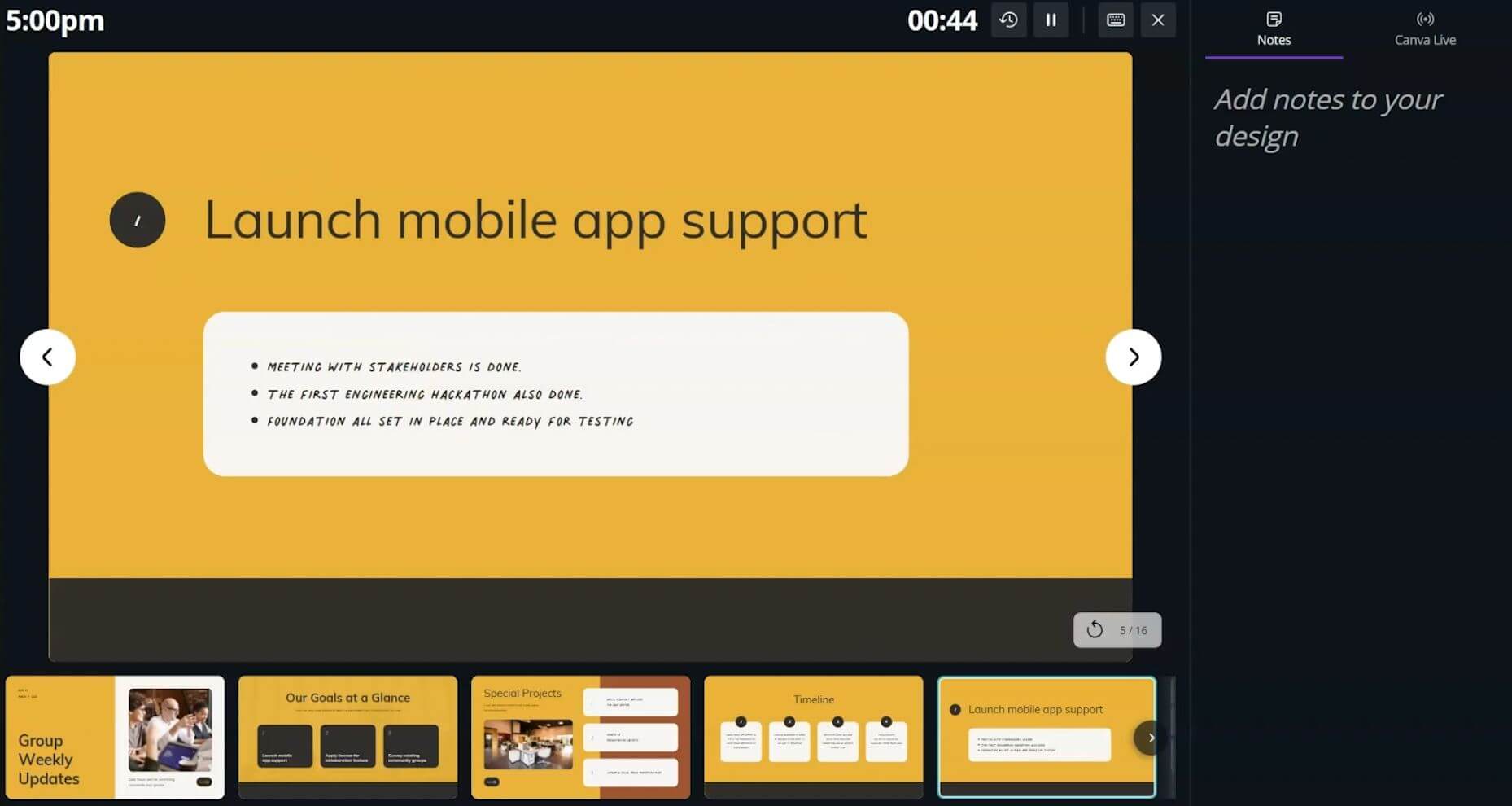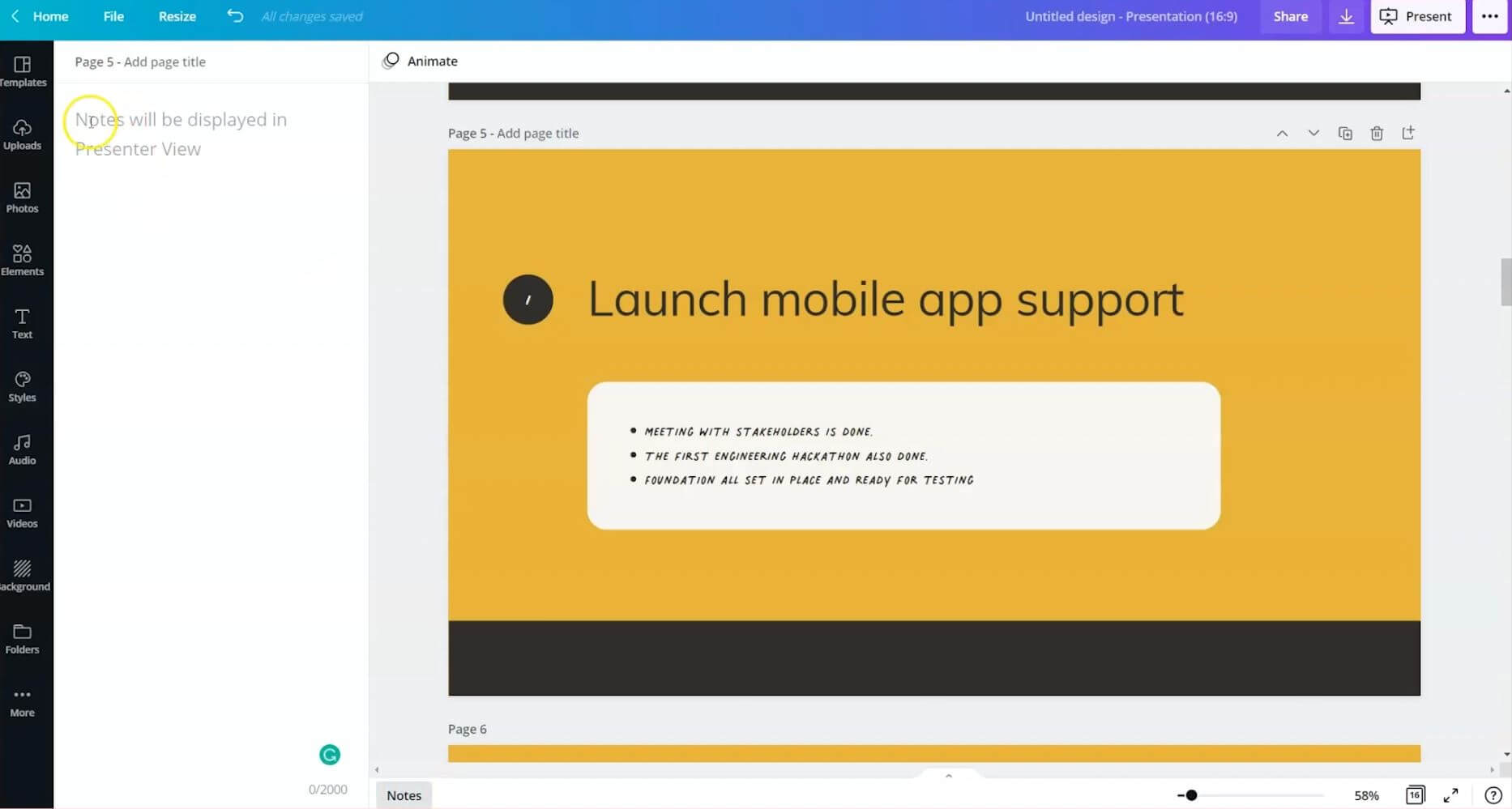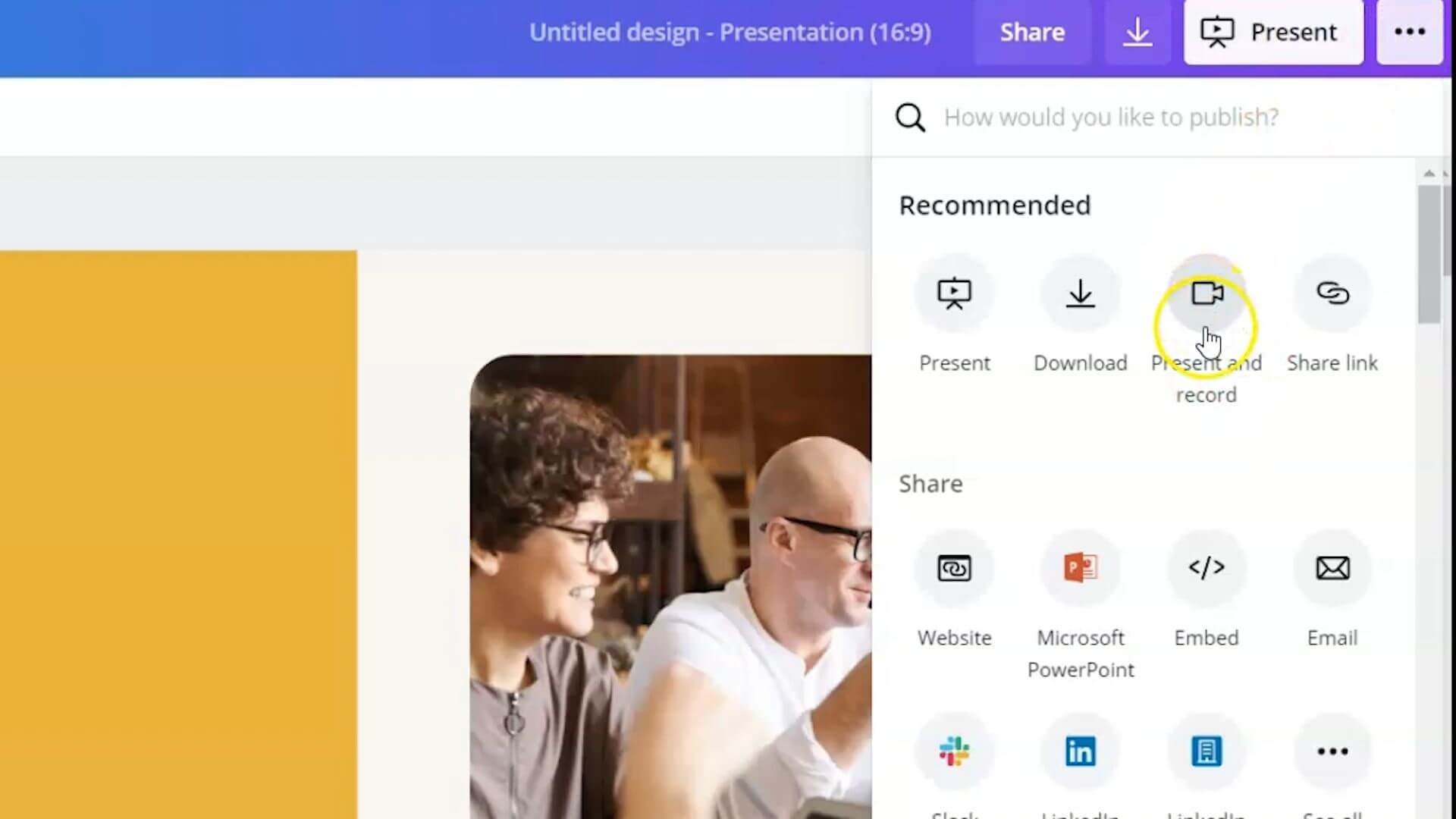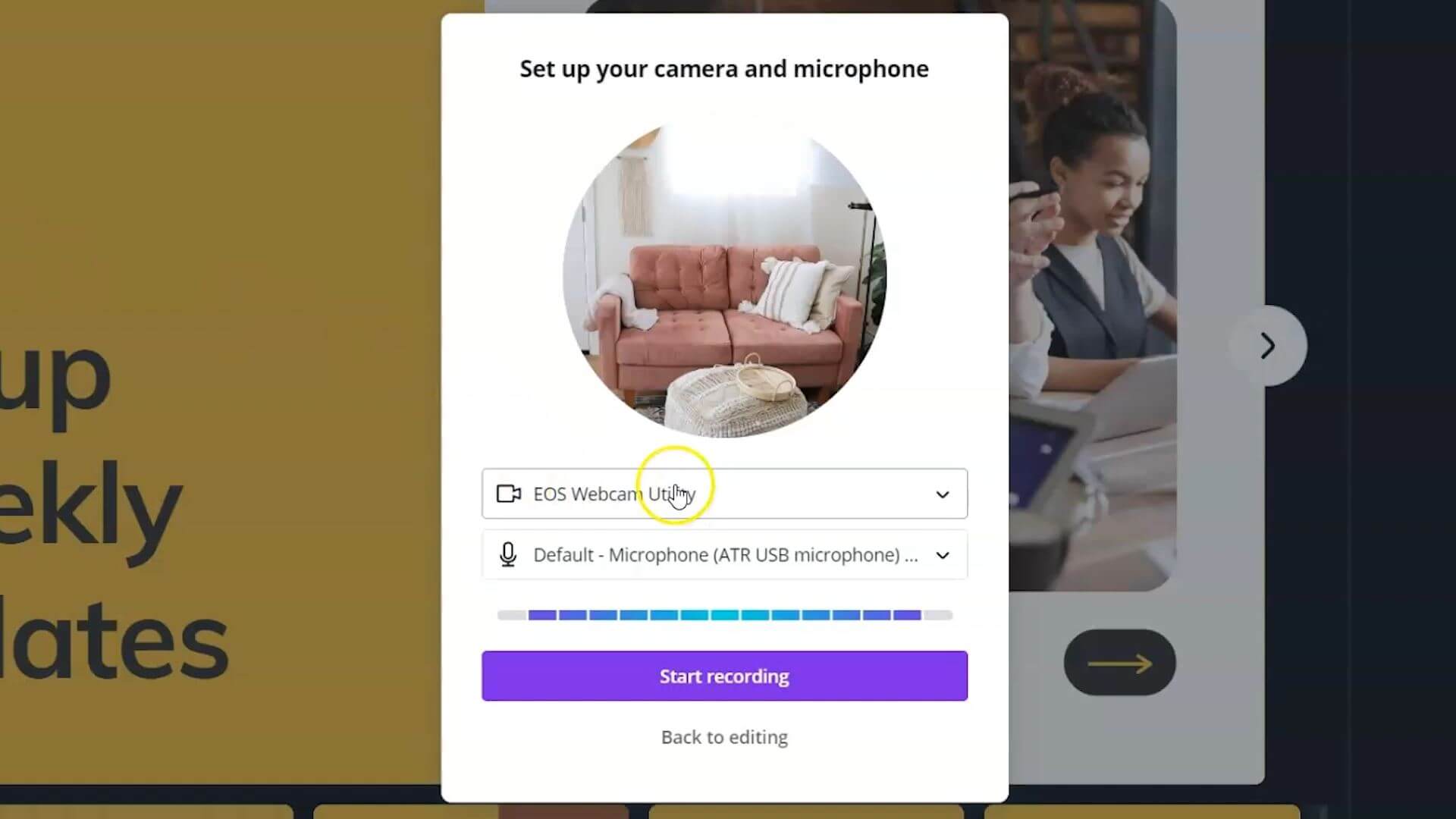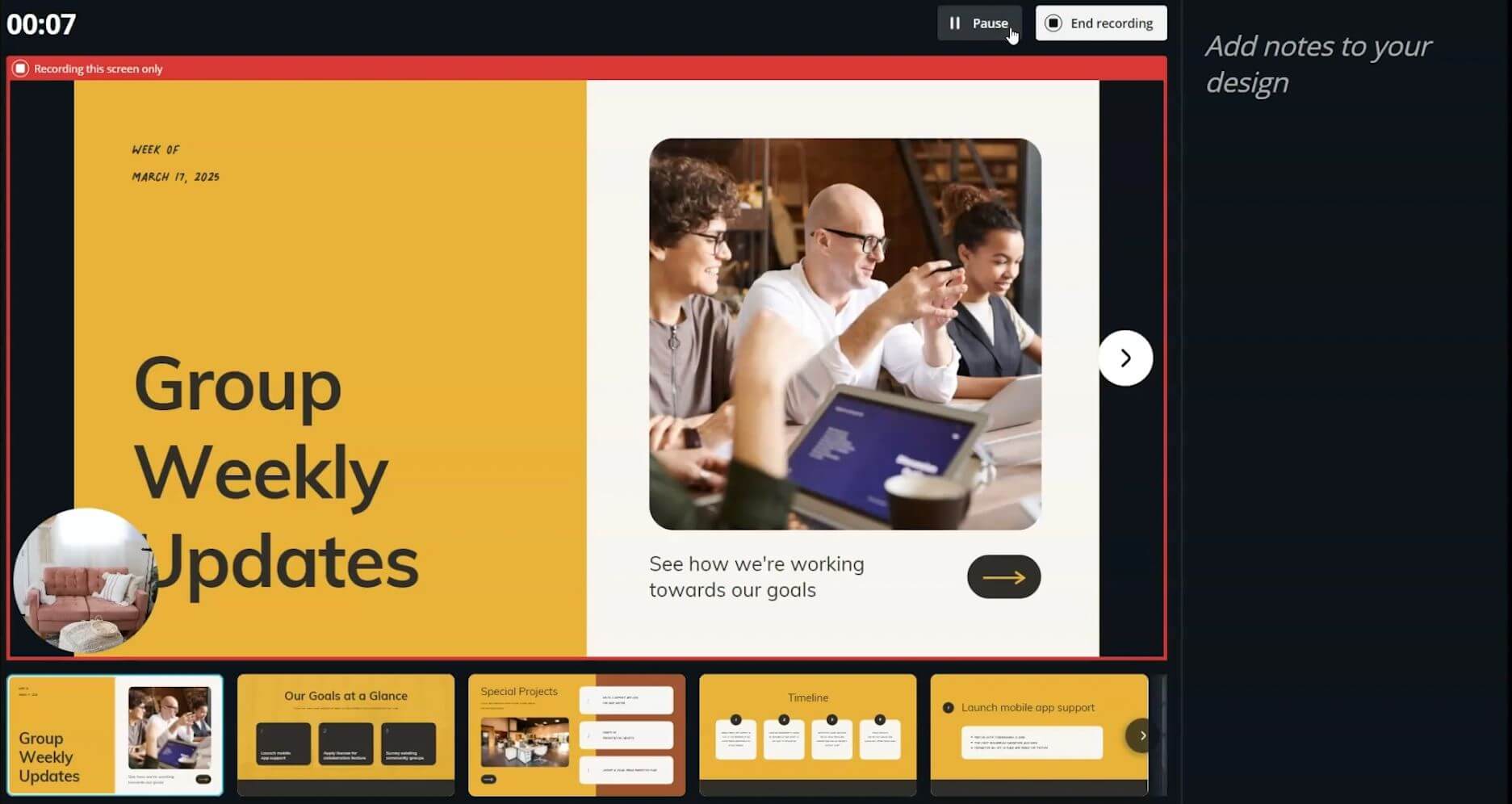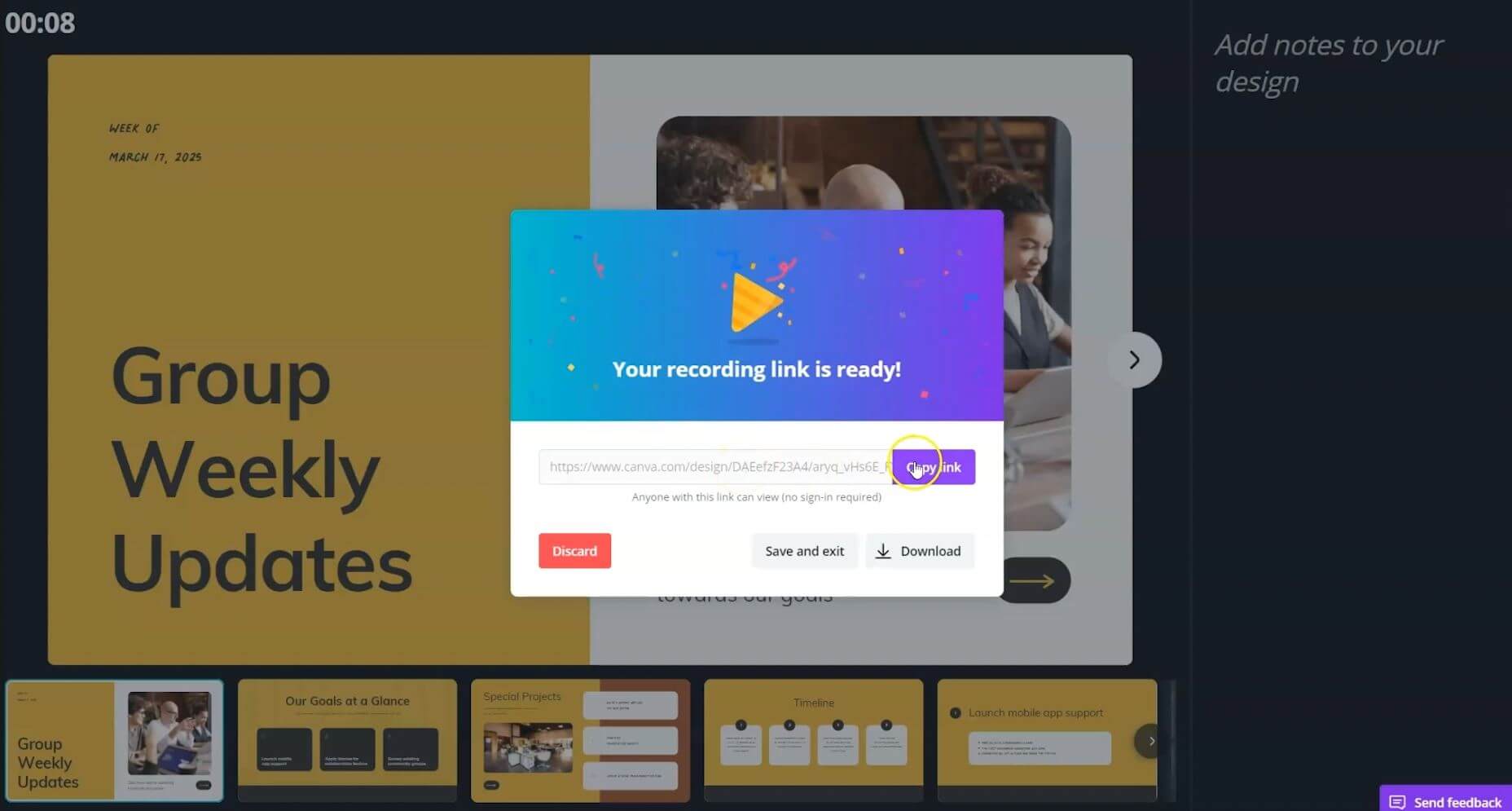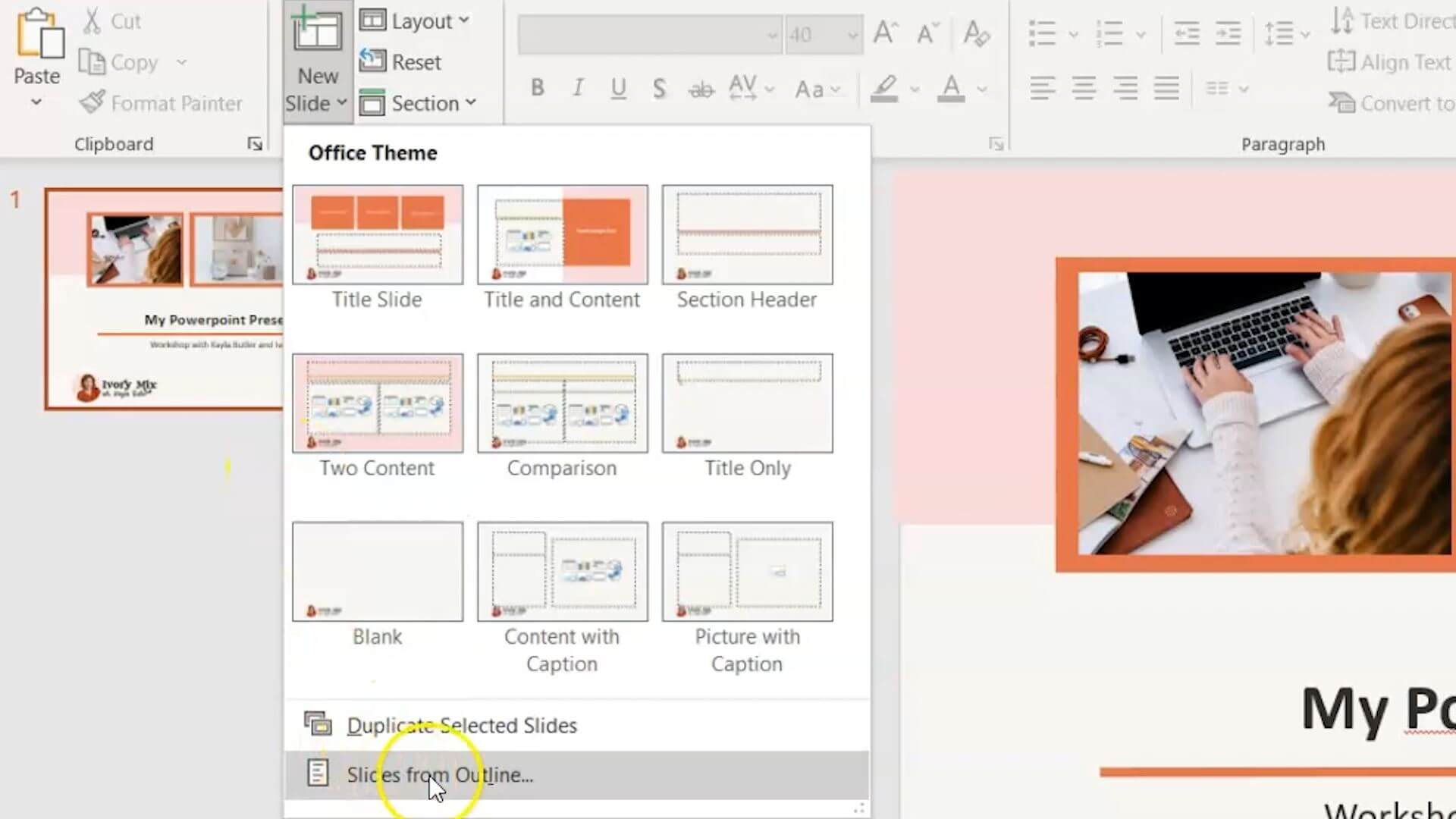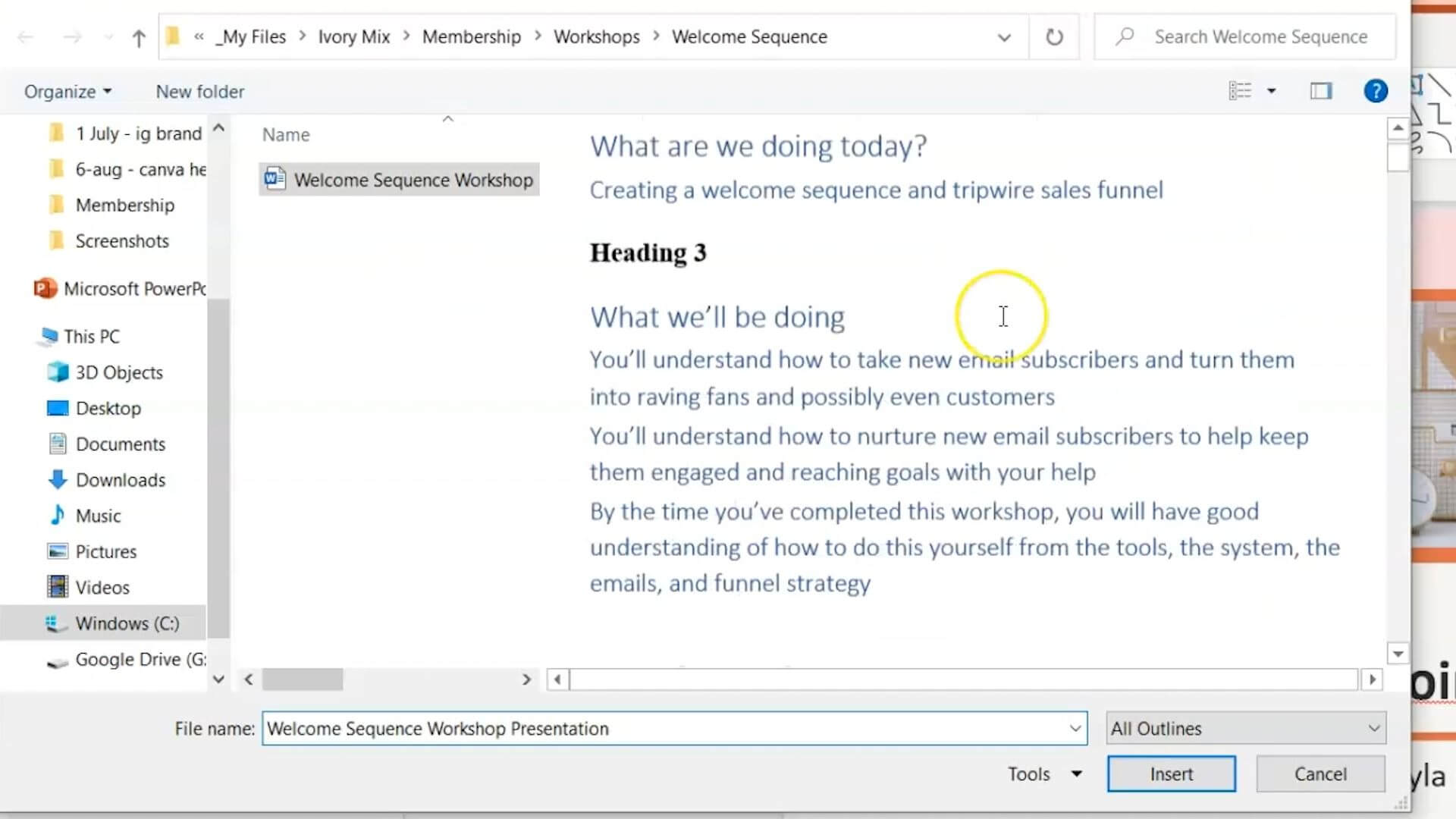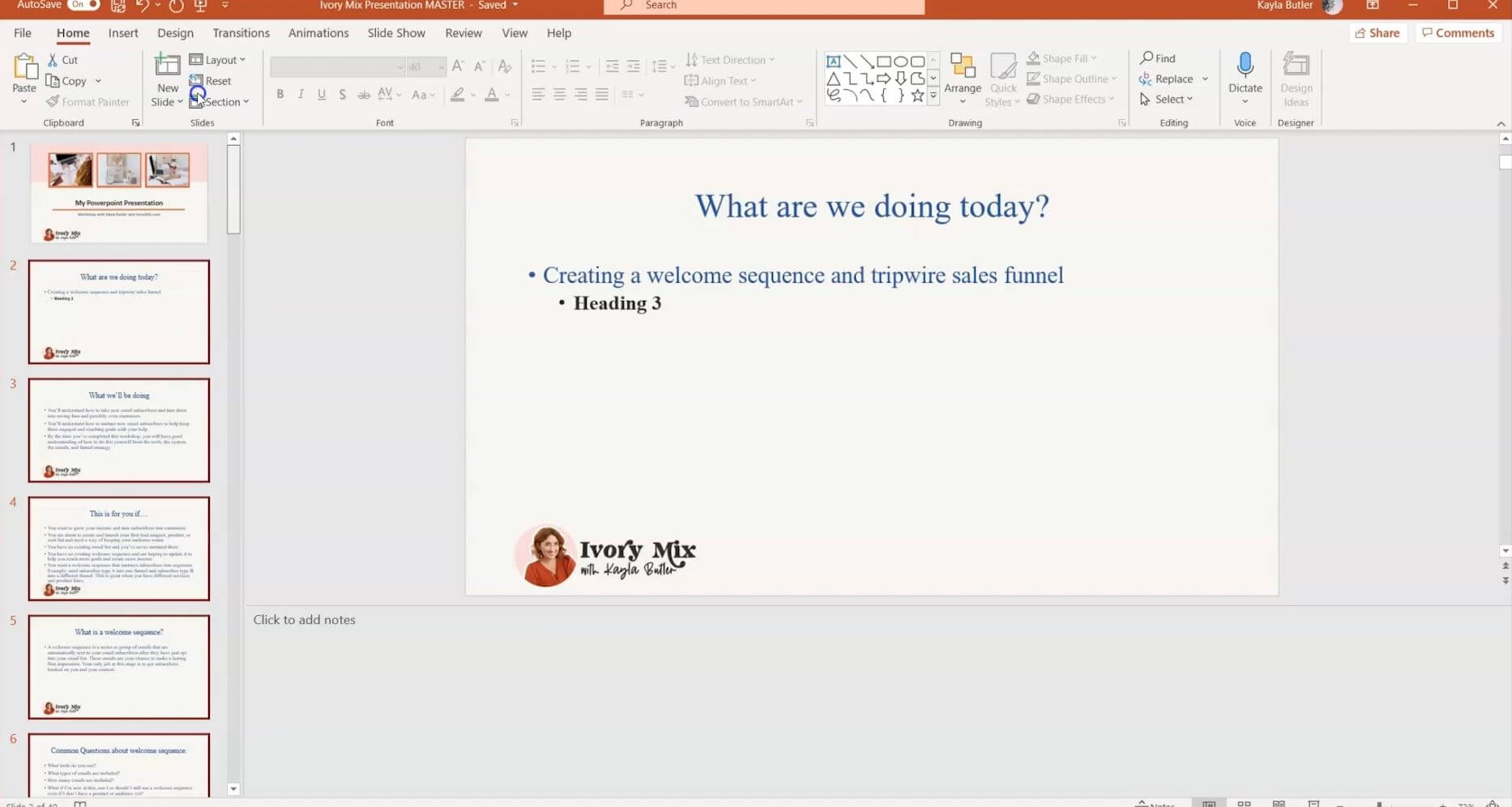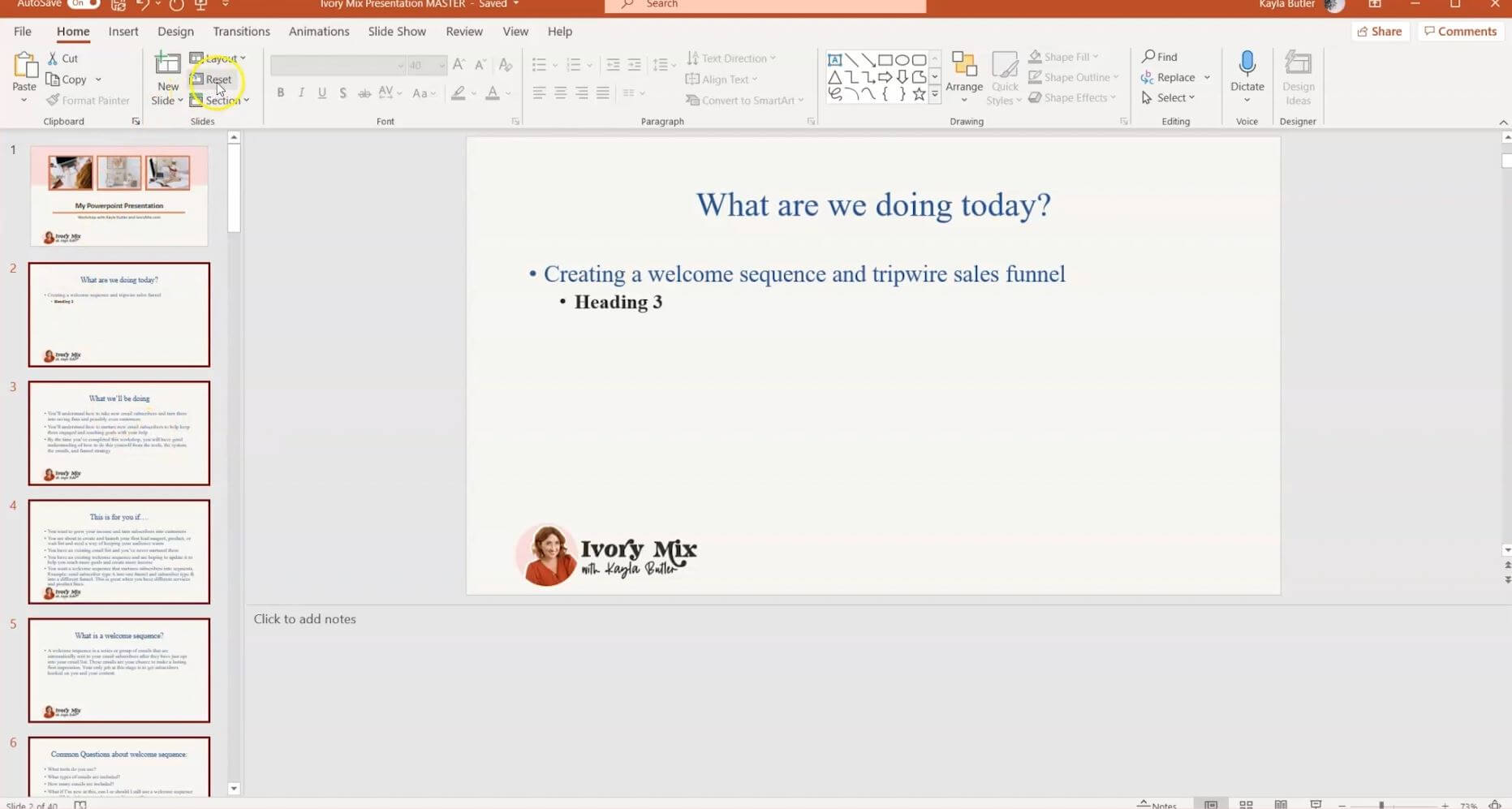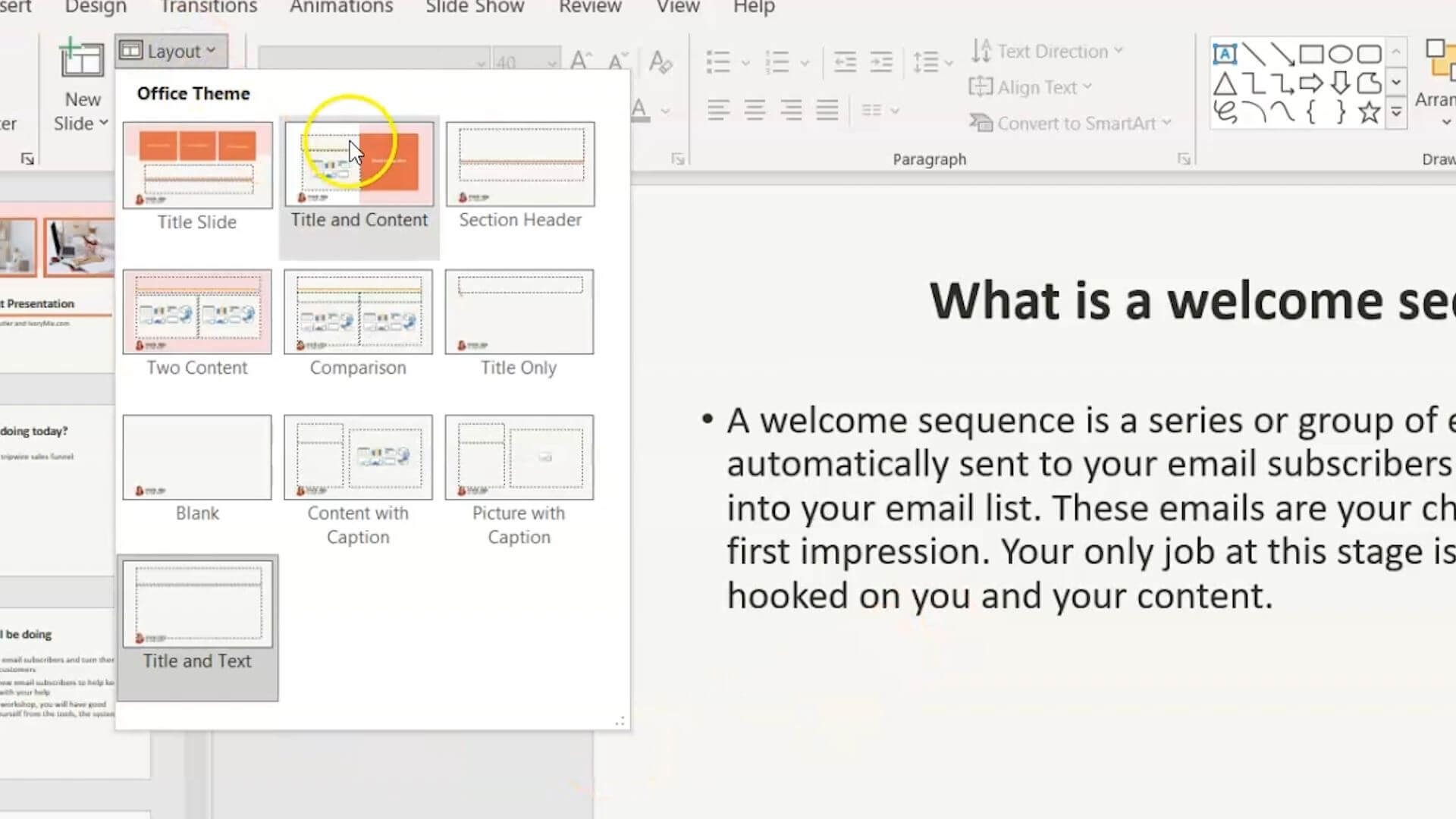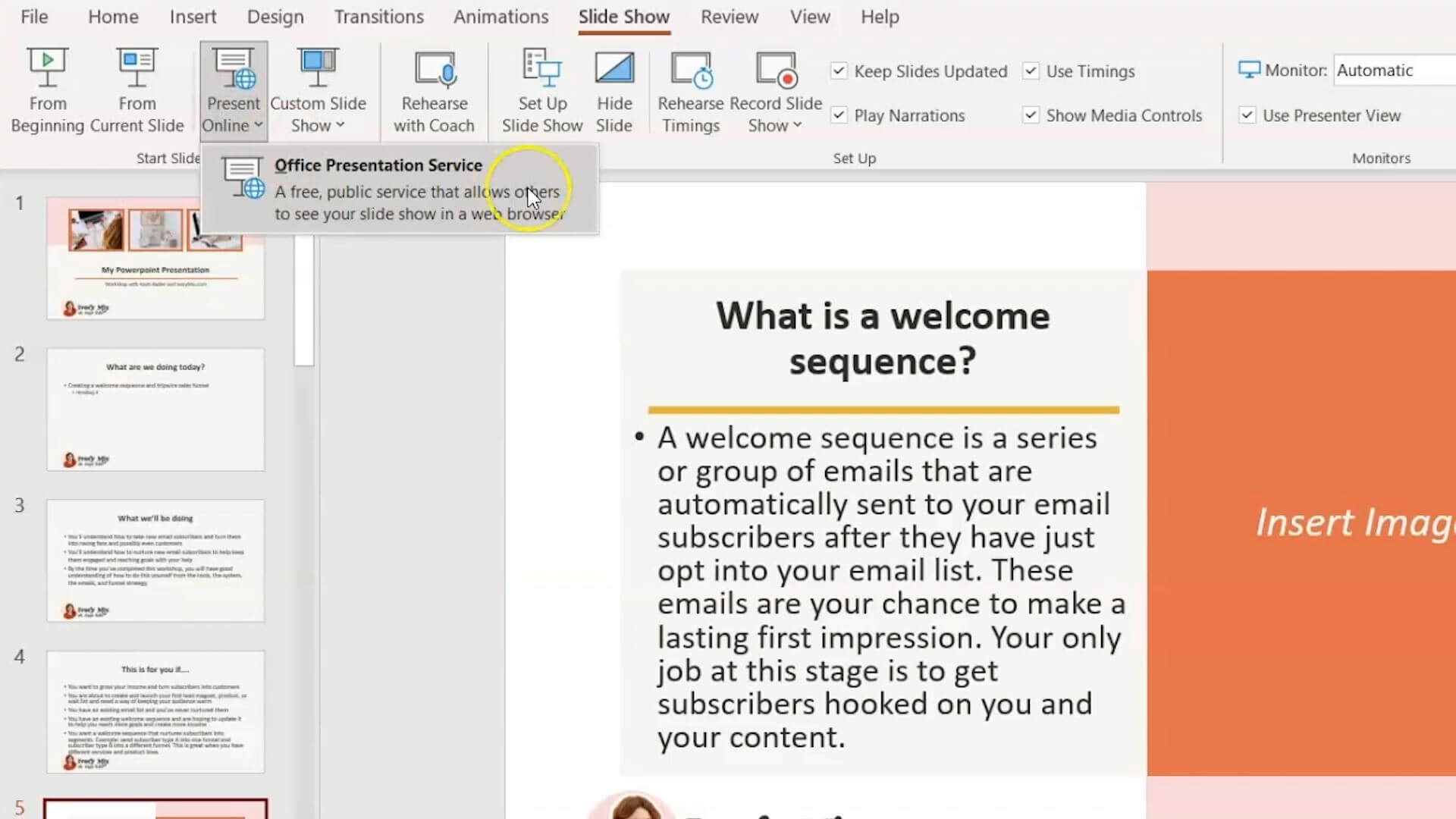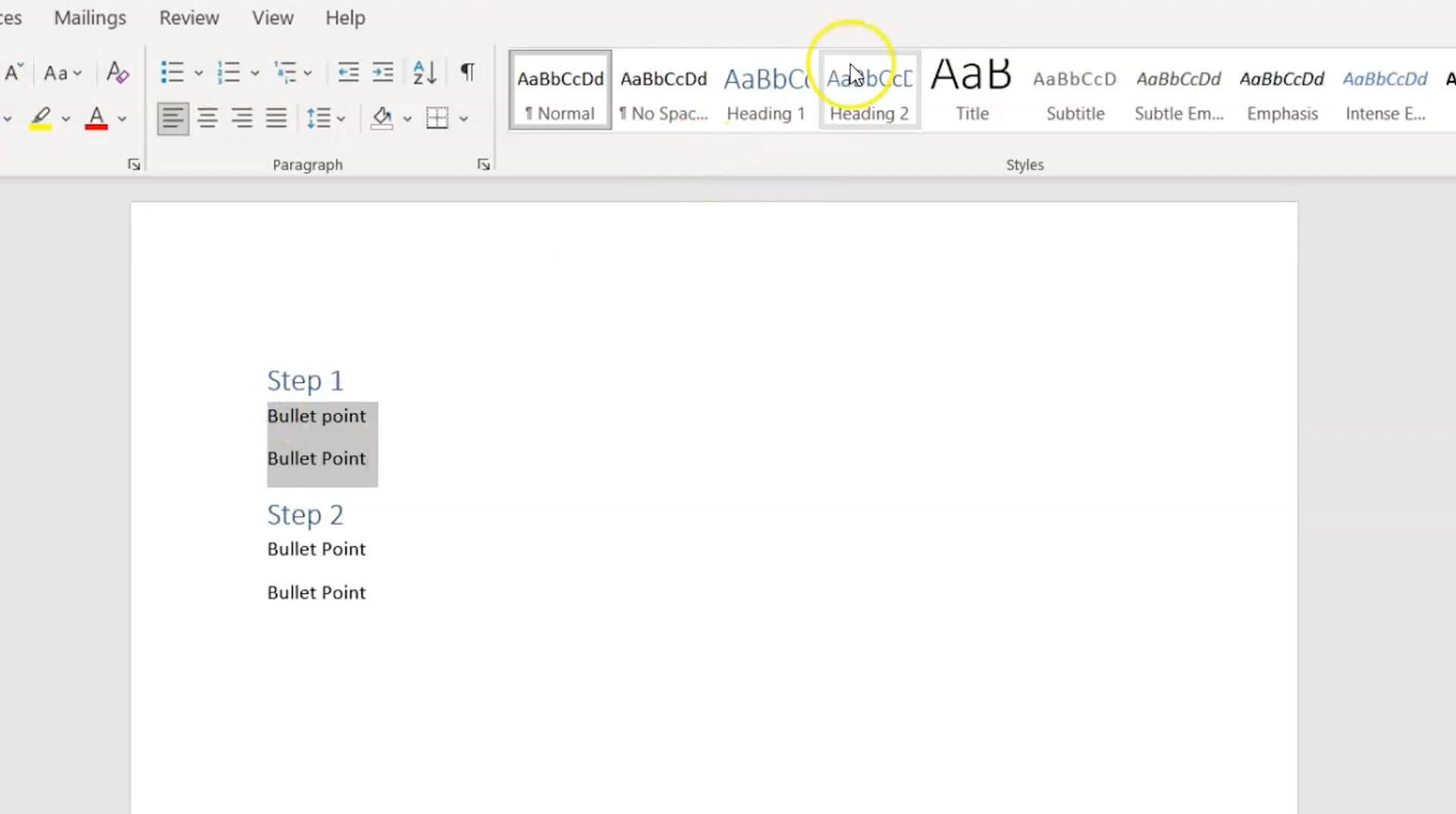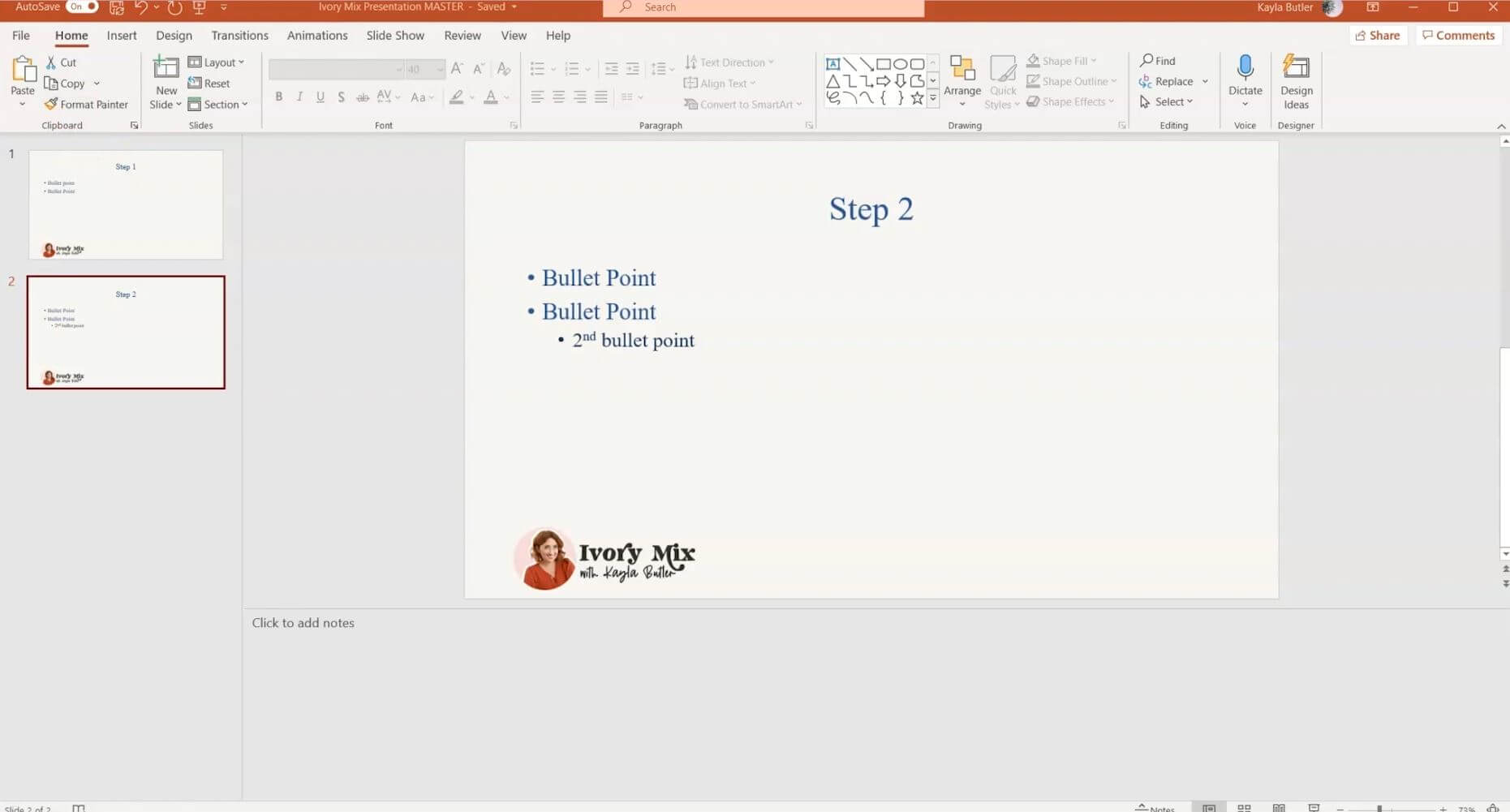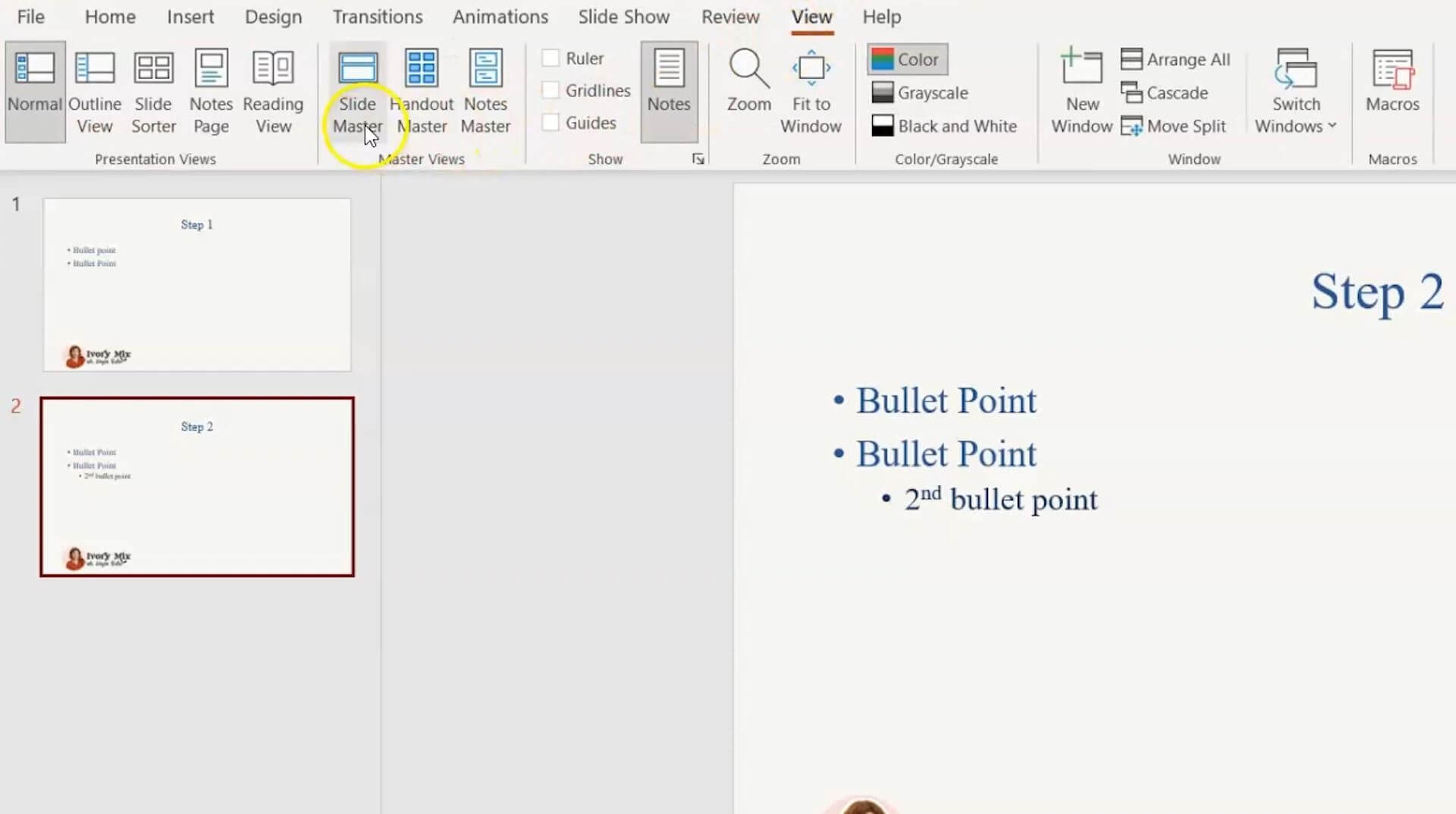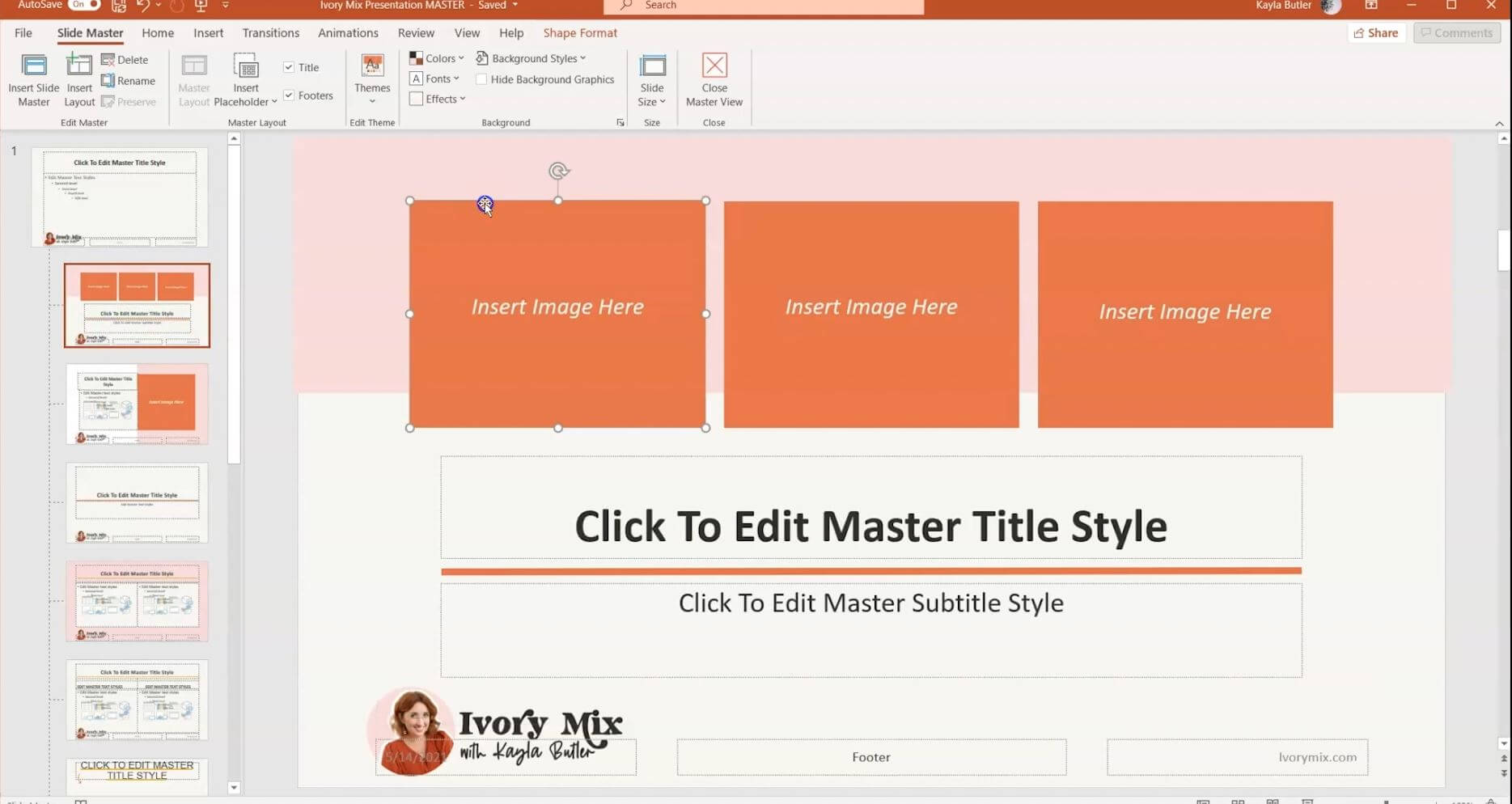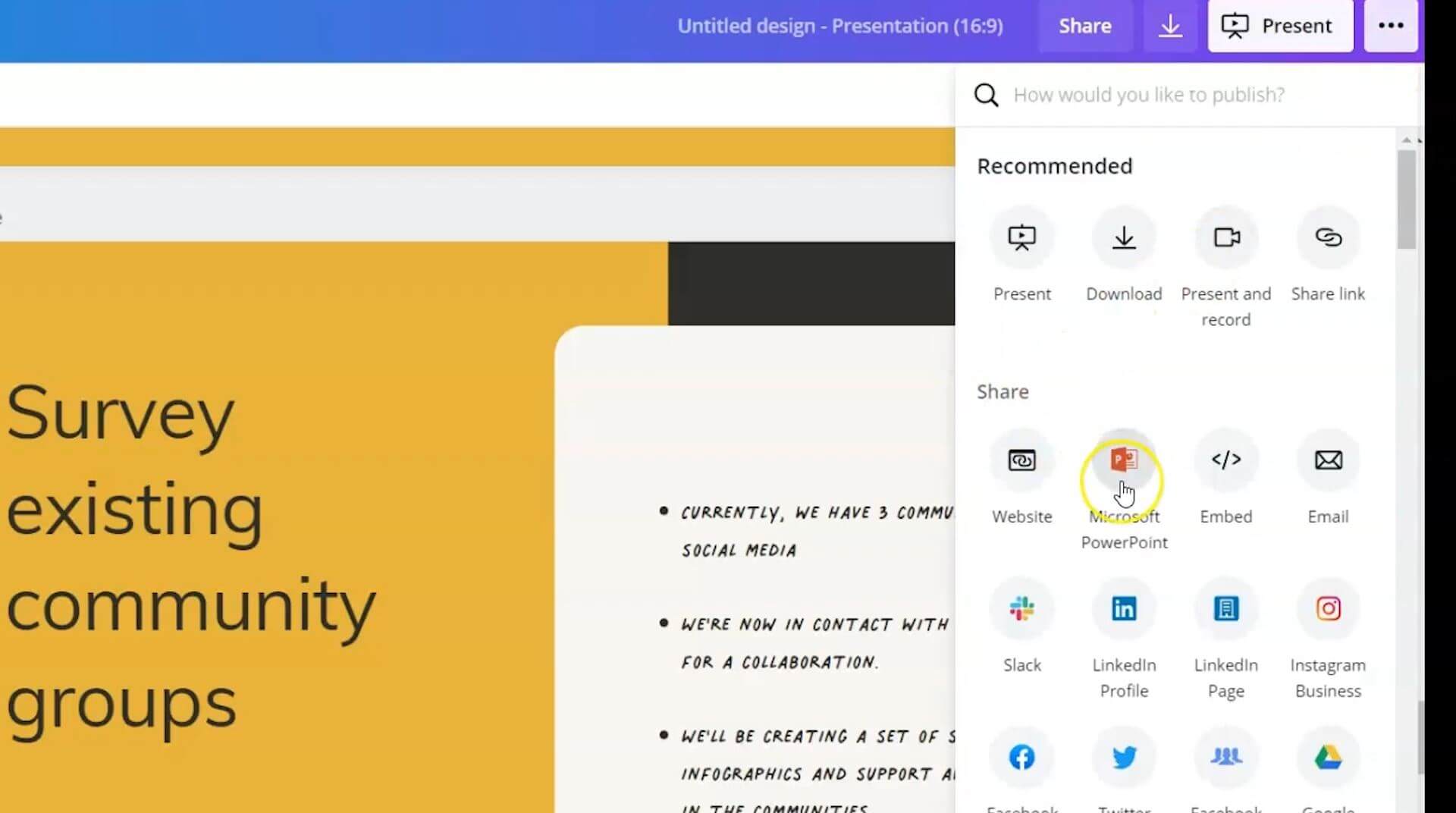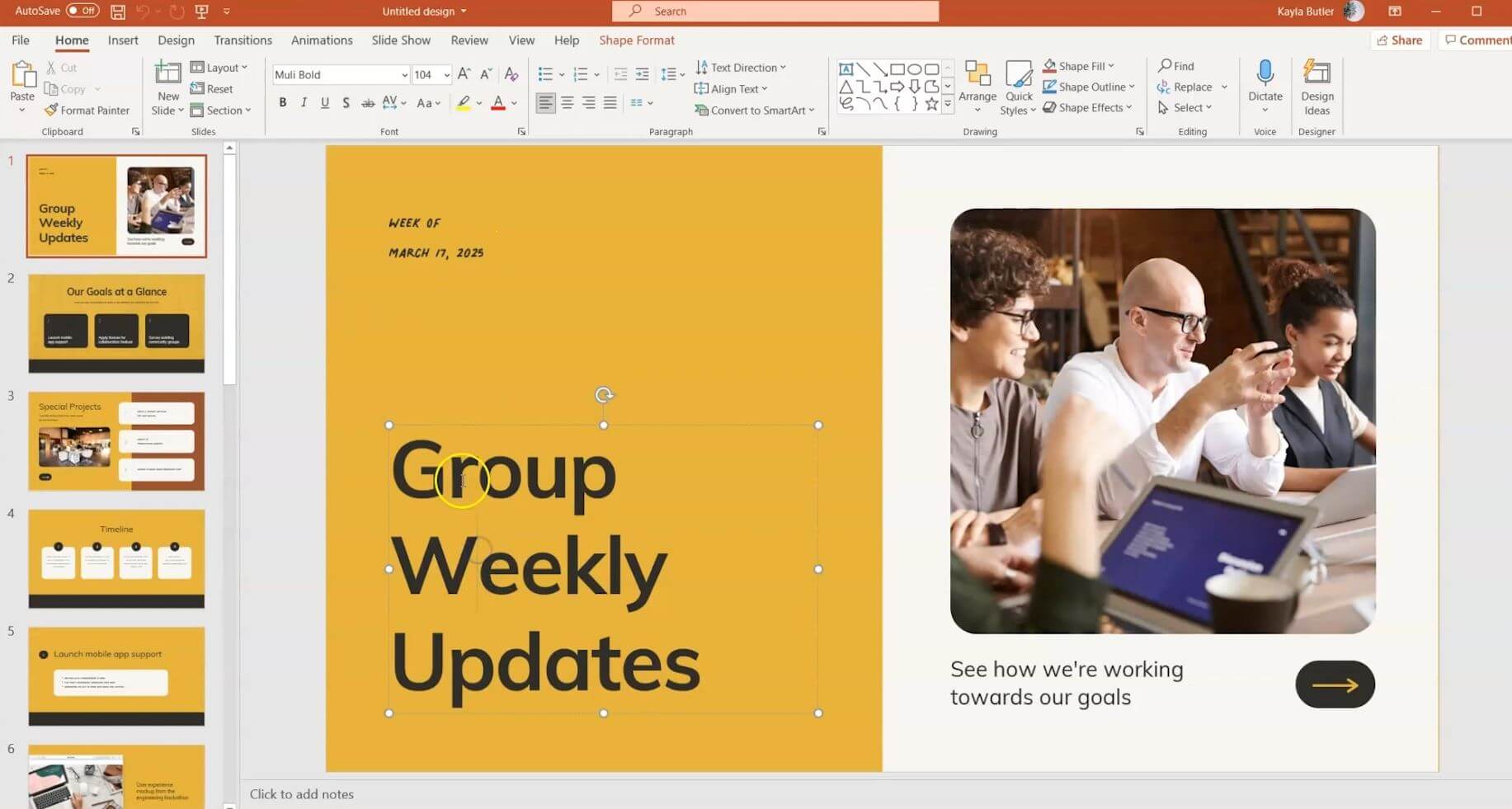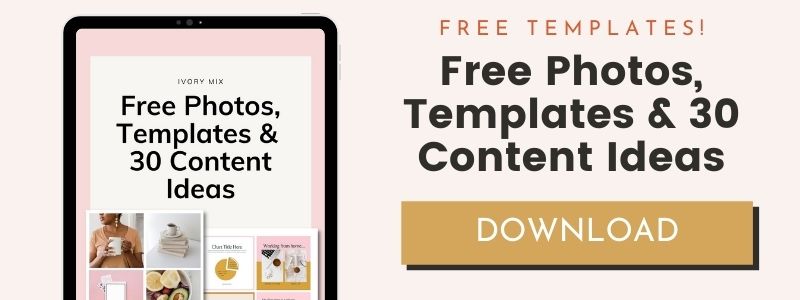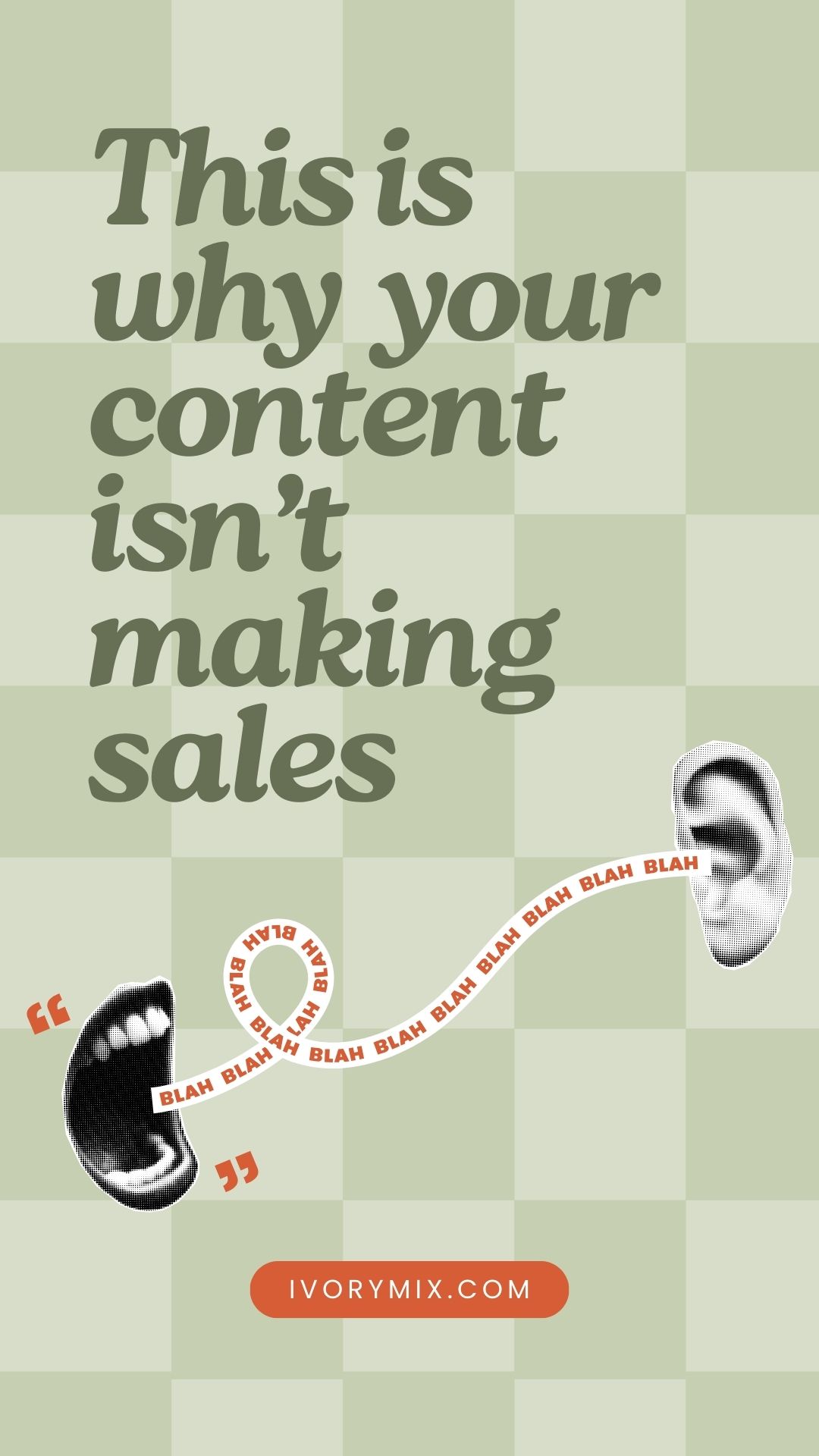get 500+ free images, templates & marketing strategies! You're one click away, Don't Miss It.
How to use Canva to make a presentations, go live, and record (compared to PowerPoint)
This post may contain affiliate links. Please read the disclaimer
I want to share with you the pros and cons of using Canva for your presentations.
There are lots of ways to create a webinar presentation inside of Canva, and you can even go live with your community.
I’m going to show you how to do that and give you the pros and cons of why you might want to choose this method and what I actually prefer.
You can skip the read and watch the video here:
Easy Templates for Canva Presentations
When you’re creating presentations inside of Canva, they make it really easy. You go to the templates area and open a brand-new template.
Under templates, you can search for different template types. Each template type comes with multiple different designs, so you can populate your entire presentation by simply clicking “Apply to all 16 pages.”
It makes it really easy to create multiple sheets inside of your presentation with a few simple clicks.
Quickly Update Canva Presentations with Styles
You can go to “Styles” and click on your brand palette and colors and shuffle through different versions of your brand palette, click “Apply to all pages”, and also apply your font to all pages as well. That’s a really nice feature of Canva’s presentations.
Present or Download Canva Presentations
However, they have more. You can download this presentation as a PDF, or when you’re ready to present it, you can click on “Present,” and choose from different views.
I’m going to choose the Standard view to show you how that looks. It’s a full-size presentation and at the bottom, you can see the different slides, 1 through 16.
You can go through the different slides, utilizing the arrows. You can even click on, “Go Live,” which allows you to invite your audience to view your presentation and leave comments live while you’re presenting.
If you choose to use the presenter mode, you’re given two screens. This first screen is for your audience.
This would be the screen that your audience is seeing while you’re presenting. It’s handy if you want to share this screen on your presentation but use this screen for you to read.
It adds the notes on the side and gives you the ability to see which slides are coming ahead of time. Presenter mode is really nice because, as I’m presenting, I do like to see what’s coming up next, and I also like to have access to my notes.
If you want to add notes to your presentation, you can click on “Notes” at the bottom of your screen in Canva and add notes to each page.
Present and Record on Canva
Another nice feature is if I don’t want to present this live, I can actually present and record this to share later.
If you go to the three dots, you can click on present and record, and you’ll be able to record your voice over and the presentation, so that you can share that recorded presentation with your audience later.
Upon hitting record, you’re able to choose which camera and which microphone, and then hit “Start Recording.”
It counts down, gives you time to prepare, puts your camera in the lower left-hand corner, and allows you to pause and resume.
When you’re done with the recording, you click done, and it will upload your recording to your videos.
Once you’re done with that recording, you’ll be able to copy that link and share it with your audience as well. You can even download it to your computer, so that you can save it for later. If you don’t want to download it, you can just click save and exit, and it will be available to you in your uploads.
With all of these features being available to present and create presentations utilizing Canva, it’s really hard to find anything that I don’t like. Have you ever tried the Canva Go Live feature or the Canva recording feature?
Canva Compared to PowerPoint
However, the one tool that I use instead of Canva is still PowerPoint.
PowerPoint is my go-to presentation method because of one simple fact: its outlines. I am able to upload an outline for my presentation within just one click.
If I go to “Slides from Outline” and upload this outline that I created in Word, which is simply just a Word document, and I hit Insert, it’s now loaded all of my presentation slides in one click.
You can see this outline really shortens the time that it takes me to create presentations.
These don’t look real cute just yet. All I have to do is hit “Reset,” and it will reset all of the slides to my brand’s fonts.
If I want to change the way a slide looks on PowerPoint, I can simply go to Layout and change the layout and insert an image.
I can also present and share live with an account to PowerPoint and Microsoft. I can go to “Slide Show” and click on “Present Online,” and I’ll be able to present this presentation and the slide show online as well.
You can see how fast I was able to add all of this content to my presentation with one click. I cannot stress how much time that saves me in creating presentations, and so that’s part of the reason why I use PowerPoint.
PowerPoint Pro: Outlines
The tool that I used to upload an outline was simply just a Word document.
The first step is to open up a blank Word document. Once you have the Word document open, you type in the content of your presentation.
Then what you do is you format the titles of each slide in heading one, and any bullet points or content that you want to show up underneath your headings should be heading two. If you wanted to create further bullet points beneath those bullet points, those would be heading three.
You can save this on your computer as an outline. Then open up your PowerPoint and go to “New Slide,” scroll down to “Slides from Outline,” and choose that. Select the outline that you’ve just created, and it will upload the content into your slides.
PowerPoint Con: Not as pretty as Canva
The downside is power point templates aren’t as pretty as Canva templates, but you can modify the design of a PowerPoint template to look somewhat like Canva.
To make changes to your template, simply go to the “View” tab, click on “Slide Master,” and you’re able to modify the layouts of your PowerPoint with certain color blocks, your certain photos, logos, or illustrations.
You can use Canva to inspire the design of your master templates, but my recommendation is to create a template that you can use consistently in your business over and over again.
Prioritize the time saving elements that PowerPoint provides you and utilize Canva for the good design.
If you’re still on the fence, I do want to show you one last trick inside of Canva if you still want to use Canva for your presentations.
Once you’ve created a design inside of Canva that you really love, if you would like to use and reuse that design, but use PowerPoint, you can actually share your Canva design to PowerPoint.
You go to the three dots in the upper right-hand corner, and you go to the “Share” section and share to Microsoft PowerPoint.
This will allow you to download this Canva design as a PowerPoint file, which is amazing if you love to use PowerPoint like I do.
You can see, I have uploaded the Canva design into PowerPoint super easily, and I’m able to actually change the text.
If you wanted to save a PowerPoint template, but use Canva to design it, you can do that. You can design your presentation in Canva, download it as a PowerPoint, and save this as your PowerPoint template.
I’m curious to find out, do you prefer Canva presentations, or PowerPoint, or do you like something else, like Keynote? Let me know in the comments below.
Now that you know more, what about the next step? I’ve put together hundreds of made-for-you stock photos and done-for-you Canva templates with 30 content ideas, so you can get started creating content right away. It’s absolutely free!
If you’re finding it hard to get new subscribers or connect with your audience, I’ve got a secret society Facebook group where you can join others and connect with other content creators.

Included Free:
550+ Templates, Photos, & Strategies
Get New Free Downloads Monthly
Unlimited Downloads
Special offers & Trends Newsletter
Save and sort your favorites
Access 500+ Free Templates, Photos, & Strategies With A Free Account
Free User Creation for Popup
By creating an account, I agree to Ivory Mix's Website terms, Privacy Policy and Licensing Terms
Already have an account? Log in