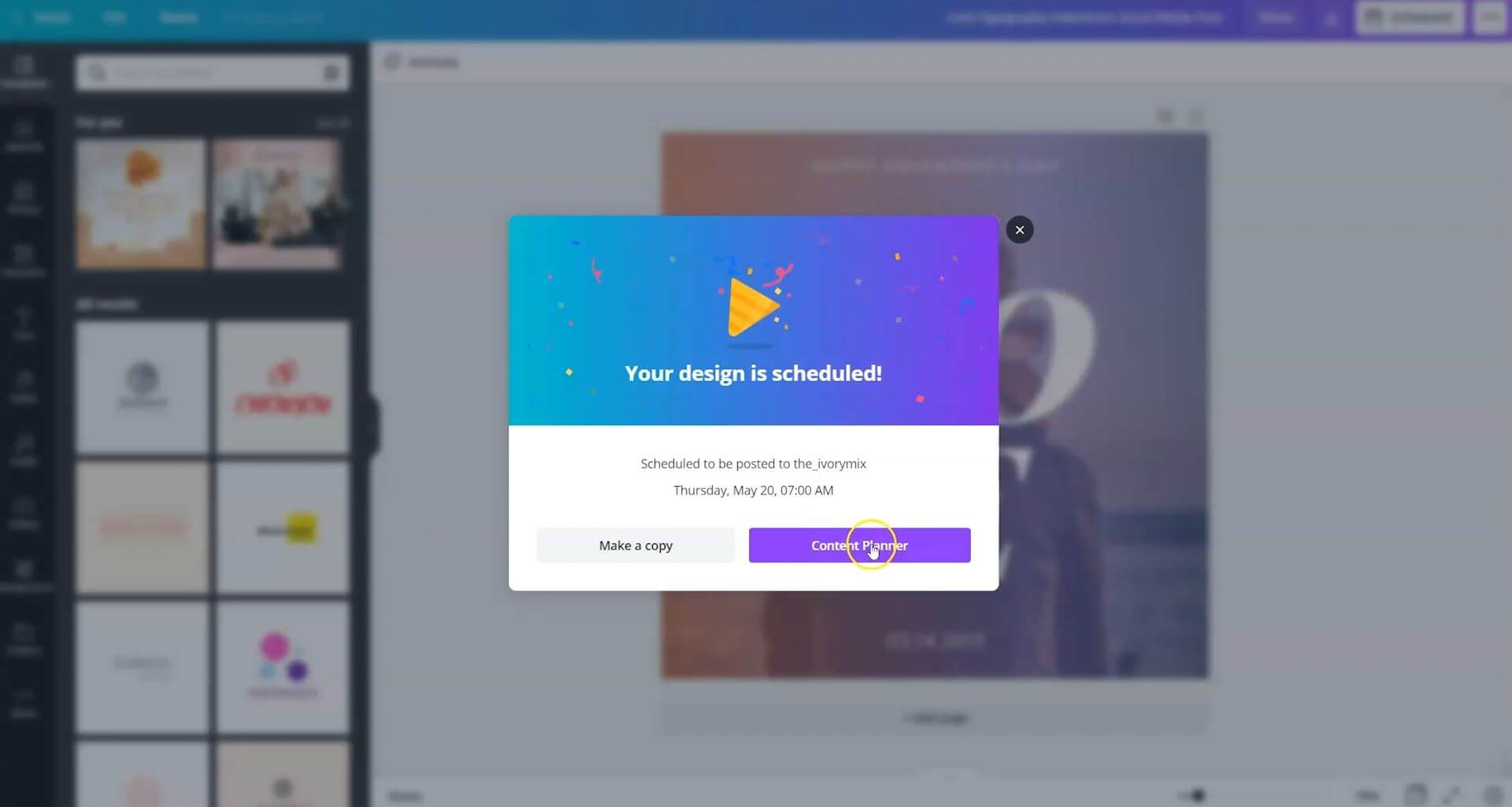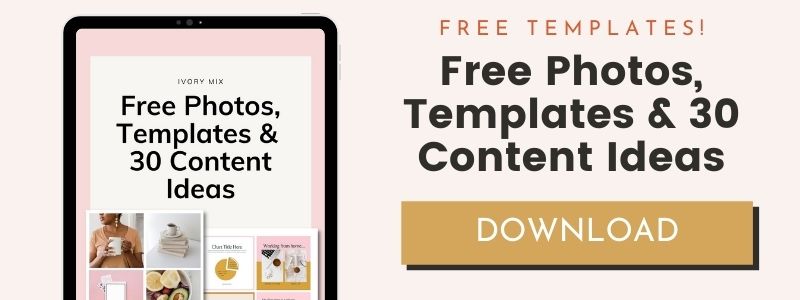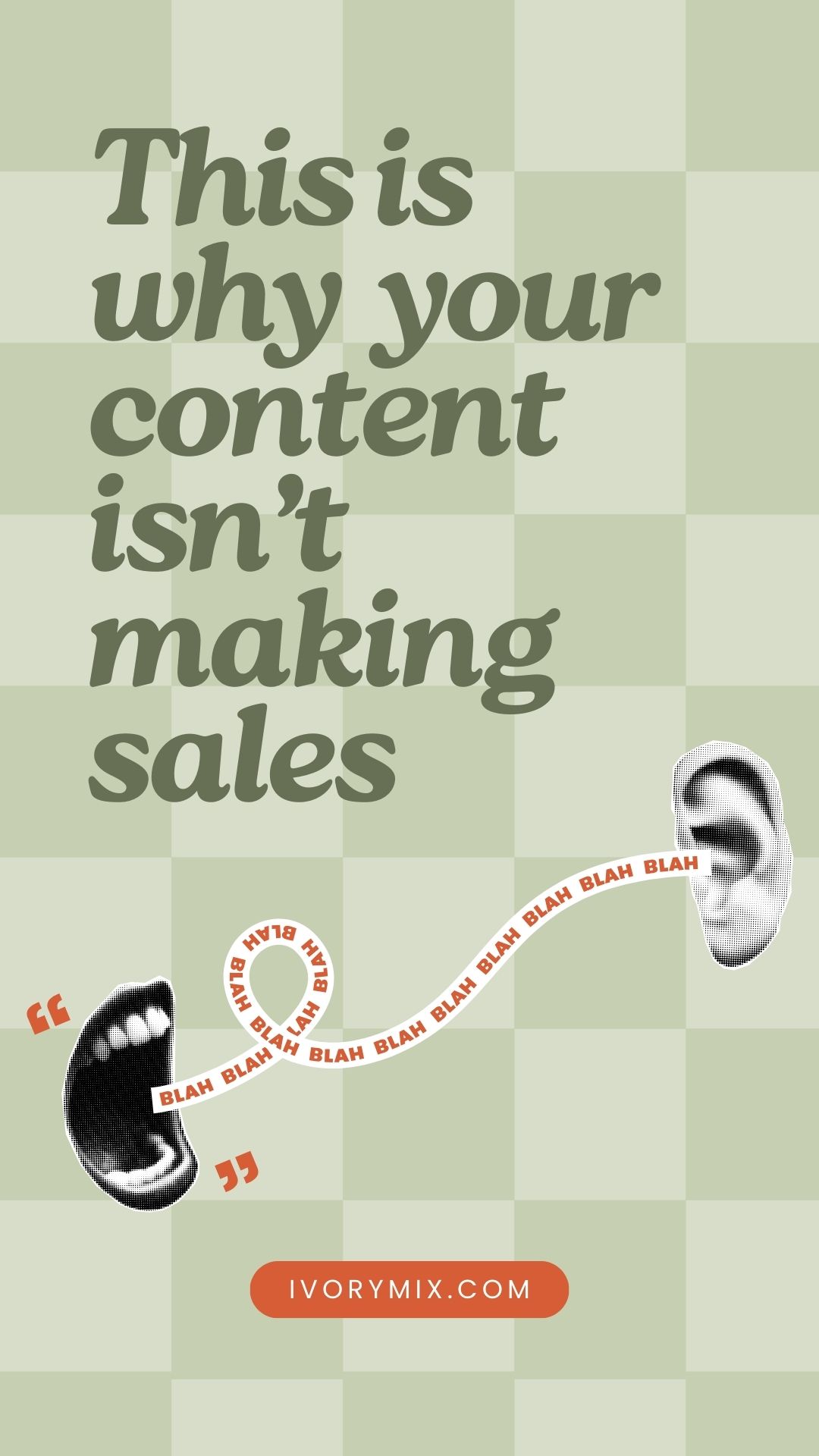get 500+ free images, templates & marketing strategies! You're one click away, Don't Miss It.
How to use canva content planner to schedule your social media (pros and cons)
This post may contain affiliate links. Please read the disclaimer
One of the absolute musts that I have to have in my business is pre-scheduled content.
I do not like to create content the same week that it’s being published. I like to pre-create everything and then have it scheduled and dripped out over time.
One of the features that Canva has recently added is Canva scheduling so you can schedule your content and auto-publish it to Instagram and Pinterest and even other social media accounts.
I want to share with you how you can utilize Canva for scheduling your social media content, and I want to share with you what I prefer to do and why I prefer to do it that way.
You can skip the read and watch the video here:
First things first, when you have a Canva Pro account, you are given access to the Content Planner where you are able to add a new design and schedule it onto your social media right from Canva by clicking on the plus symbol.
Canva content planner con: Paid feature
The first downside to using Canva for scheduling is that it’s a paid feature. If you have a free Canva account, you cannot schedule to social media without paying for Canva Pro.
I’m a fan of Canva and will pay for it. No problem. But if you’re not interested in paying for Canva yet, that might be one of the cons to this platform.
That being said, you can click the plus symbol and either pick from recent designs that you’ve created or start from a template.
What I’m going to do is I’m going to show you how I can schedule an Instagram post and a Pinterest pin with just a few simple clicks.
I’m going to pick this quote, and let’s say I’ve edited it and it’s ready to be scheduled. I go up to the schedule button, choose the destination, click scheduled to, and choose between all of these different social media platforms.
For this, it’s a square image so I want to schedule it to Instagram. I click Instagram, choose my account, and I’m ready to insert the caption.
If this a Valentine’s Day post, I’m just going to simply say “Happy Valentine’s day,” but me being the marketer that I am, I really want this post to be scheduled with hashtags.
They don’t have an option to add a comment that includes hashtags so I have to put the hashtag in the actual caption, which can make your post look a little spammy.
Canva content planner con: Hashtags only in caption
You’re allowed up to 30 hashtags on your Instagram posts and I want to add all 30 hashtags. That is another downside to the Canva scheduler is that I don’t really want to add all 30 hashtags inside of the caption.
I would much prefer the hashtags appear as a first comment underneath the post when it does get posted.
Here’s an example of what I mean. Here’s my Instagram post, here’s the caption, and then the first comment is with hashtags.
It keeps the hashtags out of my caption by adding them in the first comment. But if I schedule my posts using Canva and I want the hashtags to go out with the post at the same time, then I would have to put the hashtags in the caption. It’s not ideal, but you might be willing to deal with it.
What you’ll want to do is click on the date and schedule it for some time in the future at a specific time. I like to publish at 7:00 a.m. in the morning.
I’m going to go ahead and click done and then schedule posts. If I don’t want to schedule it and I want to save it as a draft, I can click save.
We’ll schedule that and it will prepare and schedule it. It’ll confirm the date and time, and you can click on the Content Planner and you’ll be able to see your item is scheduled on the Content Planner.
Canva content planner pro: Visual layout
Seeing them scheduled visually is fantastic as I’m a visual person.
Let’s say I want to schedule a post that’s similar to this, but also on Pinterest. I could just simply click the plus button, go to create a design, and look for a Pinterest pin.
Just like the Instagram post, I’m going to click schedule. This time, I’m going to choose a different Pinterest board and I have lots of Pinterest boards.
I will find my holiday one since this is about Valentine’s Day, add the title, the description, and the link to my website or where I want people to go when they click on this Pinterest pin.
I filled out the title, the description, as well as the link to my website, and I’m ready to schedule it for a future date. So far, pretty painless.
Canva content planner con: Reschedule after updates
The one thing that happens if you try to edit the pin after the fact is you get this notice that says, “if you continue editing, the scheduled post will be paused and you’ll need to schedule it again to update the post,” which means if I need to fix some words on here that I have to go through the whole scheduling process again. Instead of just updating the spelling, I have to schedule it again, which isn’t ideal.
The nice thing about the Canvas scheduling Content Planner is that if you do have some kind of a conflict or made a change, the item on your scheduler will look like this with a little asterisk.
You can click on it, and you’ll need to unpause this by saving and scheduling it again.
Seeing these two and the way that they function on Canva, it seems to work pretty well.
Canva content planner con: Not all post types can be scheduled
The other downside to what I haven’t seen is I haven’t seen the ability to schedule certain kinds of post types to these platforms.
For instance, on Instagram, there is no way to schedule carousels, Instagram Stories, or IGTVs or Reels. I don’t think anybody can schedule Reels at the moment, but the one thing I do know about Canva is they are consistently making improvements and looking for ways to improve.
The one thing that I do have to say is this is very easy to use, but there are a few features that I enjoy on other scheduling platforms much better.
Canva content planner con: Can’t bulk schedule
When it comes to Pinterest, however, Pinterest enjoys lots of fresh content. Canva does make it nice to schedule pins to Pinterest, but if you’re like me scheduling up to 25 or 30 pins a day, this might not work very well.
What I enjoy on other scheduling platforms is the ability to bulk schedule lots of things all at once. That being said, now that we’ve looked at Canva scheduling, I want to share with you the tools that I use and prefer instead of Canva.
Facebook creator studio pro: Schedule more post types
Facebook’s Creator Studio is a free tool for all businesses to use to create and post automatically onto their Instagram or their Facebook.
I love Creator Studio for scheduling Instagram posts, videos, photos, carousels, and IGTV. You simply go to create an Instagram post, you upload your photo, you add your caption.
You can even post this to Facebook at the same time, and you can schedule it ahead of time. A bonus is it’s free.
For those of you who weren’t excited about having to pay for Canva’s Pro feature, this would be a completely free option for you to schedule Instagram and Facebook content ahead of time.
Facebook Creator Studio Con: Can’t schedule first comment
The one downside to Creator Studio is you also cannot schedule the first comment.
If you like that idea, I would look at a scheduling tool like Planoly. Planoly allows you to schedule Instagram posts with a caption and you can click this button to add the first comment, and you can add your hashtags into the first comment.
You get to keep your caption clean and add the hashtags in the first comment. This is a paid option though.
Tailwind Extension pro: Bulk scheduling
When it comes to Pinterest, I use a different tool altogether. Tailwind is my go-to for Pinterest scheduling, simply because of the extension. The Tailwind Publisher extension allows me to add multiple Pinterest pins in one click.
To add the Tailwind Chrome extension to your Chrome browser, you simply just type in Google Tailwind Chrome extension, and click on the first result and click on the button where it says, add to my Chrome.
You also have to have a Tailwind account but let me show you how it works in action.
I am on one of my recent blog posts and with one click of my Chrome extension, I’m able to click on multiple images from my blog, and go click on go schedule, and it will populate into the Tailwind scheduling tool.
All I have to do is choose which board each of these images should be saved to. I just have to type up the description all on one page, and then I can click schedule all at the top. It’s much faster and I’m all about saving time.
There you have it, my review of Canva’s Content Planner, why I like it, and what I like about other tools.
I’m curious to hear what you think about Canva’s Content Planner and what tools you use. Let me know in the comments below.
Now that you know more, what about the next step?
I’ve put together hundreds of made for you stock photos and done for you Canva templates with 30 content ideas so you can get started creating content right away. It’s absolutely free!
If you’re finding it hard to get new subscribers or connect with your audience, I’ve got a secret society Facebook group, where you can join others and connect with other content creators.

Included Free:
550+ Templates, Photos, & Strategies
Get New Free Downloads Monthly
Unlimited Downloads
Special offers & Trends Newsletter
Save and sort your favorites
Access 500+ Free Templates, Photos, & Strategies With A Free Account
Free User Creation for Popup
By creating an account, I agree to Ivory Mix's Website terms, Privacy Policy and Licensing Terms
Already have an account? Log in