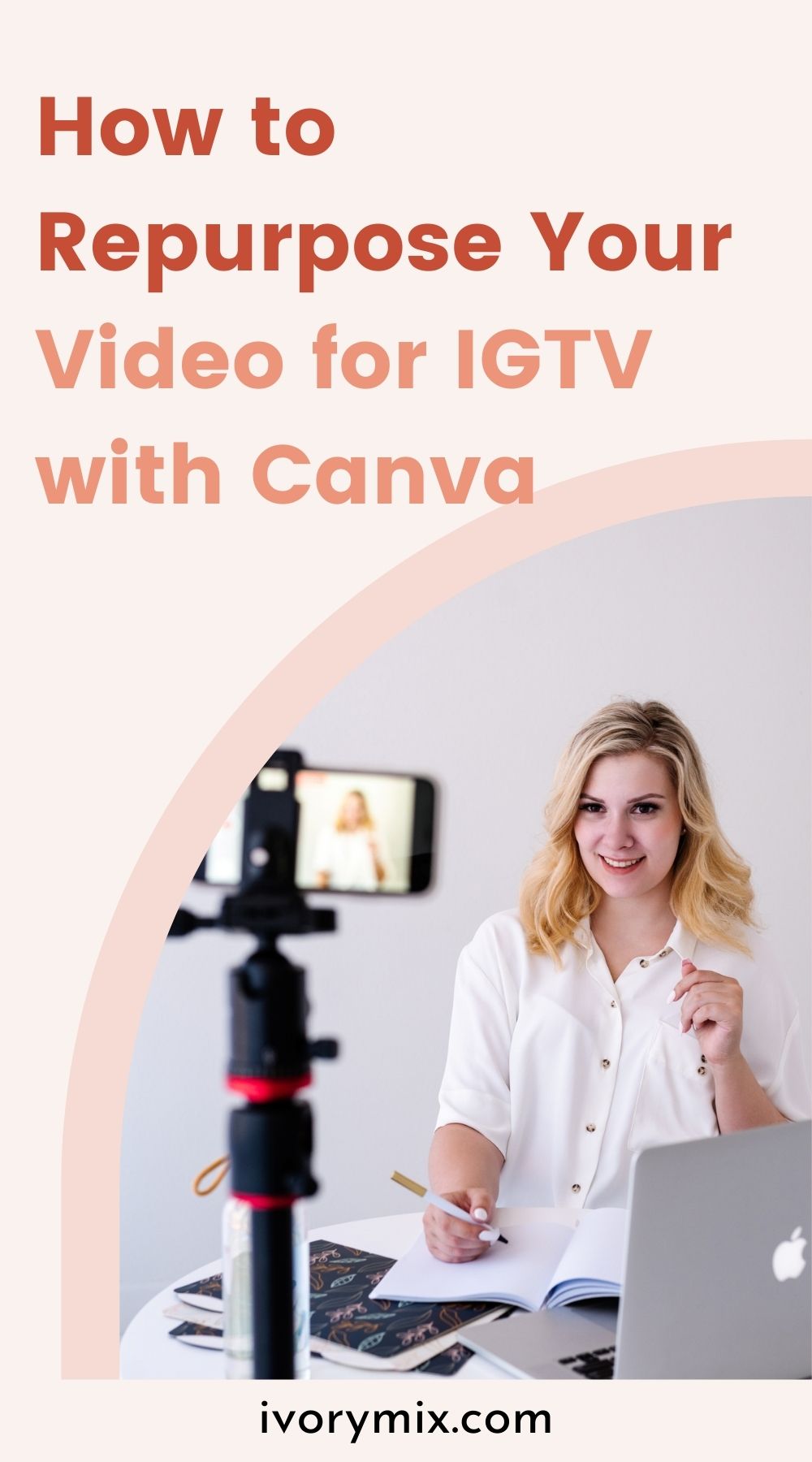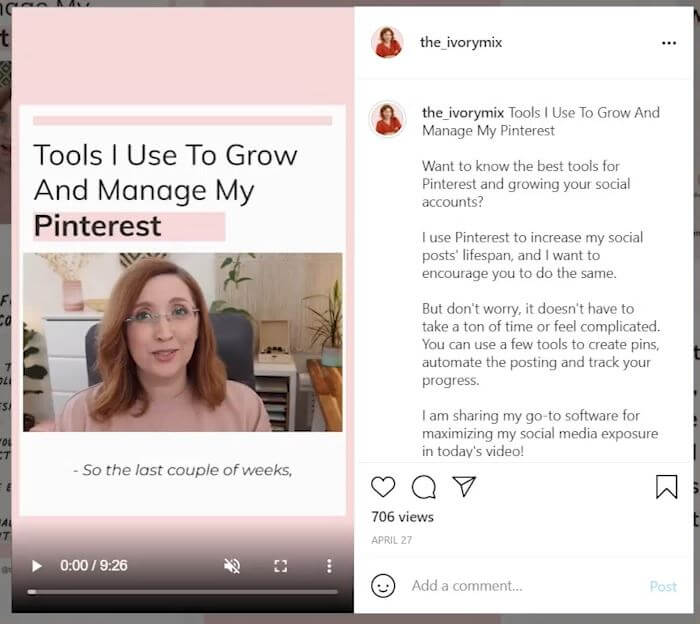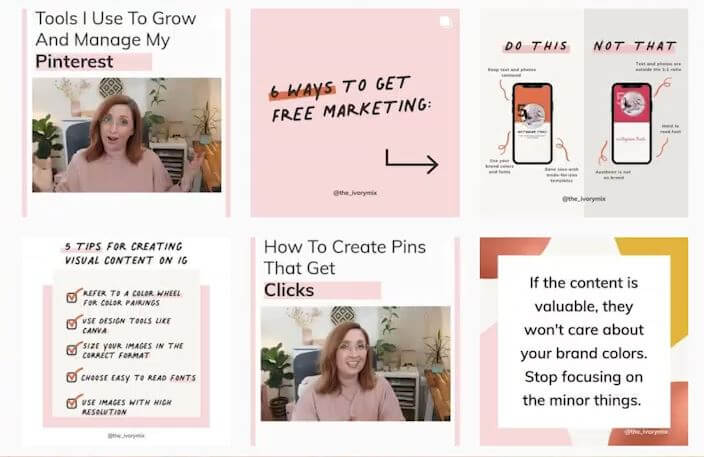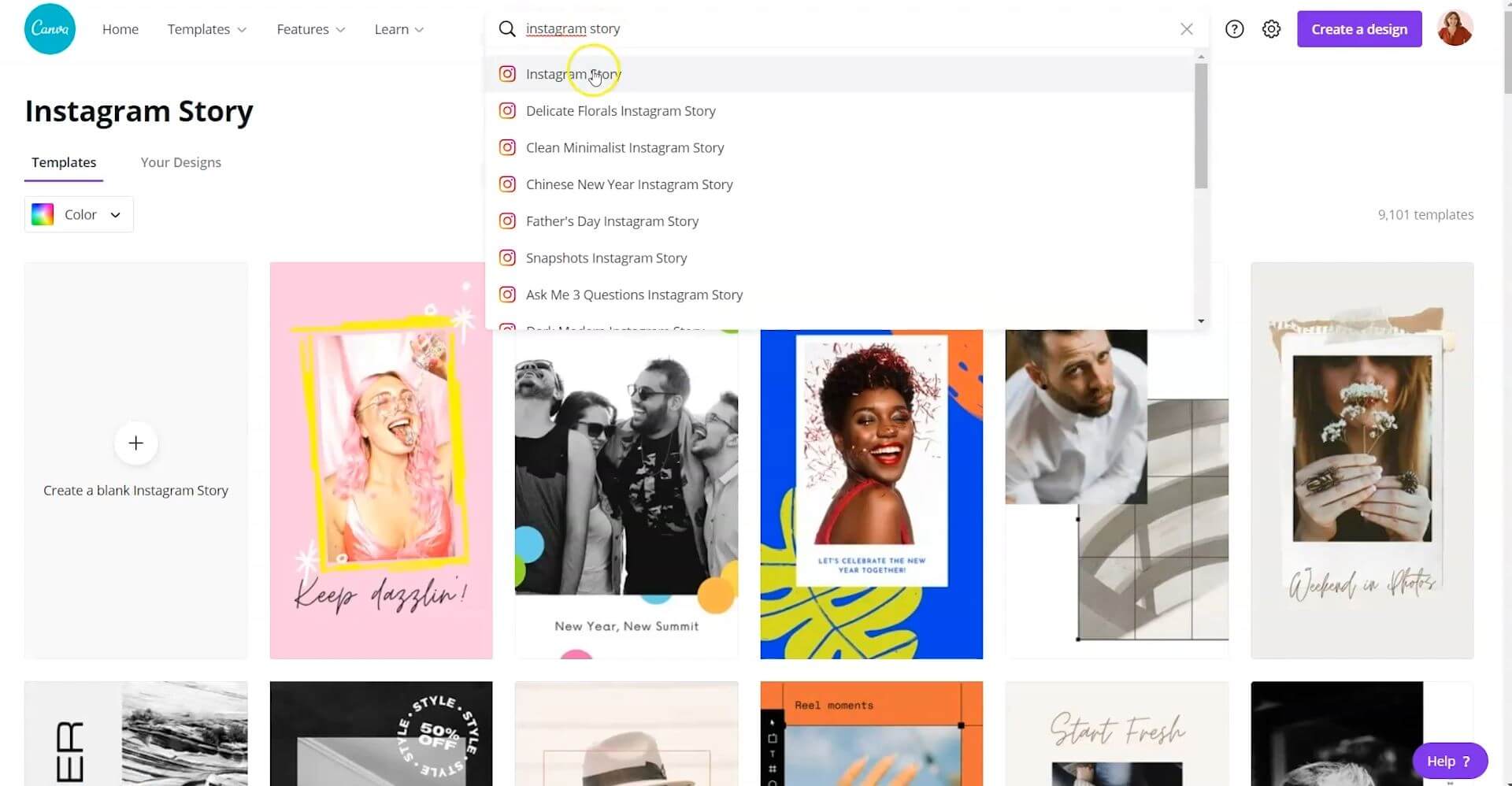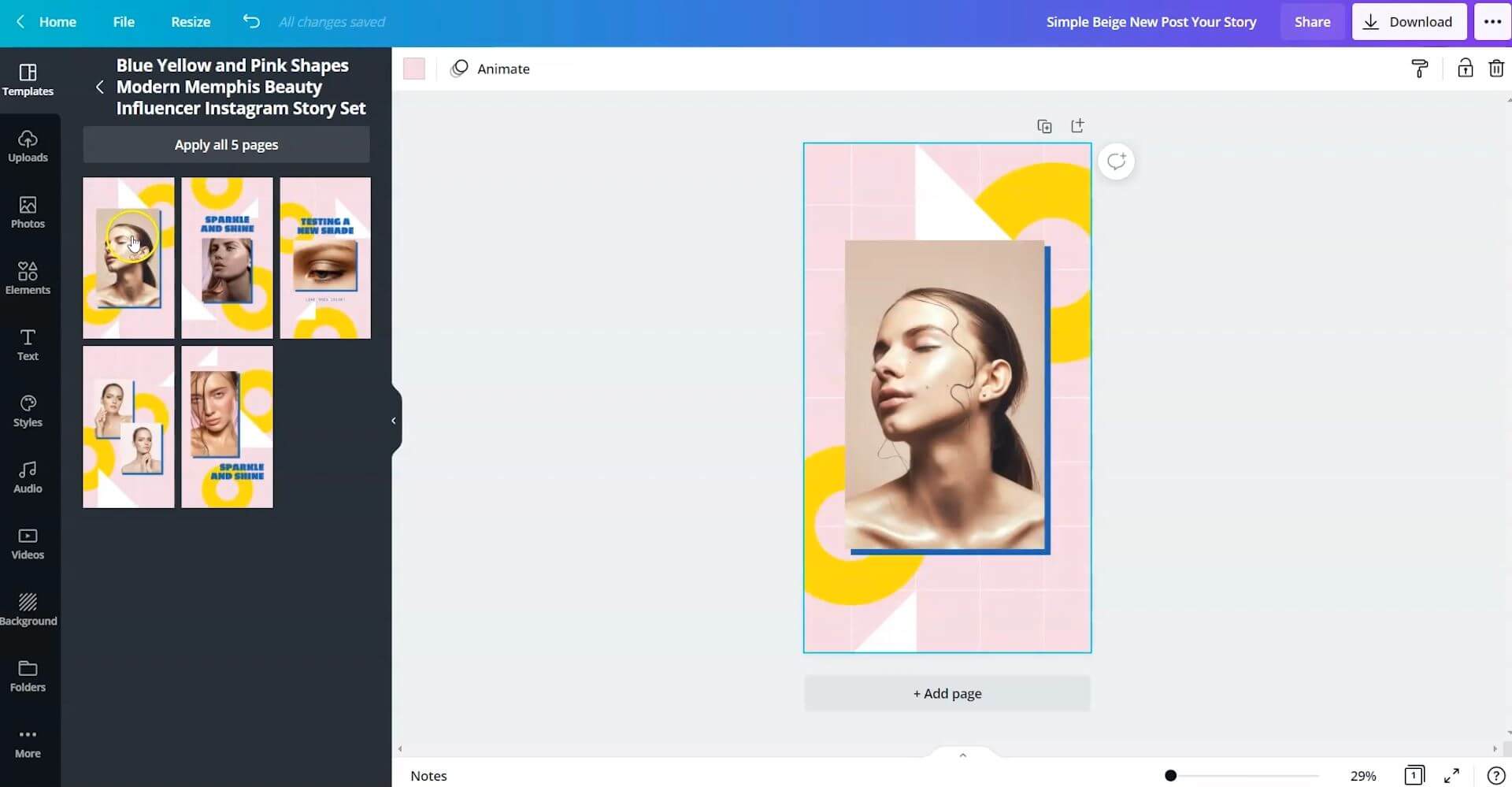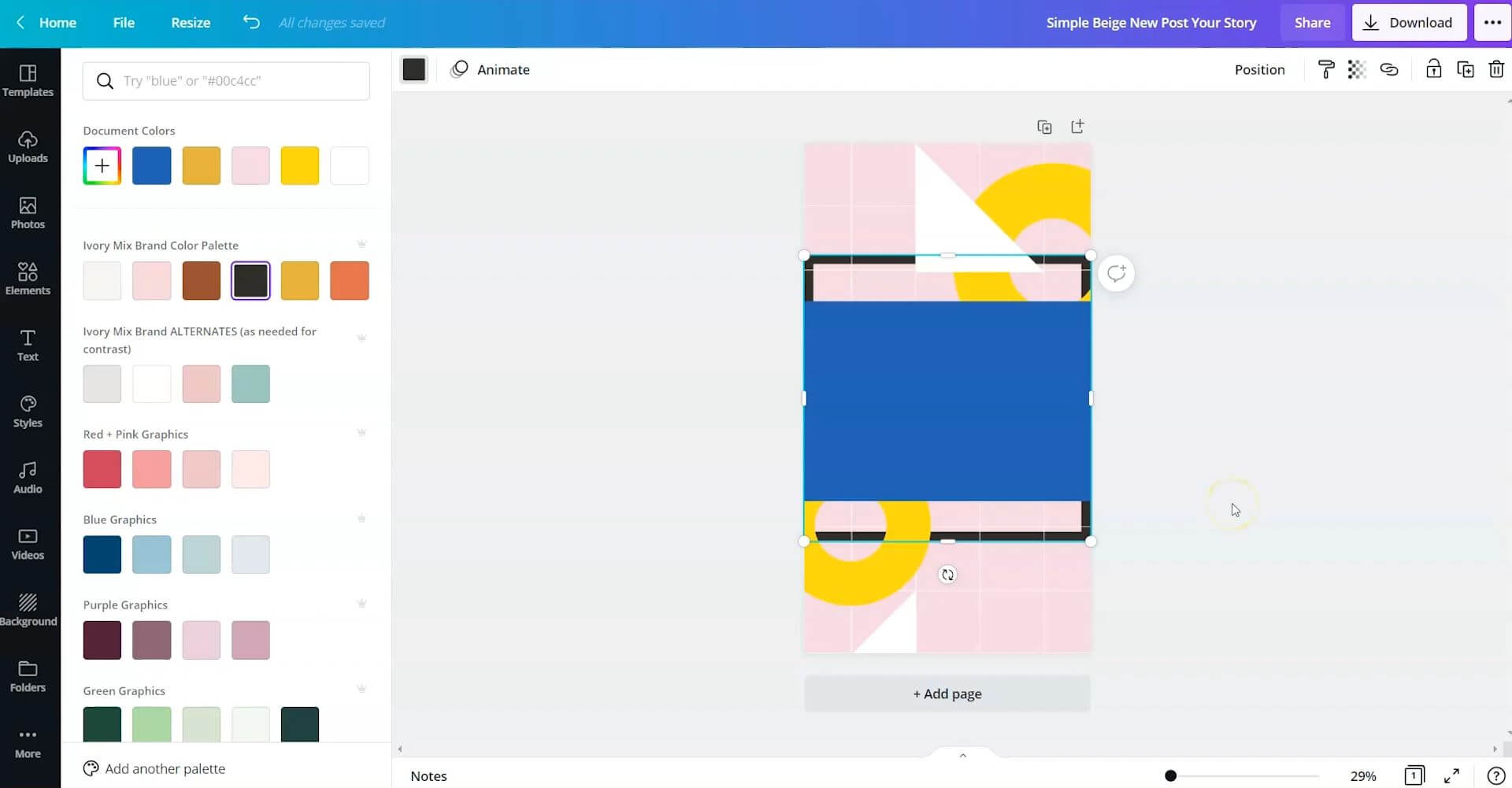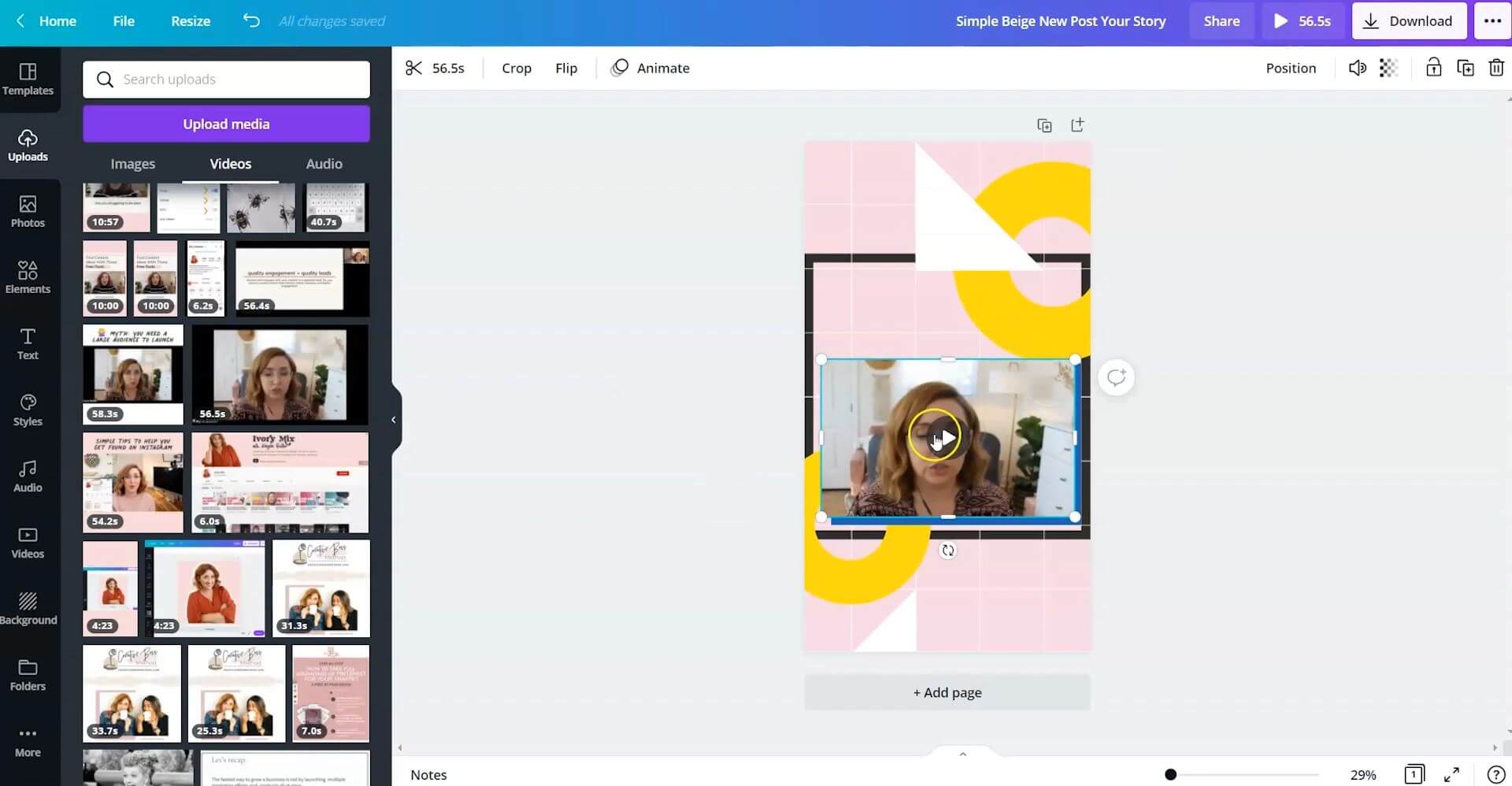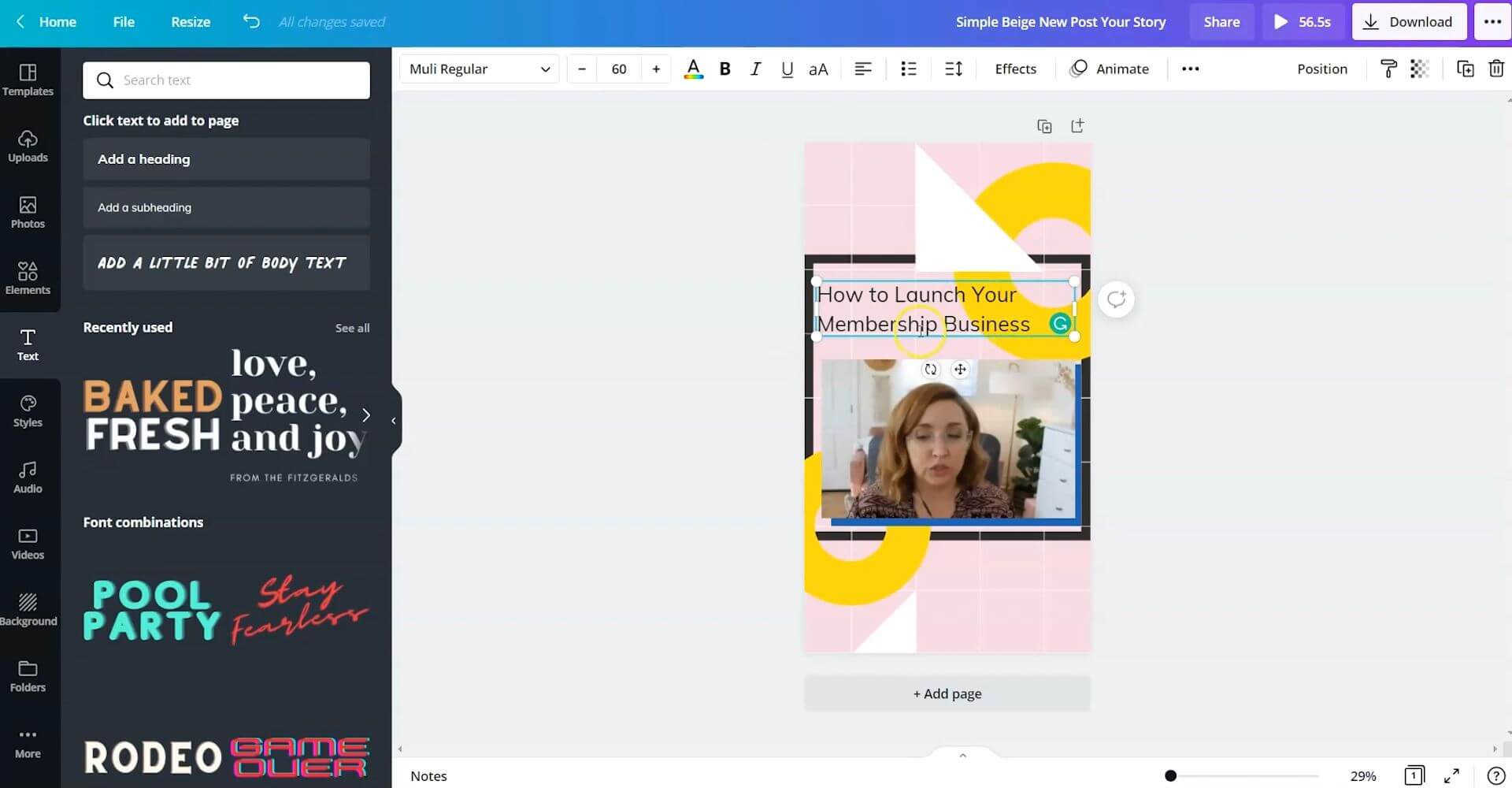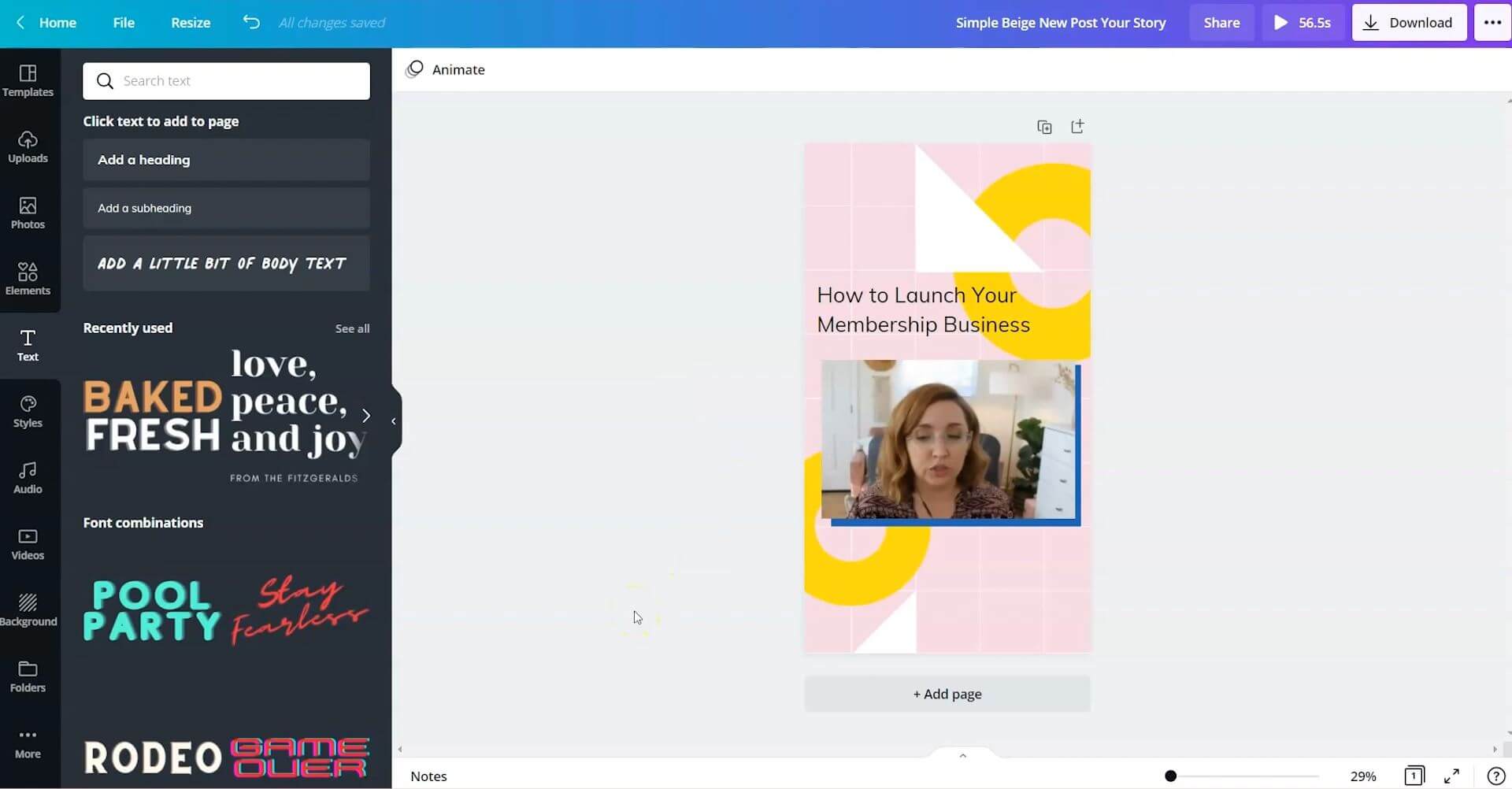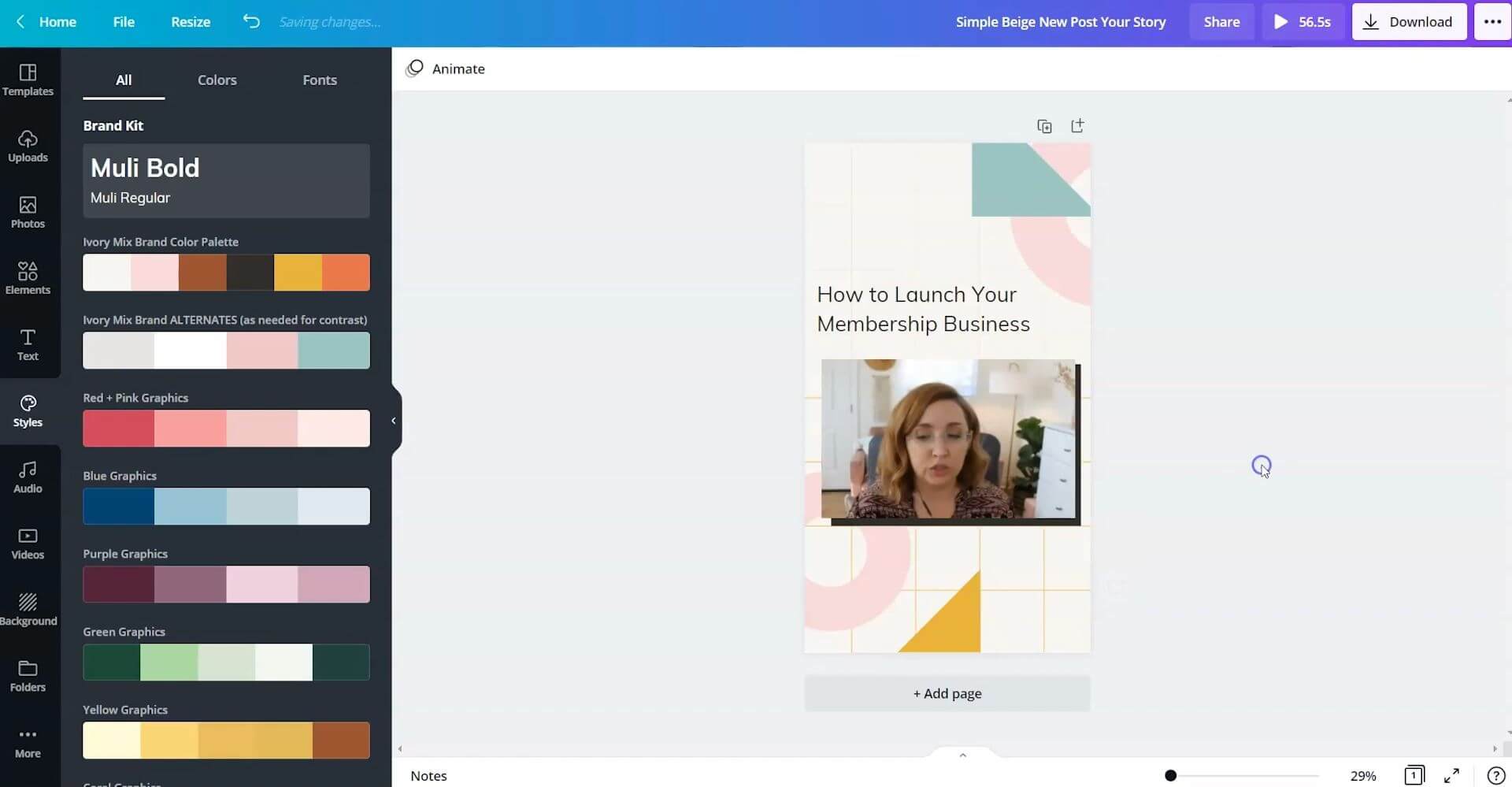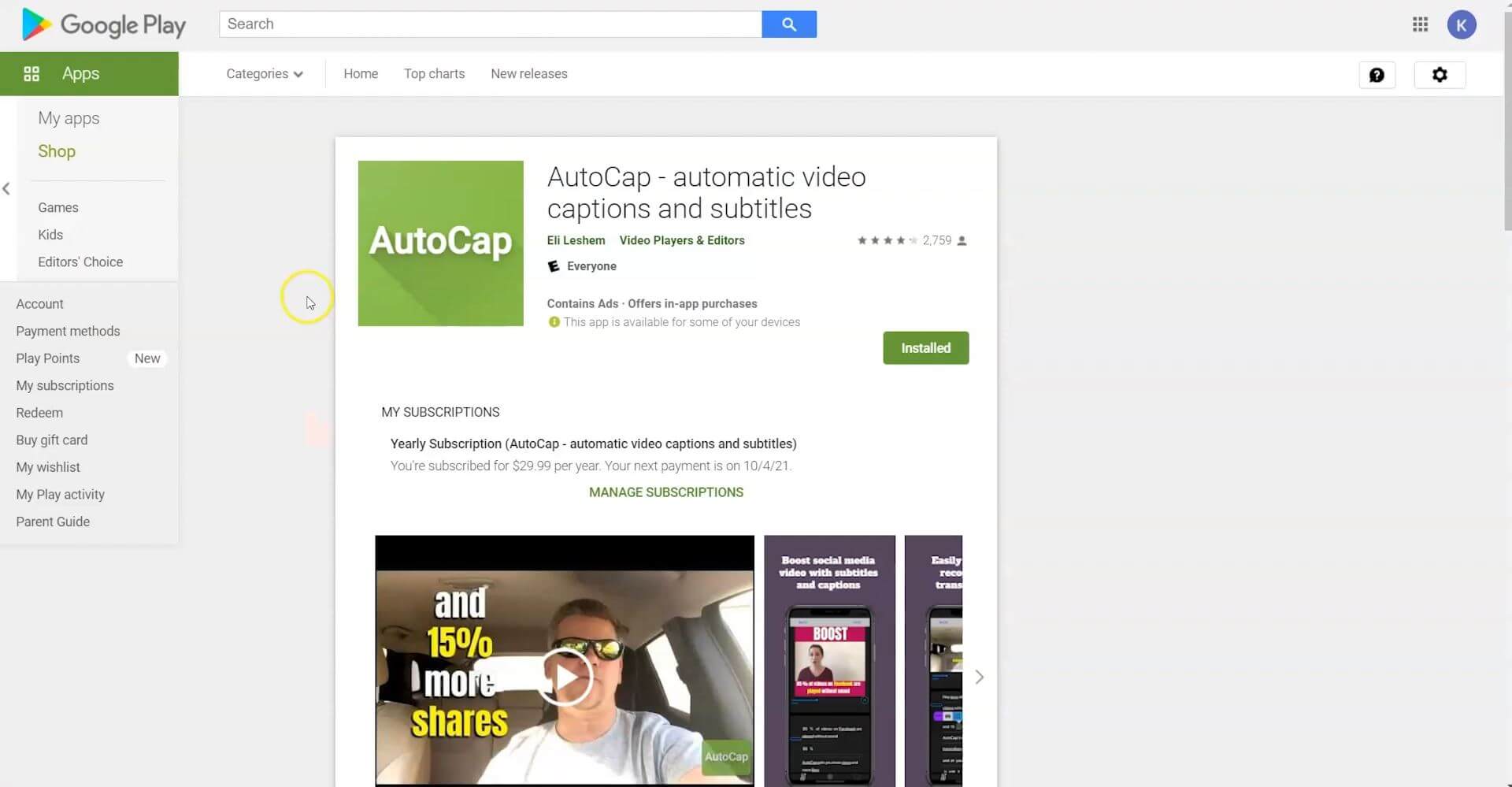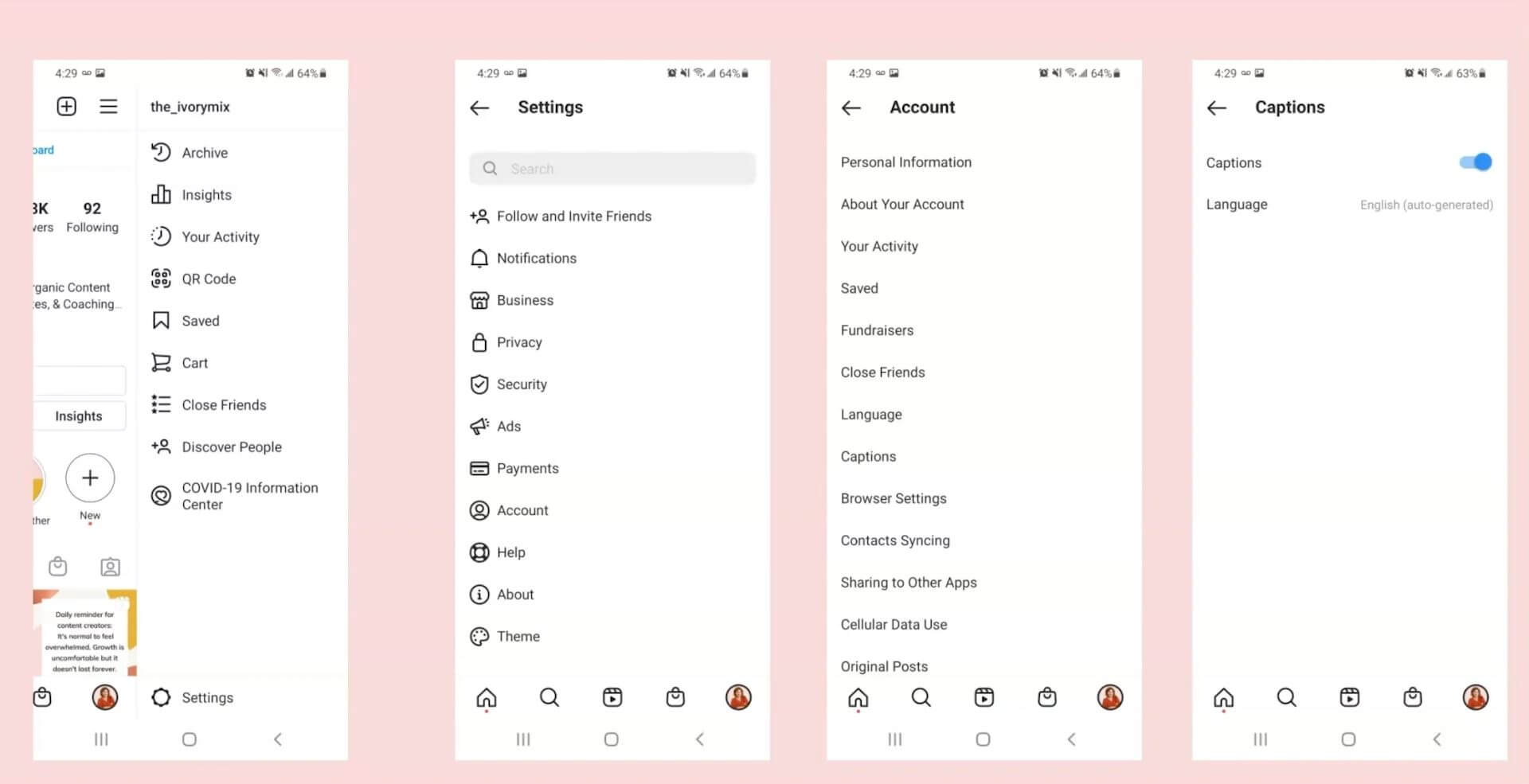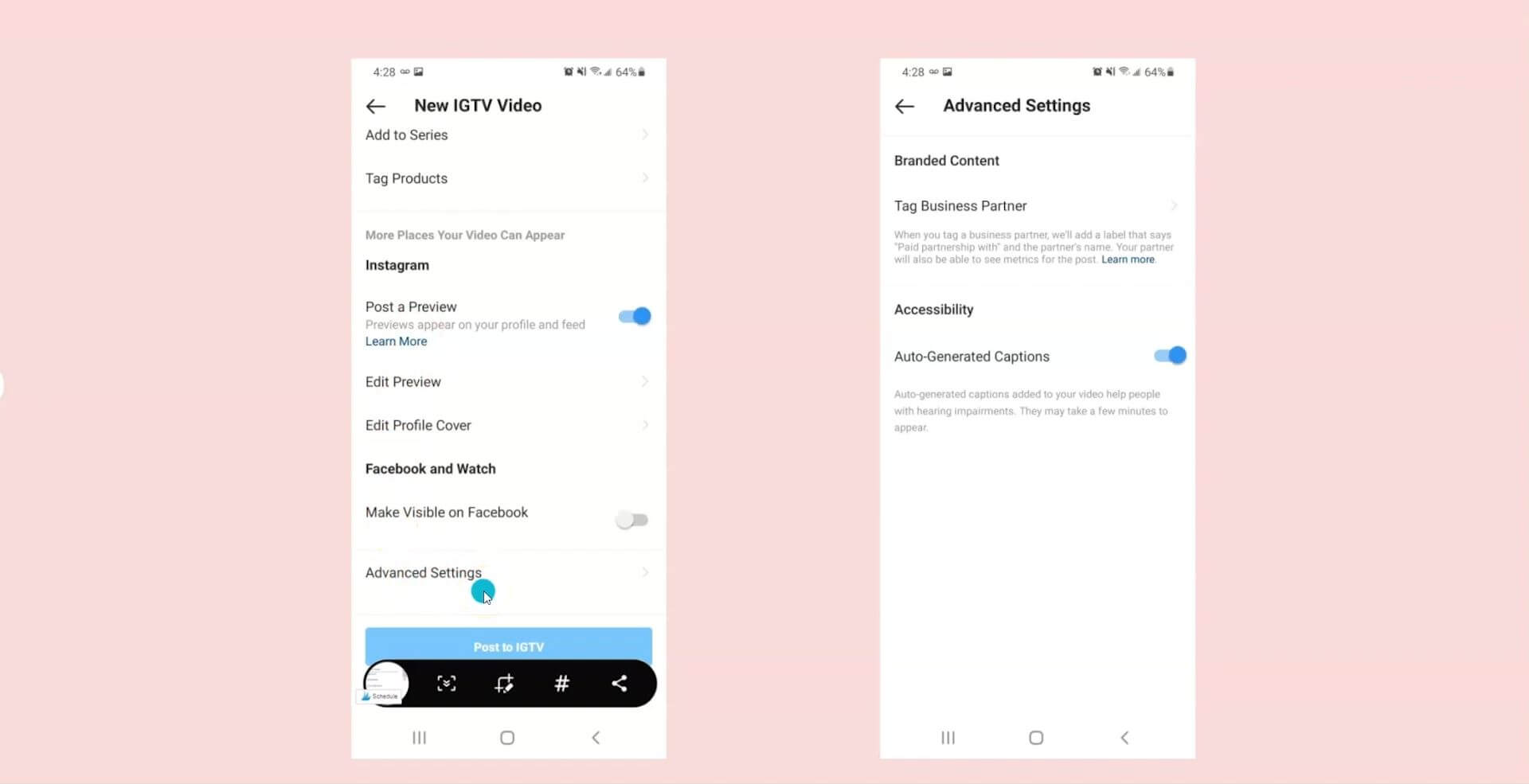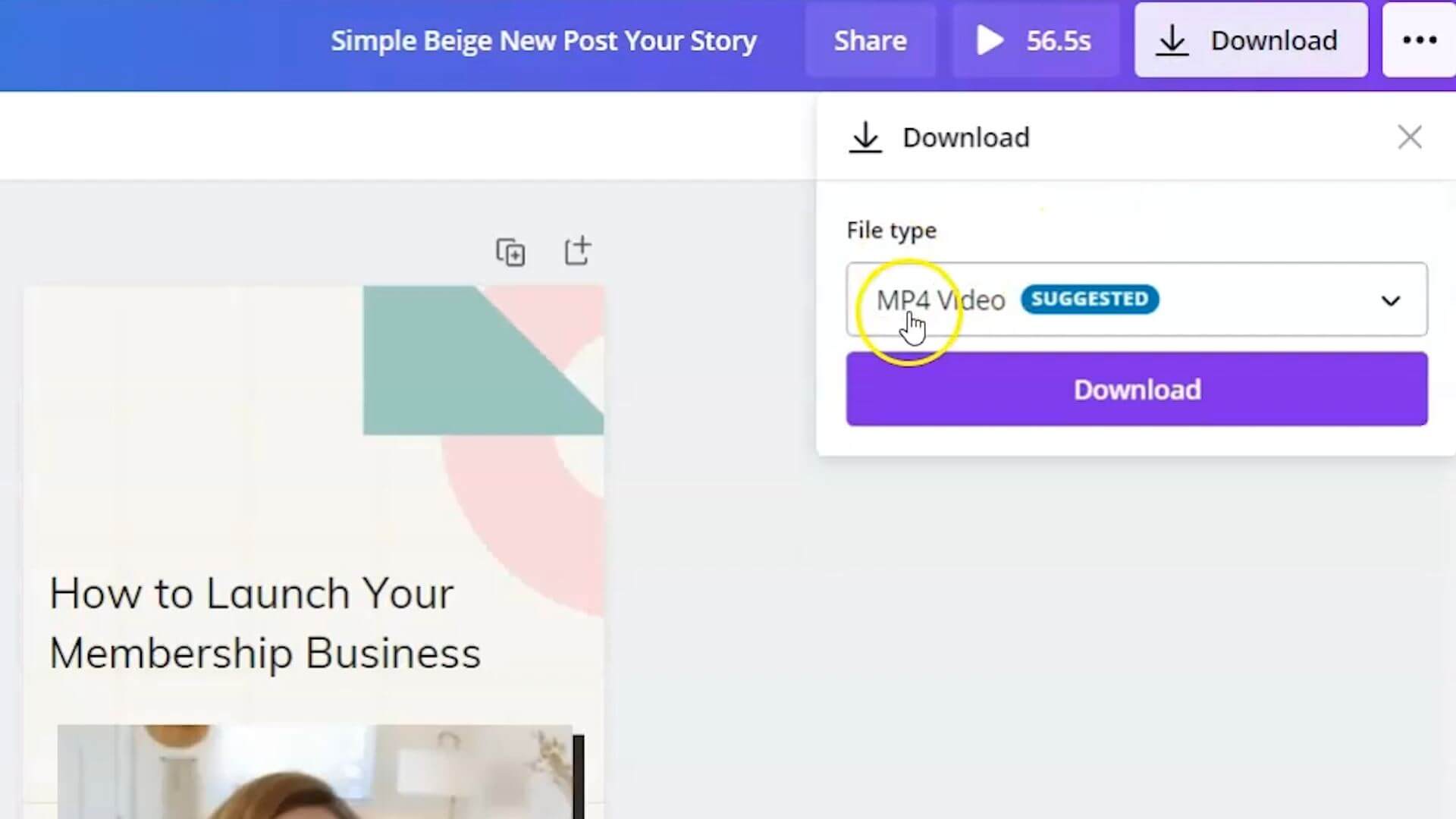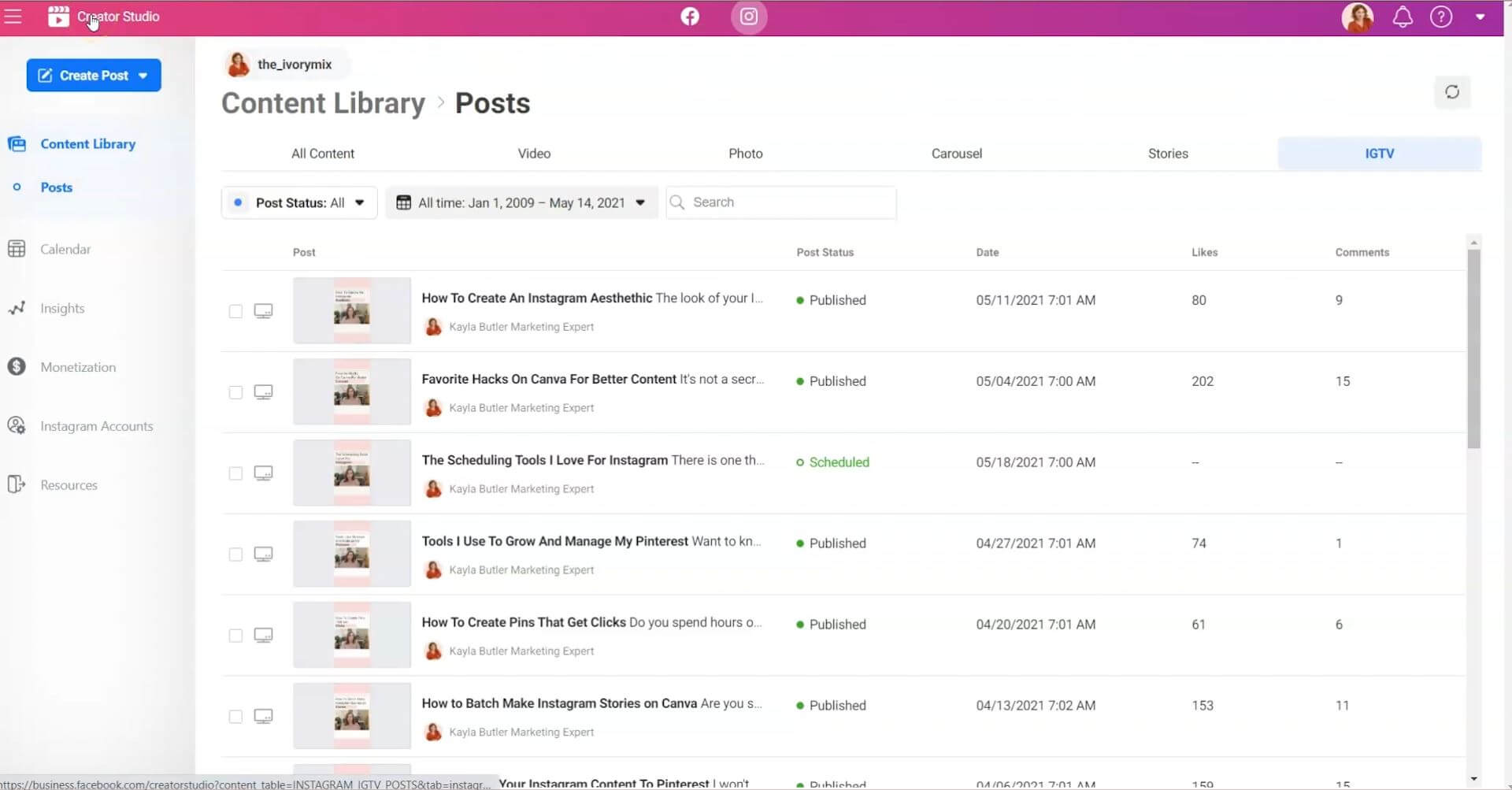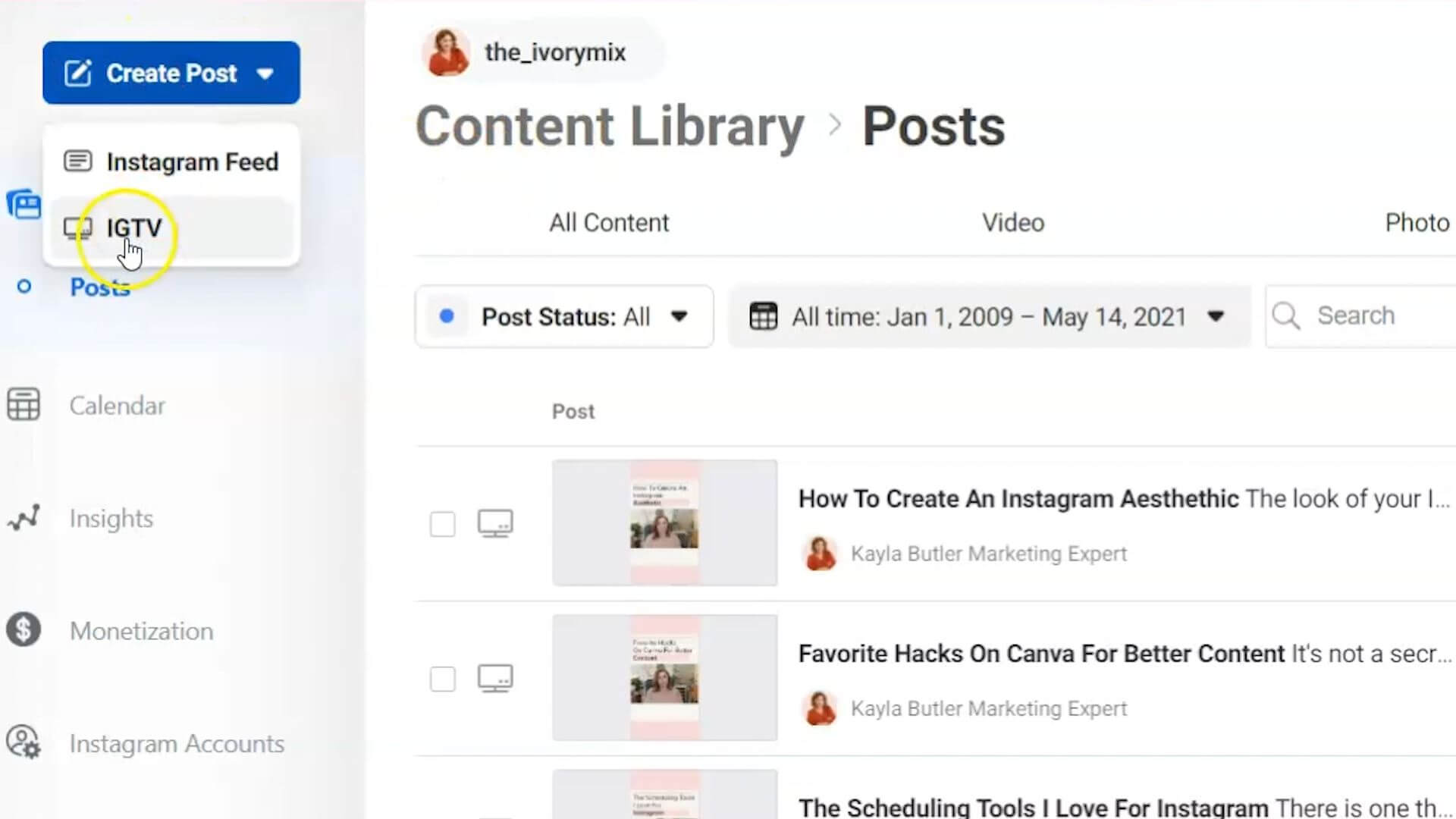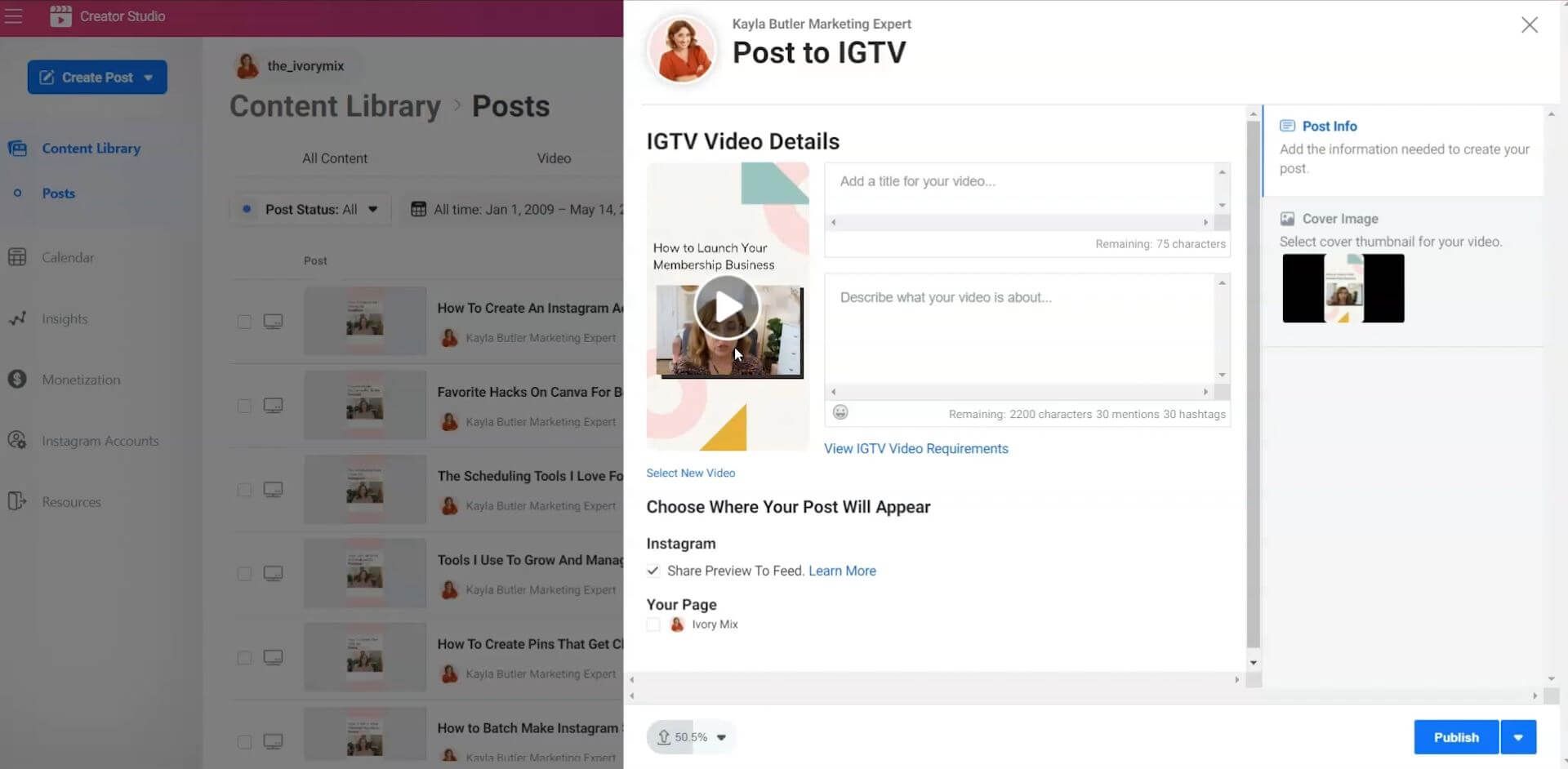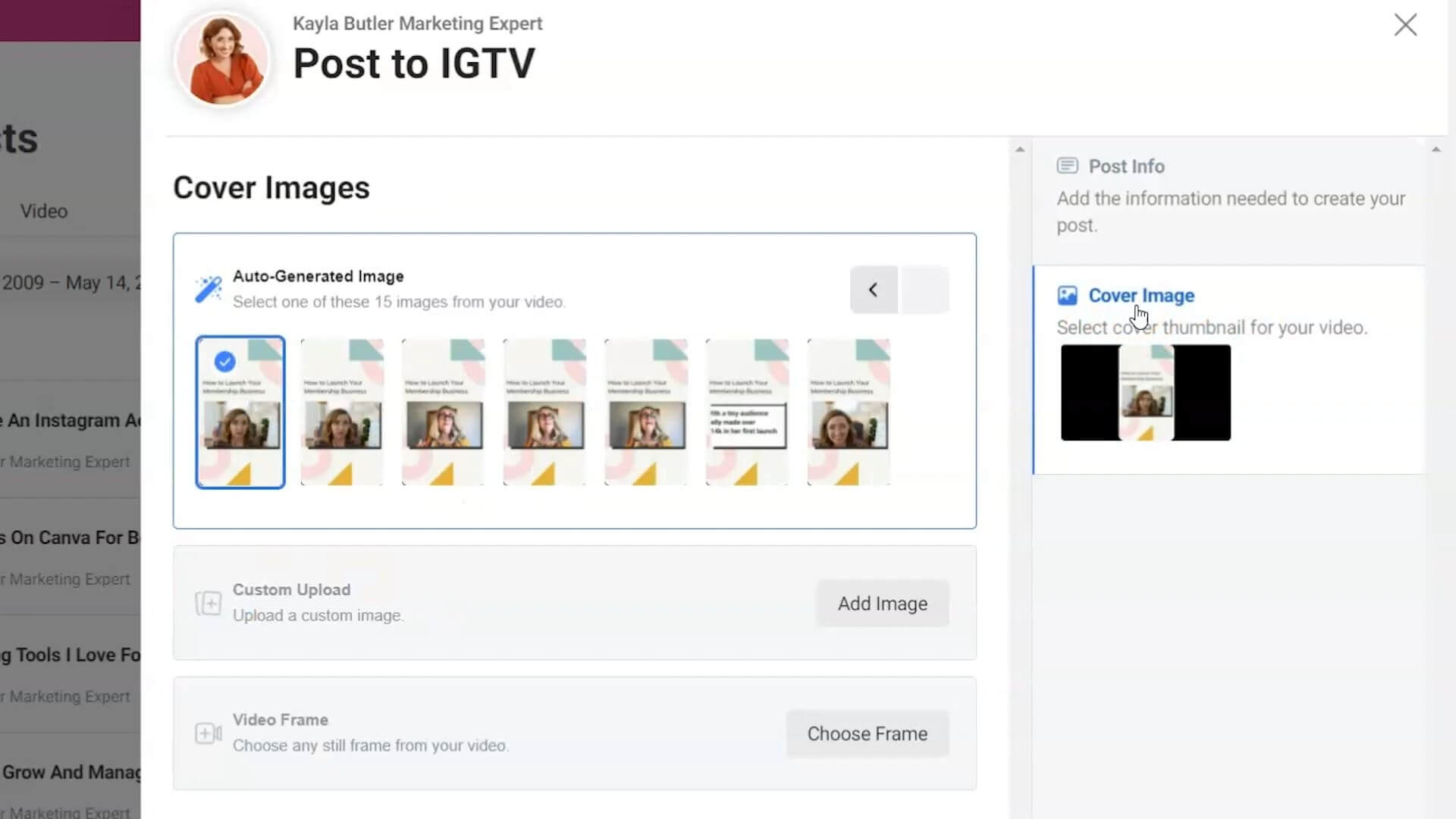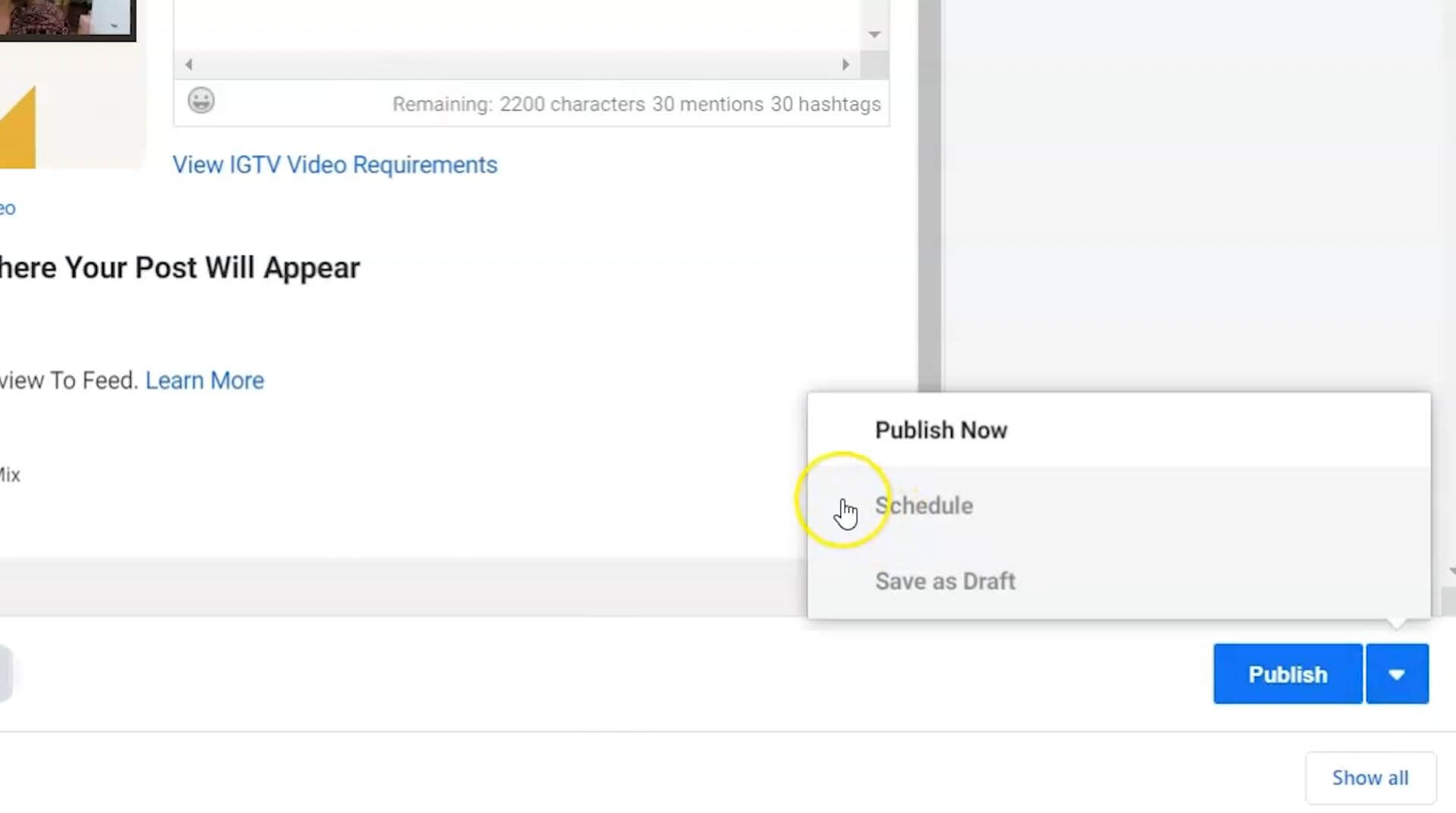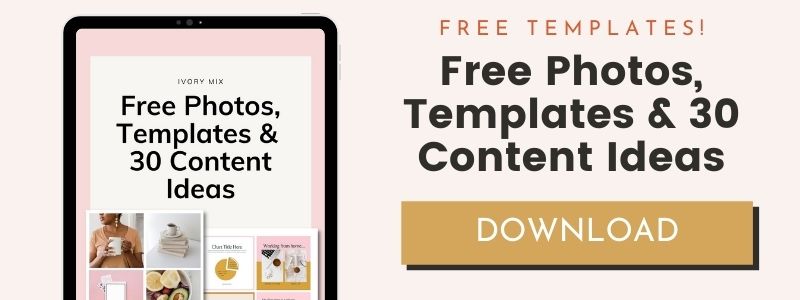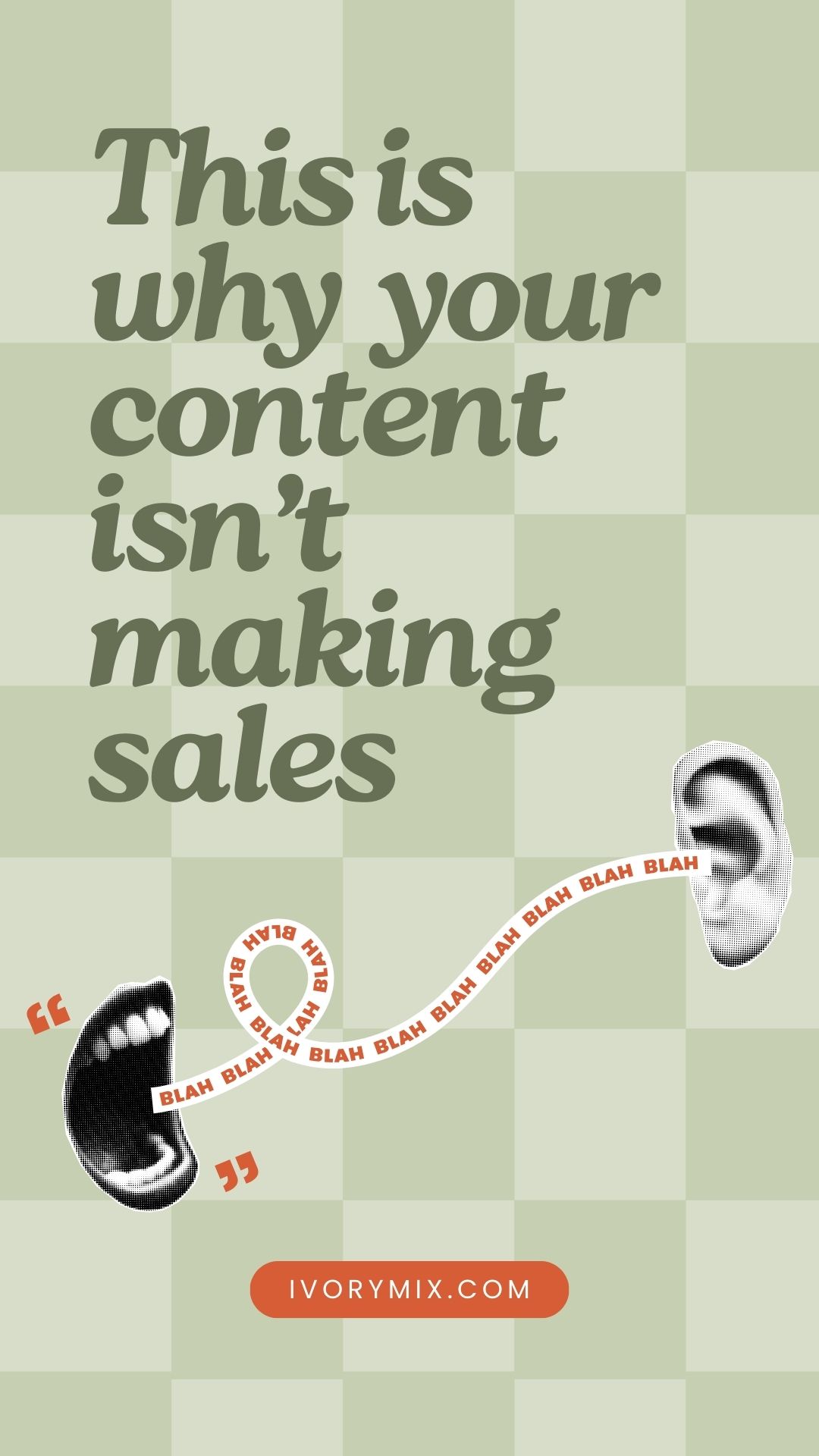get 500+ free images, templates & marketing strategies! You're one click away, Don't Miss It.
How to repurpose your video for IGTV with Canva
This post may contain affiliate links. Please read the disclaimer
I want to share with you our process for creating a Canva template for IGTV videos.
You can skip the read and watch the video here:
Every week inside of our Instagram feed, we’re releasing a new IGTV video and it looks like this.
When it’s put onto our Instagram feed, it looks like this:
We get lots of questions about how we do that. I do want to mention that there are two components to an IGTV design.
Number one, there’s the cover image or the thumbnail. This is what is shown on your feed.
The second component is the actual IGTV video itself, and that design, both the cover image and IGTV are the same size.
What you need is an IGTV or an Instagram story size template.
Creating an IGTV template
Inside of Canva go to the Canva search bar and type in “Instagram story” and bring up any Instagram story templates that you may want to start with.
Your IGTV cover image can be different than your actual IGTV design. However, in my business, the cover image that’s seen on the feed is very much similar to the actual IGTV video itself.
I’m going to show you how to create an IGTV template. You can create a different cover if you would like.
The thing to consider is that you will want your IGTV template to be center weighted. Meaning the video is in the center of the design.
The one thing I want to keep in mind is that the center of this design will be showing on my Instagram feed. We want to make sure that we get the visual within the center of this image.
Go to elements and add a box outline just to help guide us in the design process. Make sure that it’s centered with the design in the canvas. Send it to the back and we’ll delete it when we’re all done. I want to keep my video and my text within that box.
Knowing that this is the placement, and we want to keep everything within the black box, I’m going to place my YouTube video on top of this blue rectangle.
Go to videos, and you can upload the video that you want to put on your IGTV. I’ve added the video on top of that blue rectangle.
I will add my normal heading text, and I insert the topic of my IGTV video.
Grab the black border and delete it.
Now that I have the text in place and the video in place, I can update the brand colors and have a template I’m ready to download.
I’m ready to put this on my Instagram.
Adding captions
The only thing that’s missing is the captions underneath the video. There are a couple of ways that you can achieve that.
Number one, you can use an app called AutoCap, it’s a mobile app that’s completely free and you upload your video into their app and it will automatically caption and add a caption onto your video. AutoCap is available on Google Play store and Apple phones. Upload the video and it will add the text of your caption on top of the video.
You actually don’t have to do that because Instagram will automatically caption your video for you, in 16 plus different languages. You just have to make sure that your account settings are set up.
Set up your IGTV captions
To set up your account properly for IGTV captions to be automatically generated, you’re going to go to your Instagram account and click on settings.
When you click on settings, go to your account. Once you go to your account, you will come over to captions and make sure that captions are turned on.
Next, you need to turn them on for your IGTV video when you upload it. When you upload a new IGTV video, you go to advanced settings just before you hit publish. It will open up into advanced settings and under accessibility, you turn on auto-generated captions for that IGTV video.
Upload to Instagram
When you’re done with your Canva template, you will want to download it as a video. Go to download and download as an MP4 video.
I’m going to show you why we use the app AutoCap, because we actually don’t publish our IGTV videos straight from the mobile app. We add the captions before hitting publish.
We schedule the IGTV videos ahead of time using Creator Studio and Creator Studio doesn’t have the caption advanced settings when you are uploading a new IGTV. Creator Studio is a free scheduling tool provided by Facebook for my Facebook page and my Instagram.
I’ll go to create post, IGTV, and I will upload the video that I created.
The video is created, and you can see that it might be better if I created a different cover image, which is why cover images are great for your IG TV.
You can go to cover image and pick something different from the video. There are lots of screenshots that I can choose from.
Go back to the post info, add a title for the IGTV and description and hashtags if you want, and either publish now or schedule for later, or save as a draft.
That is how you can create an IGTV video inside of Canva and make it look super on-brand.
Now that you know more, what about the next step? I’ve put together hundreds of made for you stock photos and done-for-you Canva templates with 30 content ideas so that you can get started creating content right away. It’s absolutely free!
If you’re finding it hard to get new subscribers or connect with your audience, I’ve got a secret society Facebook group, where you can join others and connect with other content creators.

Included Free:
550+ Templates, Photos, & Strategies
Get New Free Downloads Monthly
Unlimited Downloads
Special offers & Trends Newsletter
Save and sort your favorites
Access 500+ Free Templates, Photos, & Strategies With A Free Account
Free User Creation for Popup
By creating an account, I agree to Ivory Mix's Website terms, Privacy Policy and Licensing Terms
Already have an account? Log in