get 500+ free images, templates & marketing strategies! You're one click away, Don't Miss It.
How to Create a Video Pinterest Pin on Canva to Increase Your Traffic
This post may contain affiliate links. Please read the disclaimer
Introduction: Why you should use a video for your next Pinterest pin.
Video is one of the newer more popular forms of content on Pinterest. and if you scroll through Pinterest yourself, you’ll notice some of the pins that stand out are video pins.
Since they command a strong visual presence on Pinterest, it’s no wonder that Video Pinterest Pins are going to be a great way to reach your target audience and increase traffic and sales to your website.
In this blog today, I am going to show you how to make a video for your next pin using Canva.
Want to skip the read and watch the video?
https://youtu.be/GFK9ZKampfo
How long should a Pinterest video pin be?
Your video pins can be anywhere from 4 seconds to 15 minutes in length but Pinterest’s recommended length for video is between 6-15 seconds. Shorter is better.
What size should your Pinterest video pin be?
My recommendation is to make your Pinterest video pin 9:16. This size is tall and will take up more space on a mobile phone.
Here are the listed sizes available to you though:
- Required for standard video: Taller than 1.91:1 and shorter than 1:2
- Recommended for standard video: 1:1 (square) or 2:3, 4:5 or 9:16 (vertical)
- Required for max width video: 1:1 (square) or 16.9 (widescreen)
How to create your Pinterest Video Pin in Canva
Step 1: Start with a 9:16 Canva mobile video template
What I recommend doing to start it is going into Canva to their search bar and typing ‘mobile video’ and that’s going to bring up some basic templates that are 1080 pixels by 1920 pixels.

This size is perfect and going to fit within that 9 by 16 ratio for a tall Pinterest Pin.
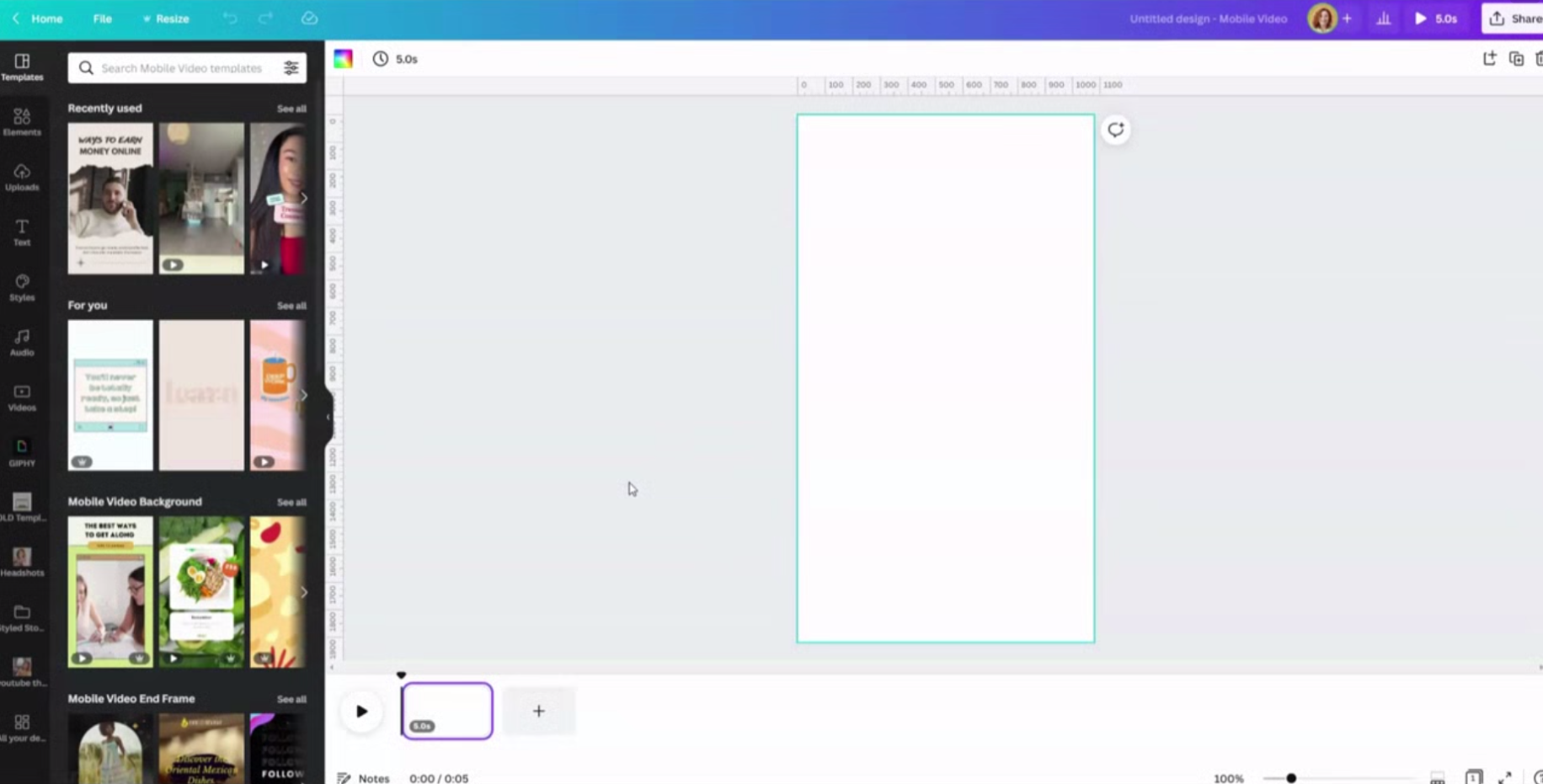
You can start from scratch and design your pin or you can use a template.
To get started with a template, you would head over to templates on the left menu and type in something related to your niche, like beauty, where you’ll pull up all different types of templates to start with.

With any template, I would recommend animating or turning those templates into video content for Pinterest.
Hot Tip: Start with Unique Pinterest Templates from Ivory Mix
Check out our exclusive Pinterest Canva Templates on Ivory Mix
Step 2: Animate the text
To create a video from this static Pinterest pin template, you have a few different options. You can either animate the photo, animate the elements like these things, or animate the text.
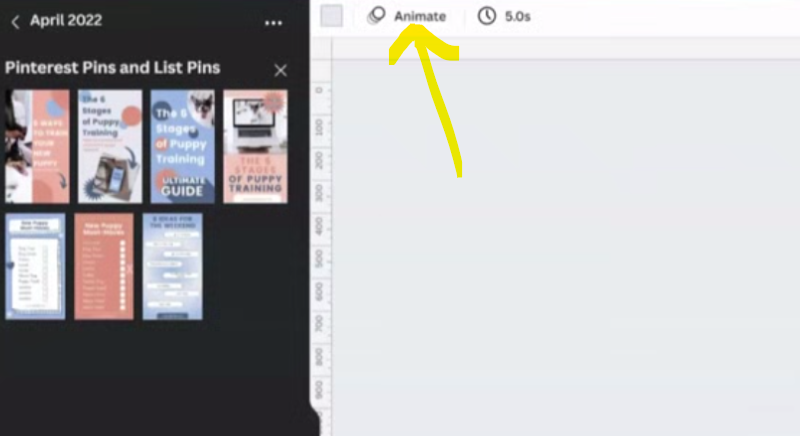
To animate text in Canva, you would select the text and click the Animate button in the top tool bar. You’ll have a lot of animation options.
- Basic Text Animations
- Simple Writing Animations
- Bold Writing Animations
- Scale Animations
- Exaggerate Animations
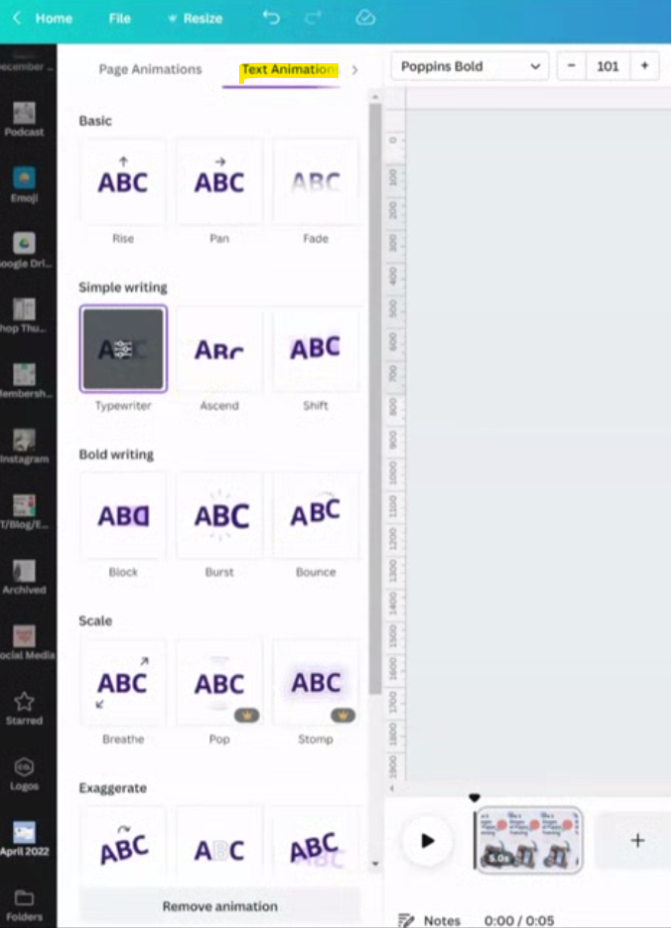
Step 3: Animate page elements or photos
Alternatively, you can animate the whole pin in one click with the ‘Page Animations’. This tool will animate everything about your Pinterest template.
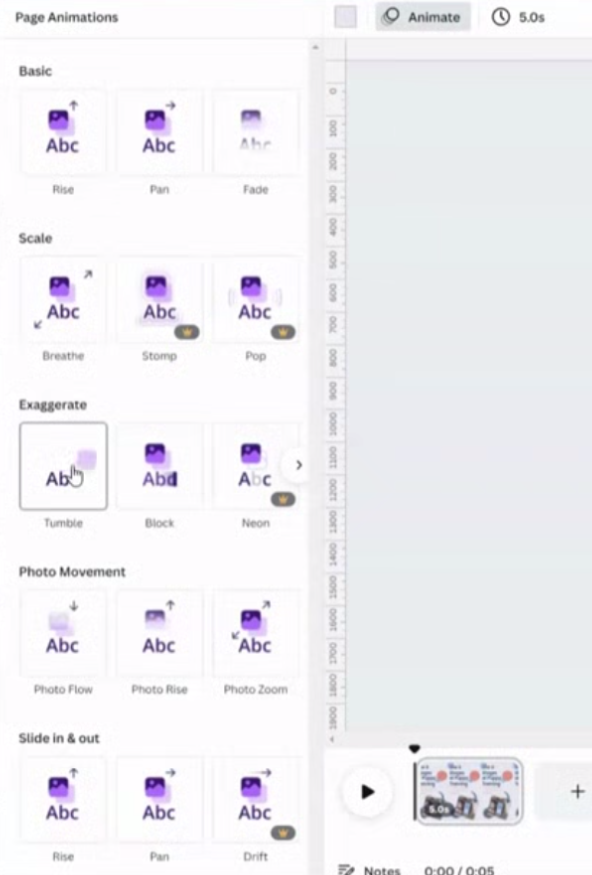
Hot Tip: Keep your animation between 4 and 15 seconds long based on Pinterest’s recommendations.
You can change the length of your animated pin by clicking on and editing the timing in the top menu of your canva design. You can increase it or decrease the length to your desired length.
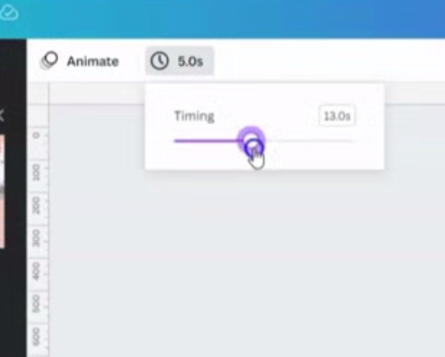
Step 4: Opt for stock videos to create a video pin
Another way to quickly and easily create a video pin on Pinterest is to simply use stock videos like these found inside our exclusive Stock Video Library.
How to upload the video pin on Pinterest:
- Log into your Pinterest business account
- On the top of the page, click Create, then click Pin, and then enter the title of your pinned post.
- Browse for your video file and click the upload button once you’ve located one to add.
- Click left or right to select an image in your video
- Give the Pin a title, description, add related topic tags and a destination link
- You can publish a Pin immediately or schedule one for a later time
- You may select a board from the drop-down menu or you can create a new public board.
- Click Publish
In order to make your Pins more accessible, you can add alternative text to your Pin describing what people will see when they click on it.
By clicking the plus icon, you can upload multiple videos. Videos up to 2GB in size can be uploaded simultaneously.
To see how your video pins are performing, go to Pin stats or Analytics
What Next?
If you’re ready to get started and want more Pinterest templates, make sure to click the link below to explore all the pin templates that we have on Ivory Mix for small businesses and digital product creators.
Want unlimited access to our Canva Templates, stock photos and stock videos too? Join Ivory Mix inside the Content Membership!
Now that you know more about Pinterest, maybe you are looking for the easiest way to get started, so I’ve got a special free resource for you right here for getting started on Pinterest.
Read More About Pinterest:
- Use these 70 Video Content Ideas to grow your business on social media
- How to create Idea Pins on Pinterest
- Start your simple Pinterest Strategy by reading this blog here
- How to create pins that get clicks
- Tools I use to manage my Pinterest

Included Free:
550+ Templates, Photos, & Strategies
Get New Free Downloads Monthly
Unlimited Downloads
Special offers & Trends Newsletter
Save and sort your favorites
Access 500+ Free Templates, Photos, & Strategies With A Free Account
Free User Creation for Popup
By creating an account, I agree to Ivory Mix's Website terms, Privacy Policy and Licensing Terms
Already have an account? Log in
1 Comment
Leave a Comment
You must be logged in to post a comment.




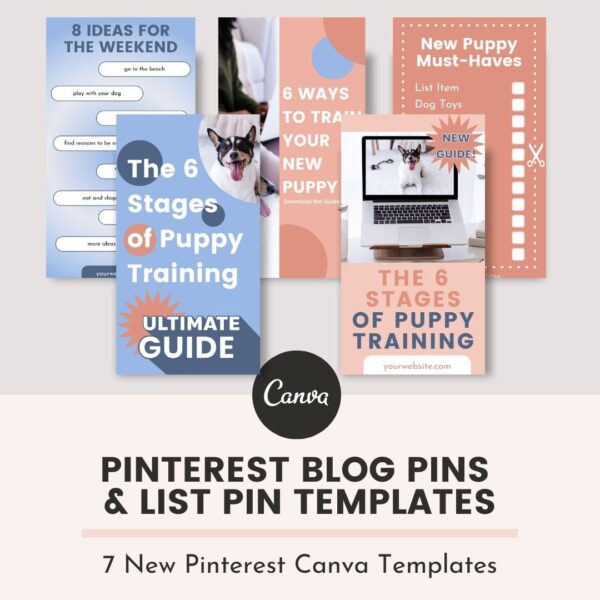
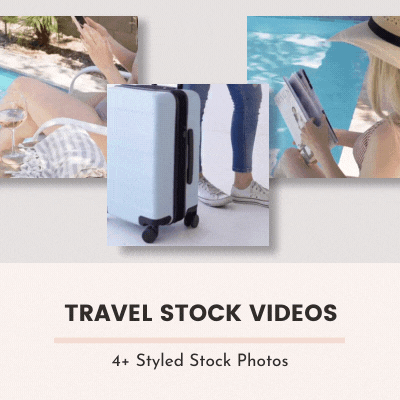
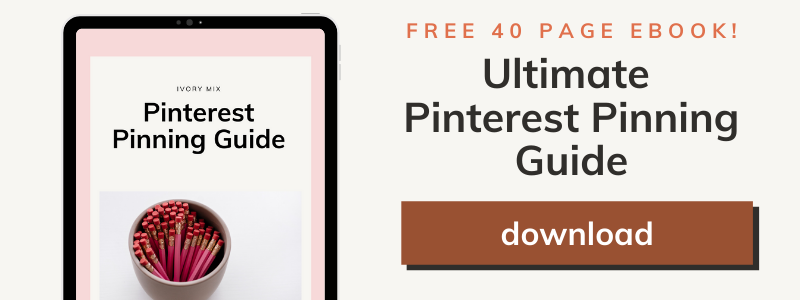



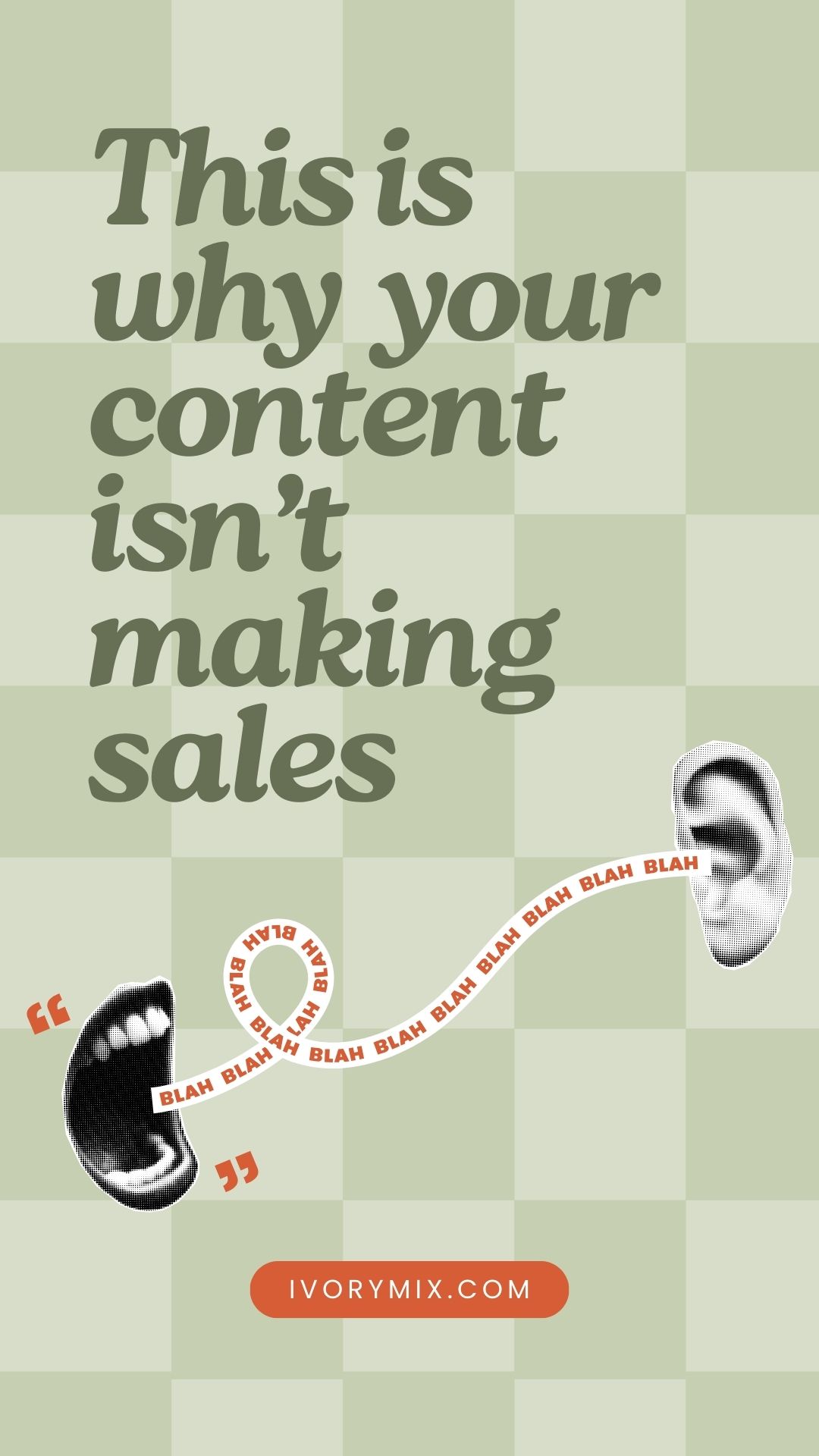



This is such a great tip – I always thought of video pins as having to be a video of you. Using Canva’s animate elements feature is a great way to create video pins without showing your face. Your blog posts have so much value!